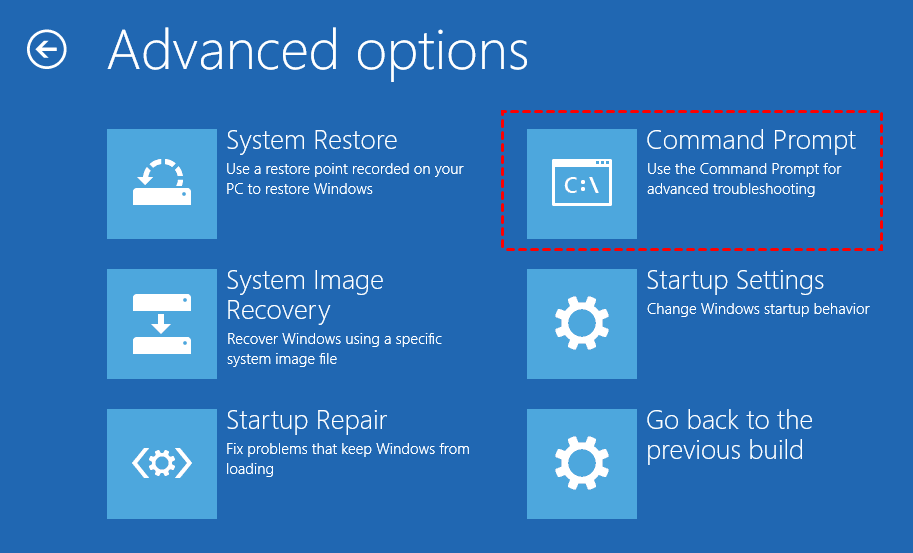Can I Use Recimg Windows 10 to Create a Custom Recovery Image
Is Recimg available in Windows 10 for custom refresh image?
In Windows 8/8.1, you can use the built-in "Refresh your PC" feature to reinstall Windows and keep your personal files and settings, or use the Recimg command to create a custom refresh image that preserves apps and settings not included with your PC.
The command "recimg" is not recognized as a command in Windows 10, meaning it's not a built-in command or executable file. This could be due to the command not being installed or available on your system, or it might be a typo or incorrect command.
Windows 10's removal of the Refresh your PC feature has left users wondering why a great feature to create custom recovery images was taken away. Despite keeping the Reset this PC option, users attempting to run the Refresh your PC command from the Windows recovery environment still get the same result. This has left many questioning the reasoning behind the removal of this feature.
To create a custom refresh image for Windows 10, you can use DISM image management instead of Recimg.exe. This allows you to create a recovery image that can be used for the "Reset this PC" feature, essentially serving as a replacement for Recimg.exe.
If you use a custom recovery image captured with the DISM command to reset your Windows 10, your PC will be restored to the state it was in when the image was captured, with all saved files and programs remaining intact.
Create custom image used for Reset this PC
Running the DISM command from Windows Recovery Environment (WinRE) is recommended because the files may be used by other processes, allowing for a safer and more effective repair of the system.
Open command prompt in WinRE
To boot Windows 10 into recovery mode, click Restart while keeping the Shift key pressed, or boot from a Windows 10 recovery drive.
In the Recovery Mode, select the following in order:
Troubleshoot To access advanced options, navigate to the Command Prompt, which may require entering your account password.
Capture custom recovery image
To distinguish each drive when booting from a recovery drive or installation disc in Windows 10, you can run the following commands in Command Prompt: `wmic diskdrive get status`, `wmic diskdrive get model`, and `wmic diskdrive get size` to identify the drives and their properties. This helps in distinguishing each drive when the drive letters may be different from those in a normal Windows 10 environment.
- Diskpart
- List volume
- Exit
To create a custom recovery image for Windows 10, use the command "Dism /Capture-Image" followed by the specified parameters, such as the image file path, capture directory, and name, to capture and save a custom recovery image.
To backup the current system drive to E:\windows10 with a task name of "windows10" and description "2018-01-10", run the command: `wbadmin start backup -backuptarget:d -vssfull -allcritical -reg -quiet -quiet -quiet -quiet -quiet -quiet -quiet -quiet -quiet -quiet -quiet -quiet -quiet -quiet -quiet -quiet -quiet -quiet -quiet -quiet -quiet -quiet -quiet -quiet -quiet -quiet -quiet -quiet -quiet -quiet -quiet -quiet -quiet -quiet -quiet -quiet -quiet -quiet -quiet -quiet -quiet -quiet -quiet -quiet -quiet -quiet -quiet -quiet -quiet -quiet -quiet -quiet -quiet -quiet -quiet -quiet -quiet -quiet -quiet -quiet -quiet -quiet -quiet -quiet -quiet -quiet -quiet -quiet -quiet -quiet -quiet -quiet -quiet -quiet -quiet -quiet -quiet -quiet -quiet -quiet -quiet -quiet -quiet -quiet -quiet -quiet -quiet -quiet -quiet -quiet -quiet -quiet -quiet -quiet -quiet -quiet -quiet -quiet -quiet -quiet -quiet -quiet -quiet -quiet -quiet -quiet -quiet -quiet -quiet -quiet -quiet -quiet -quiet -quiet -quiet -quiet -quiet -quiet -quiet -quiet -quiet -quiet -quiet -quiet -quiet -quiet -quiet -quiet -quiet -quiet -quiet -quiet -quiet -quiet -quiet -quiet -quiet -quiet -quiet -quiet -quiet -quiet -quiet -quiet -quiet -quiet -quiet -quiet -quiet -quiet -quiet -quiet -quiet -quiet -quiet -quiet -quiet -quiet -quiet -quiet -quiet -quiet -quiet -quiet -quiet -quiet -quiet -quiet -quiet -quiet -quiet -quiet -quiet -quiet -quiet -quiet -quiet -quiet -quiet -quiet -quiet -quiet -quiet -quiet -quiet -quiet -quiet -quiet -quiet -quiet -quiet -quiet -quiet -quiet -quiet -quiet -quiet -quiet -quiet -quiet -quiet -quiet -quiet -quiet -quiet -quiet -quiet -quiet -quiet -quiet -quiet -quiet -quiet -quiet -quiet -quiet -quiet -quiet -quiet -quiet -quiet -quiet -quiet -quiet
- dism /Capture-Image /CaptureDir:C:\ /ImageFile:D:\windows10\install.wim /Name:windows10 /description:2018-01-10
To create a custom recovery image for your Windows 10 PC, you can use the built-in tool called "Recovery Drive" in the Settings app. To do this, go to Settings > Update & Security > Recovery, and click on "Add a drive" to start the process.
Use the custom recovery image as the Reset image
To configure the image you created as the push-button reset recovery image, you can use the REAgentC command-line option to display the current status of Windows RE and any available recovery image, and then use the "reagentc /setosinfo" command to specify the recovery image. This allows you to select and configure the recovery image for push-button reset.
If the status is disabled, enable it by running the command "reagentc /enable" in an elevated command prompt, then use the custom image as the reset recovery image by typing "reagentc /setosimage /path D:\windows10 /index 1".
To create a system image using the DISM command, you'll need to remember to update the /path to the location where you saved the recovery image file (install.wim). This process may seem a bit complicated if you're not familiar with command line utilities, but it serves as an alternative to the Recimg feature in Windows 10. The DISM command can be used to create a system image, similar to how Recimg worked in Windows 8.
In addition to the reset recovery image, you can also create a system image backup using the free Windows backup and recovery tool Qiling Disk Master, which features an easy-to-use interface.
Easier way to restore your Windows using custom image
Qiling Disk Master Standard EaseUS Todo Backup is a free backup and recovery software that provides an easier and more customizable alternative to Windows 10 Reset, allowing you to restore your system with more options.
Qiling Disk Master offers a flexible backup source selection, allowing you to choose from System Backup (including boot and system partitions), Disk Backup, File Backup, and Partition Backup.
You can create multiple scheduled backup tasks, supporting both incremental and differential backup, which allows for efficient storage of multiple backup versions without needing a large backup disk.
Qiling Disk Master can be integrated into WinRE, allowing for PC restoration from WinRE if normal booting is not possible. Additionally, a bootable media can be created to boot the PC and perform restore tasks.
To create a custom recovery image with Qiling Disk Master, you can follow these steps:
Step 1. Download and install Qiling Disk Master.
Step 2. At the Home screen, click the Backup tab and choose System Backup.
Step 3. To receive the backup image, select a destination location by clicking Step 2. This can be a local disk, external hard drive, NAS, network drive, or any other storage option.
Step 4. Click on Schedule to configure backup settings if needed, then click Proceed to start the backup.
The backup will be created quickly. In case of future computer issues, you can restore your PC by clicking the Restore tab and selecting a backup image. If your system can't boot, you can create a Qiling boot media from another computer, regardless of its Windows version, to restore your PC.
Conclusion
Using the DISM command can be an alternative to Recimg in Windows 10, allowing for the creation of custom refresh images. Additionally, DISM or Qiling Disk Master can be used to create a system image backup, but Qiling Disk Master is a more convenient option for creating a custom recovery image.
Related Articles
- Create Windows 10 System Image on USB Flash Drive Easily
- 3 Free Ways to Create Windows 10, 11 Recovery Disk or USB
- Factory Reset Windows 10 from Command Prompt Effortlessly (2 Ways)
- P2V Windows 10 | The Simplest Way to Convert Physical to Virtual
P2V Windows 10 has plenty of benefits. But if you're not computer savvy, the process may seem complicated and confusing. Therefore, I'd like to provide a very easy solution to convert physical machine to virtual machine.