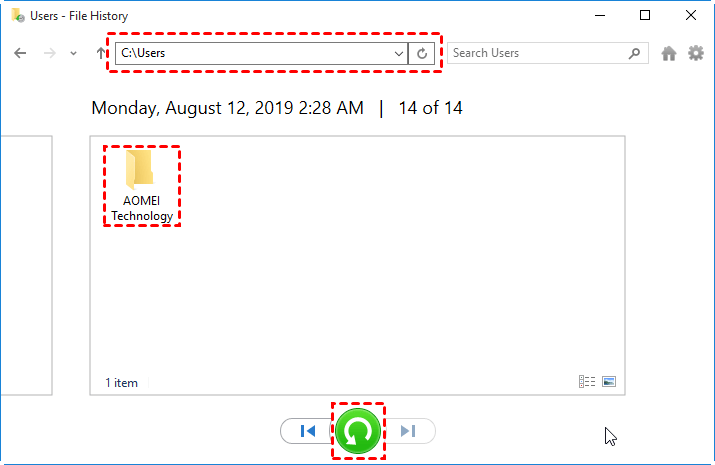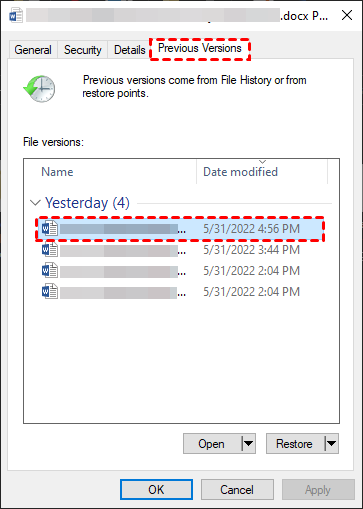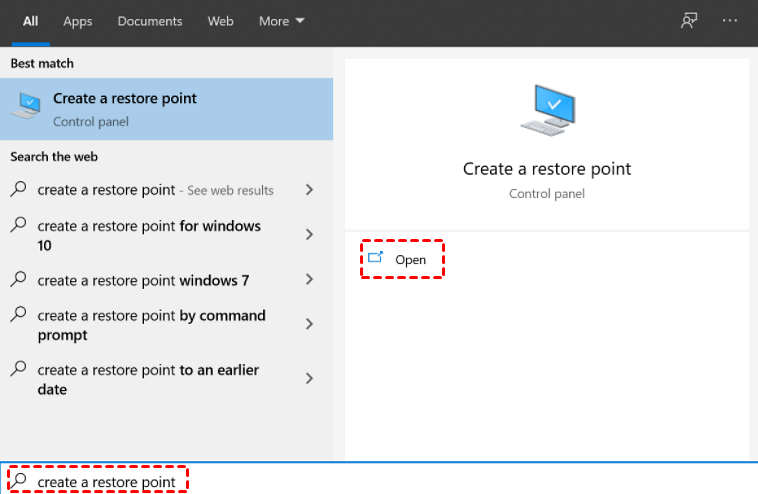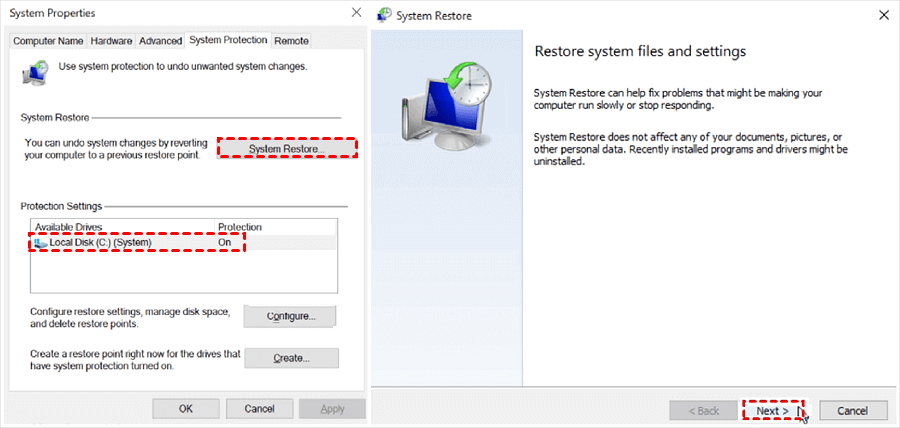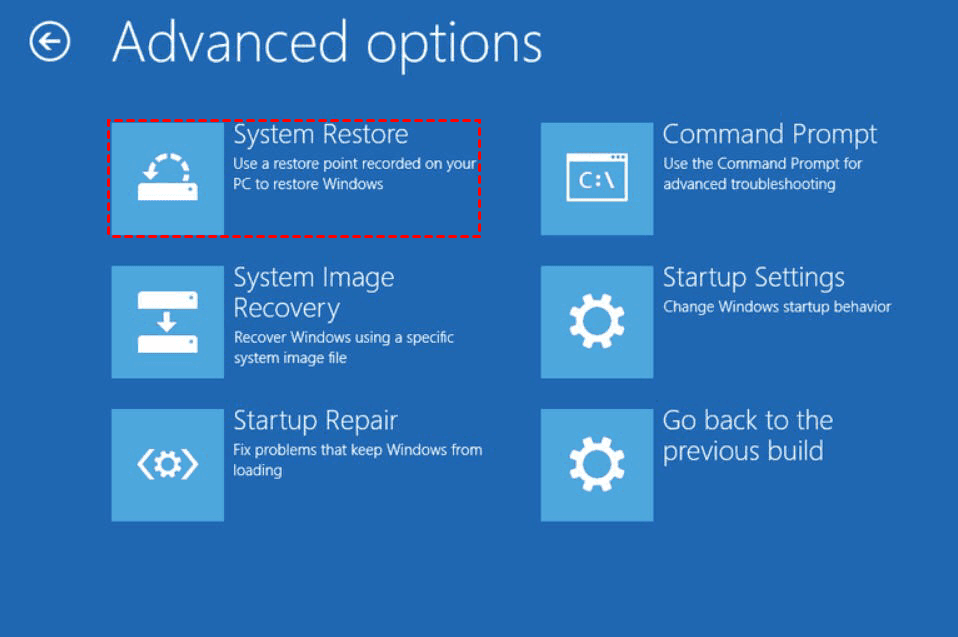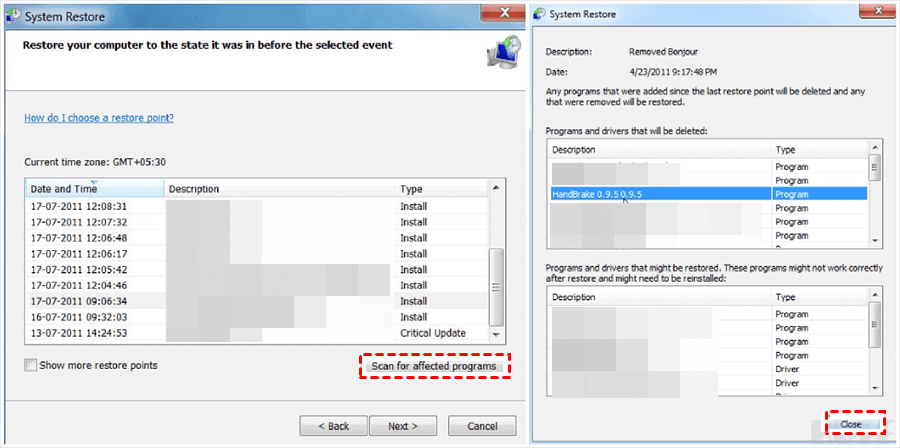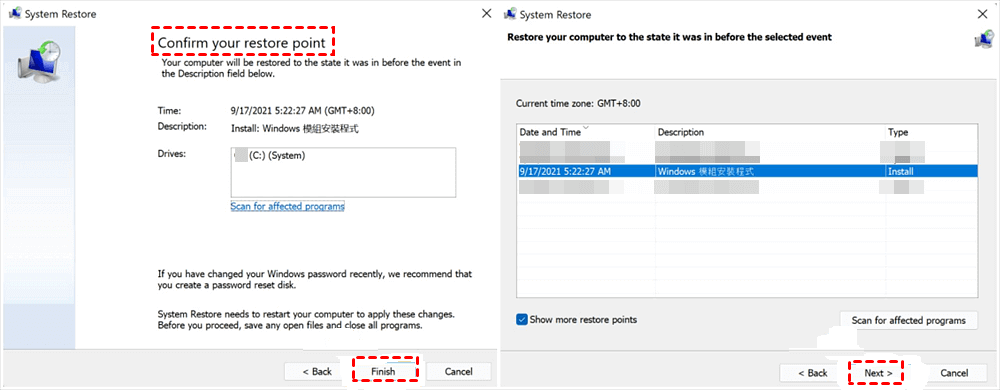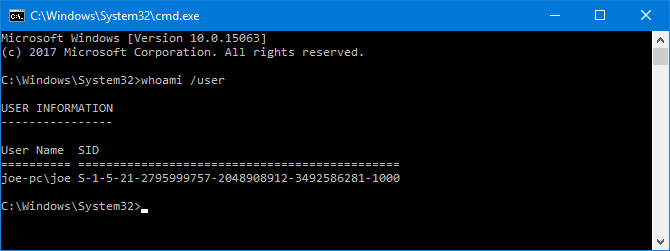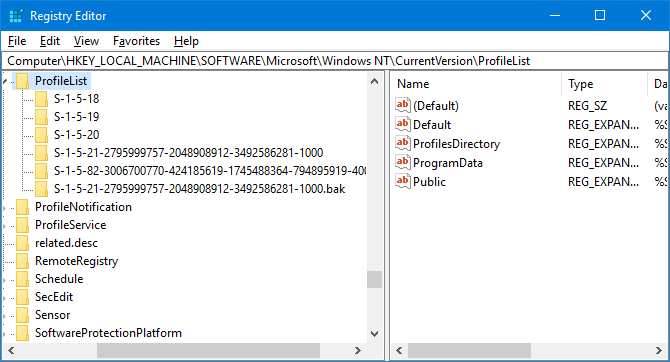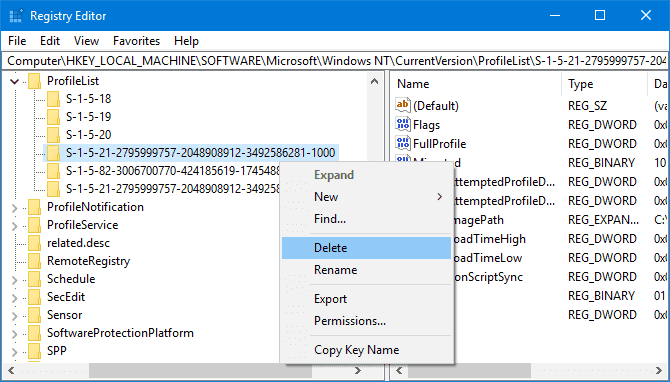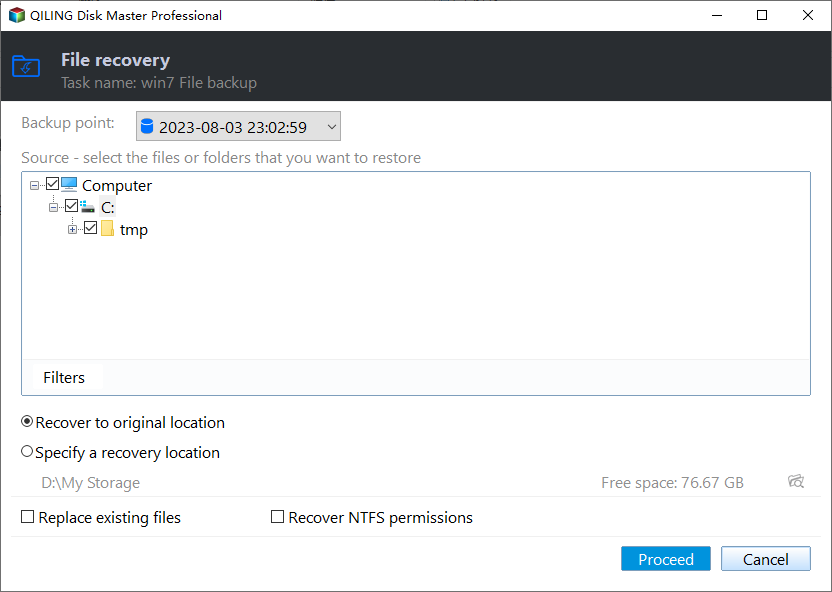How to Recover Deleted User Profile in Windows 10/11 [3 Ways]
- What Happens If Your User Profile Gets Deleted
- How to Recover Deleted User Profile in Windows 10
- How to Recover Deleted Users Folder without Backup
- How to Recover User Profile via File History Backup
- How to Recover Delete User Profile from Restore Point
- How to Recover Corrupted User Profile via Registry
- Do Regular Backup in Case of Accidental Data Loss
- Conclusion
What Happens If Your User Profile Gets Deleted
Each user who logs into a Windows computer has their own user profile. It can get corrupted or deleted due to disk errors, improper shutdown, registry errors, malfunction, malware or viruses, etc., causing the loss of your personal settings, documents, and application data.
Windows also removes this user profile from the logon screen, this brings up two scenarios:
#1. You are not able to log on to Windows again. In this case, you will need to enter Safe Mode to continue the operation.
#2. Alternatively, Windows may create a temporary profile, which allows you to use it only one session. Any changes you made won't be retained when you log off. So in the long run, you still need to find a way to recover the lost user profile data.
Let's discuss how to recover deleted user profile in Windows 10/11.
How to Recover Deleted User Profile in Windows 10
Case: I accidentally deleted my user profile
About 2 days ago, I removed files which I no longer use from my computer. I emptied the user profiles’ folder but find that my user profiles have disappeared. It is possible to be recovered?
If you accidentally delete your user profile, the best case is that it goes into the recycle bin and you can recover it with a simple click. However, if you delete the user profile permanently, or it gets corrupted due to some non-human errors, here are some effective solutions you can try:
| ✔ Method 1 | Recover deleted user folder without backup >>Details |
| ✔ Method 2 | Recover user profile via File History backup >>Details |
| ✔ Method 3 | Recover deleted user profile from Restore Point >>Details |
| ✔ Bonus tips | Recover corrupted user profile via Registry >>Details |
| ✔ Better protection | Do regular backup to avoid accidental loss >>Details |
*The examples below are mainly based on Windows 10. If you are a Windows 7 user, please click here.
How to Recover Deleted Users Folder without Backup
If you deleted the user profile by mistake, then most likely there won't be a prior backup (unless you have system restore points turned on, or have set up File History).
In this case, you need a data recovery tool to retrieve the deleted user profile even without previous backup, such as Deep Data Recovery. With it, the whole data recovery process will be easy and effective.
- Recover 200+ types of data: Word, PPT, Excel, Photos, Audios, Videos, Emails, Webpages, and Compressed files.
- All-inclusive: Deletion, disk formatting, system crash, and more data loss scenarios.
- Advanced scanning: Quick Scan and Deep Scan to detect all the deleted files and other lost files without omissions.
- Highly compatible: Support NTFS, FAT32, exFAT, and ReFS in Windows 11, 10, 8, 7, and Windows Server.
Retrieve your precious data with several simple clicks.
Here is a step-by-step guide to recover deleted user profile in Windows 10.
Step 1. Download and install the recovery tool
The files that have been deleted are usually recoverable, but if you overwrite data to the disk multiple times after the user profile has been deleted, the lost files may become unrecoverable.
Therefore, it's highly recommended to install Deep Data Recovery and perform data recovery as soon as possible after the deletion.
Step 2. Select the partition where the user profile was located
Launch Deep Data Recovery, and choose the partition where the accidentally deleted users folder was stored before (usually C drive). Click Start Scan.
Step 3. Start scanning lost data
The scanning process will start with a quick scan and then a deep scan to find more missing files. You could perform data recovery during the scanning and you don't need to stop the scan.
Step 4. Select the files you want to recover
Tick the deleted folder and click the button Recover files to save the recovered users profile.
How to Recover User Profile via File History Backup
If you have made a backup with File History, you can follow the guidance below to recover deleted files in Windows 10, 11.
Step 1. Type “file history” in the search box on taskbar.
Step 2. Select Restore your files with File History from the search results.
Step 3. In the pop-up window, choose the folder (C:\Users\folder) that user profile usually located in.
Step 4. There may be different versions of this item. Find the version you’d like to restore.
Step 5. Click the Restore button to restore your desired version.
✍If Windows notices a naming conflict with the item you’re trying to restore, you should choose how to handle the conflict - Replace the File in the Destination Folder, Skip This File, or Compare Info for Both Files.
Step 6. Close the File History.
Alternatively, you can navigate to folder containing the data you want to recover. Right-click it and go to Properties -> Previous Versions. Select an earlier version from the list, and then “Restore” it.
How to Recover Delete User Profile from Restore Point
System Restore Points are backup snapshots of your Windows system that can restore your system to a previous working state, thus fixing problems and helping you retrieve deleted or corrupted user profiles.
One of the benefits of this method is that it can be used even when you can't log on to Windows. But please note that all the apps, drives, and updates installed after the Restore Point will be removed. If you still want to try this way, please refer to the following steps.
Step 1. If you can still log on to Windows, simply press Windows and enter Create a restore point. Then click the Open button.
Click System Restore > Next.
*If you can't log on to Windows 10 after the user profile gets deleted, you can do this by holding down the "Shift" key at the login screen while clicking the Power button and selecting Restart.
On the next screen, select Troubleshooting > Advanced options > System Restore.
Step 2. Select a restore point from the list and Scan for affected programs to check items that will be removed. Then Close the window.
Step 3. Click Finish after confirming your desired restore point. Then click Next.
Step 4. Click Yes to start the restoration process. After restoring, Close the window. Please note that the System Restore cannot be interrupted during the restoration process.
How to Recover Corrupted User Profile via Registry
The "ProfileList" registry key in Windows plays a crucial role in managing user profiles on a computer. It stores information about each user profile on the system, including their associated Security Identifiers (SIDs), profile paths, and other settings.
If your user profile gets corrupted, you can recover it in Registry. However, if the user profile is deleted, the SID associated with it will be removed without a backup in the Windows Registry, and you cannot recover the lost data from the deleted profile in this way.
If you are sure that the method is appropriate for your situation, please follow the instruction below step by step to recover your user profile.
Modifying the registry is risky and it is recommended that you make a backup before starting the operation. See also: Backing up the registry
Step 1. Find out your security identifier
1. Open Command Prompt in administrator authority.
2. Type: “whoami /user” and hit Enter, then, you can see the SID of the current account.
Step 2. Edit the Registry
1. Type: “regedit” in the Search box and hit Enter to load Registry Editor.
2. Click HKEY_LOCAL_MACHINE>SOFTWARE>Microsoft>Windows NT>CurrentVersion>ProfileList one by one on the left-hand pane. Then you will see a list of SIDs within the ProfileList folder.
Step 3. Recover deleted user profile in Windows 10
1. Check the list, if the SID is listed twice, you can delete the duplicate folder without the .BAK extension.
Right-click the folder from the left-hand pane and click Delete. Click Yes to confirm it.
2. When the SID is not listed twice, and the left one is a BAK folder, you need to rename it.
Right-click the folder with the .BAK extension, click Rename, and remove .BAK from the end of it. Press Enter to save the changes.
*If there are neither duplicate SIDs in the list nor a .BAK extension after the folder, then both of the above operations can be omitted.
3. Then you can adjust the folder path.
Click the folder on the left-hand pane that matches your SID. Double-click ProfileImagePath on the right pane, input the correct path for your user profile in Value Data.
Note: If you’re not sure what the correct path is, press Windows key + R to open Run, type C:\Users, and press Enter. You will see your user profiles like the following screenshot.
4. Double-click State on the right-hand registry pane, change the Value data to 0 and click OK.
Close the Registry Editor and restart your computer. Sign back into your user account and you should find that everything back to normal.
Do Regular Backup in Case of Accidental Data Loss
Obviously, if we made a backup in advance, we can restore the file directly anytime we need. However, File History has some disadvantages. For example, it can’t back up the entire system, and it does not support backup long path files. Moreover, sometimes you may find File History not backing up all files.
A professional third-party program like Qiling Disk Master Standard can be a better choice.
▪ Qiling Disk Master Standard is a free backup software that supports Windows 11/10/8.1/8/7/XP/Vista. It can backup the entire operating system, or specific files & folders as needed, even for long-path files.
▪ It has the functions of incremental and differential backup that can save time & storage space, and more advanced features like Backup scheme, Universal restore and so on if you upgrade to Professional version.
▪ This software supports storage devices including local disk, external drive, USB flash drive, NAS, cloud, etc. You can also use the Cloud Backup feature to backup files to Qiling Cloud if necessary.
You can refer to the following steps to do regular file backup.
Step 1. Download Qiling Disk Master Standard, install, and launch it.
Step 2. Click File Backup under the Backup tab. Optionally, you can choose System Backup to back up the entire system partition, thus the user profile and other system files, and settings will all be backed up.
Step 3. Click Files or Folders according to your needs. Generally, the path of the user profile is C:\Users\[Username]\
Step 4. Select a destination path. You can choose to back up to NAS, internal hard drive, external storage device, or cloud storage device.
Step 5. Click Proceed to execute the task. When it's finished, you've got a backup file in hand.
You can choose to restore user profile or any other data from it.
Conclusion
If you don't have any prior backups, the most effective way to recover deleted user profile in Windows 10/11 is to use data recovery software. But there's no 100% guarantee that your data can be retrieved.
From a data security perspective, it's always recommended to create backups regularly. Qiling Disk Master Standard is a good choice for system and files protection. With it, you don't need to worry about suchlike errors and accidental loss.
Also, if you are a Windows Server user, Qiling Disk Master Server can meet your needs.
Related Articles
- Solved: Automated Windows 10 Updates Deleted All My Documents and Files
Find automated Windows 10 updates delete all documents and files? Learn 5 effective solutions to the problem here. You can also avoid data loss by making a backup in advance. - How to Backup User Profiles in Windows 7 and Restore it
If you want to protect your user files, settings, or customize your fresh install or new Windows-based computer, keep reading to learn how to backup user profiles in Windows 7, 8, 10. - Easily Move User Profile to Another Drive in Windows 10, 11
Wanna move user profile to another drive in Windows 10/11? You can get two efficient solutions from this page. - C Drive Data Recovery | Recover Deleted Files from C Drive
How to recover deleted files from C drive? This post gathers several methods to help you recover permanently deleted files from C drive. Check it out!