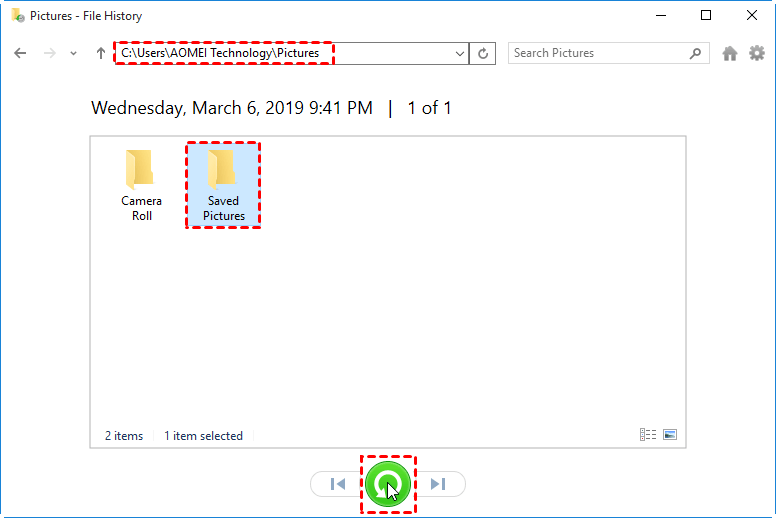How to Recover Files after Reinstalling Windows 10 Easily
Quick Navigation:
- The issue: files lost after reinstalling Windows 10
- 2 easy ways to recover files after reinstalling Windows 10
- All-around data protection for Windows 11/10/8/7
- Verdict
The issue: files lost after reinstalling Windows 10
Can I recover files after reinstalling OS?
My laptop hung up in endless automatic repair loop (blue screen), none of the recommended solutions have worked. Finally I have reinstalled Windows 10 Home by using Windows 10 Media creation Tool.
During an installation I have seen the old files being saved (I think). The laptop is working fine right now, but I do not see my old files/folders anywhere. Can I recover them? Thanks for help.
- Question from Microsoft Community
There are times when you have to reinstall Windows 10. For example, Windows system files or boot files are deleted or corrupted; Windows registry has been corrupted; the system is attacked by stubborn malware, etc. You should have known that the system partition will be reinitialized and all your personal files under the “Users” folder will be deleted. What if you haven’t moved user profile to another drive in Windows 10 before reinstallation and lost your files? Don’t worry! Learn how to recover lost files after reinstalling Windows in the next part.
2 easy ways to recover files after reinstalling Windows 10
To recover lost files after reinstalling Windows 10, you may first look for a folder named Windows.old in your C drive. If it exists, your personal files will be located under C:\Windows.old\Users\Username. You can copy the files you need into the correct folders on your PC.
If you don’t get the Windows.old folder, you can try the two methods offered below. Method 1 is based on a backup you created before. If you forgot to make a backup, method 2 is at your hand.
Method 1: recover files with a backup
If you know what to backup before reinstalling Windows 10 and have made a backup with File History, you can follow the guidance below to recover lost files:
1. Tap the Search button on the taskbar and type “file history” in the search box. Select Restore your files with File History from the search results.
2. In the pop-up window, choose what you want to restore by clicking your way through the libraries, folders, and files until you spot the item or items you’d like to restore.
3. Move forward or backward in time to find the version you’d like to restore.
4. Click the Restore button to restore your desired version.
Note: If Windows notices a naming conflict with the item you’re trying to restore, you should choose how to handle the conflict—Replace the File in the Destination Folder, Skip This File, or Compare Info for Both Files.
5. Close File History.
Method 2: recover data without a backup
If you haven’t made a backup before Windows reinstallation, you can turn to a specialized data recovery tool—Deep Data Recovery. It enables you to recover all kinds of lost files from your computer, including videos, pictures, documents, audio files, emails, etc. Learn how to recover data after reinstalling Windows 10 as follows:
1. Install and run Recoverit. Select the “Deleted Files Recovery” mode to start.
2. Select a location where you lost your data and click “Start” to scan for the data.
3. Wait for the scanning process to be done. Tick the files you want to retrieve and click “Recover”. It is recommended not to save the files into the hard drive where you lost your data.
Tips: If you cannot find your lost files, you can click “All-Around Recovery” on the left-bottom from the screen to do a deep scan, which will consume additional time.
All-around data protection for Windows 11/10/8/7
As you can see, data recovery will be much easier if you have made a backup. With a backup at hand, you won’t need to struggle your way to look for lost files because you know very well where to get back all your files. Here I’d like to recommend the best free backup software—Qiling Disk Master Standard to you.
- It offers you four types of backup: System/Disk/Partition/Files Backup, which can meet your different needs.
- With the Schedule feature, you can set your backup tasks to run daily/weekly/monthly.
- You are allowed to do incremental and differential backups to improve the backup efficiency.
- All Windows PC operating systems like Windows 11/10/8.1/8/7/Vista/XP are supported.
Just download this freeware to have a try. After you click “Backup” on the left-hand panel, you’ll see all the backup types available. Choose one based on your needs, and then follow the wizard to perform a backup. All you need to do are a few clicks!
And when you create a backup image successfully, file backup, for example, you can easily get your data back in a very short time. You have two ways in the following:
#1: Restore files from file backup. This way requires you to create a file backup in advance, and you can choose to restore files to original location or new location.
#2: Restore files using Explore Image. This way applies to all backup solutions including file backup. If it's a file backup, this software will save all the files to the original location by default. And it will keep its original structure.
Verdict
Now you know how to recover files after reinstalling Windows 10 with/without a backup. You can also recover files after factory reset Windows 8 via the same methods. To conduct all-around data protection for Windows 11/10/8/7, you can use Qiling Disk Master which provides you with comprehensive backup options! You may use it to backup Windows 10 to QNAP NAS and fix Windows backup freezes at 97%. Try it out right now!
Related Articles
- How to Recover Deleted Windows.old Folder in Windows 10/8/7?
Find Windows.old folder deleted automatically and want to recover it? Learn efficient solutions from this page. - How to Reinstall Windows 10 without Losing Data (3 Ways)?
Sometimes, you may need to reinstall Windows 10/11 to solve system issues. This guide will show you how to reinstall Windows 10/11 without losing data step by step. - How to Backup Programs before Reinstalling Windows 10/8/7?
This article will introduce you how to backup programs before reinstalling Windows 10/8/7 with best free backup software - Qiling Disk Master. - Backup Data before Replacing Hard Drive in Windows 10 (2 Ways)
This article tells you how to backup data before replacing hard drive to ensure data security.