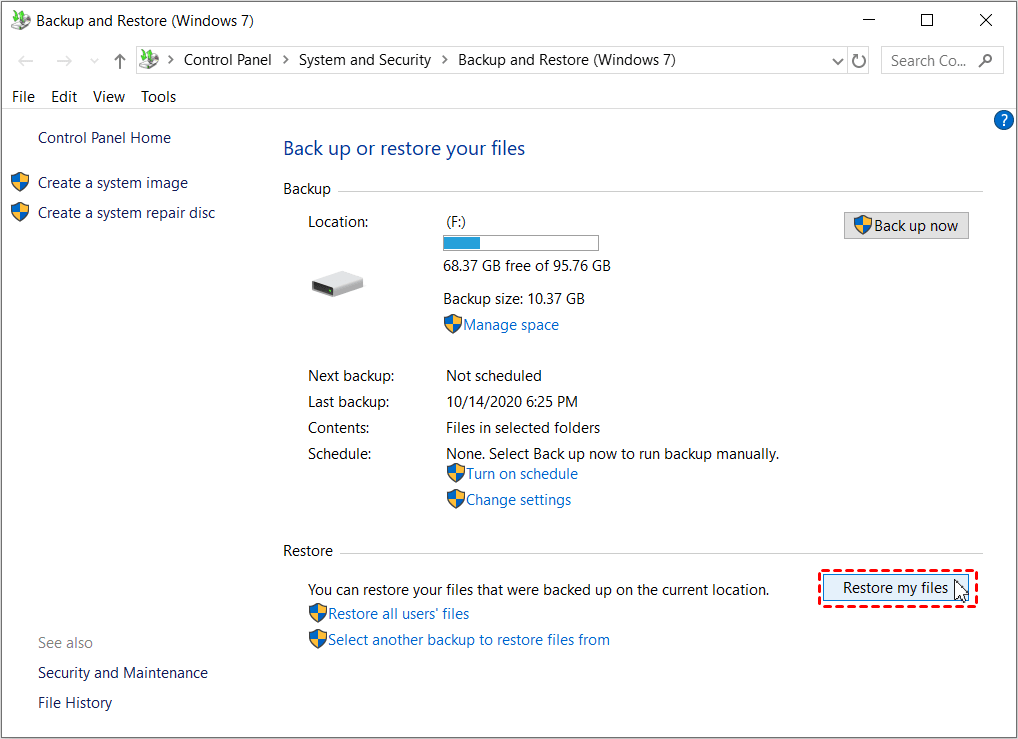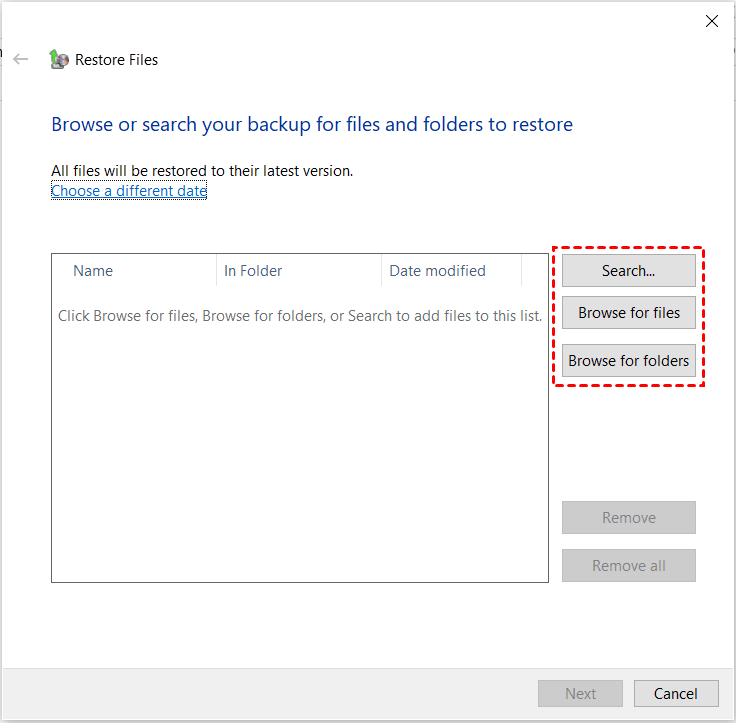How to Recover Lost/Deleted Files in Windows 10 (3 Ways)
- Need to recover missing files in Windows 10
- 3 easy ways to recover lost files in Windows 10
- Solution 1: recover lost files with File History
- Solution 2: recover deleted files via Backup and Restore
- Solution 3: recover missing files by powerful recovery software
- More reliable way to protect your data from losing
- Conclusion
Need to recover missing files in Windows 10
We save a lot of files and folders on our PCs. However, it is not definitely safe to keep our data on PCs. You may lose your files in following occasions:
- Your computer suffers from system crash, hard drive failure or other serious errors.
- You permanently delete your files by accident.
- You find files missing after Windows update.
Is it possible to recover lost or deleted files in Windows 10? Fortunately, the answer is positive.
3 easy ways to recover lost files in Windows 10
To retrieve lost or deleted files in Windows 10, there are three efficient solutions you can try:
- Solution 1: recover lost files with File History
- Solution 2: recover deleted files via Backup and Restore
- Solution 3: recover missing files by powerful recovery software
Solution 1: recover lost files with File History
If you own a habit of making backups and have backed up your files with File History, you can retrieve your data in the following steps:
1. Tap the Search button on the taskbar and type “file history” in the search box. Select Restore your files with File History from the search results.
2. In the pop-up window, choose what you want to restore by clicking your way through the libraries, folders, and files until you spot the item or items you’d like to restore.
3. Move forward or backward in time to find the version you’d like to restore.
4. Click the Restore button to restore your desired version.
Note: If Windows notices a naming conflict with the item you’re trying to restore, you should choose how to handle the conflict—Replace the File in the Destination Folder, Skip This File, or Compare Info for Both Files.
5. Close File History.
Solution 2: recover deleted files via Backup and Restore
If you have created a backup with Backup and Restore, then learn how to retrieve deleted files in Windows 10 as follows:
1. Search for “backup” from the taskbar and select Backup settings from the search results.
2. In the pop-up window, click on Go to Backup and Restore (Windows 7).
3. In the Backup and Restore window, click Restore my files in the Restore section.
4. In the next window, click on Browse for files or Browse for folders to find the files/folders you want to recover. You can also click Search and type a filename or folder to search for it.
5. Choose to restore your files to the original location or a new location and click Restore to start.
Solution 3: recover missing files by powerful recovery software
If you haven’t got a backup, you may need a powerful data recovery software – Deep Data Recovery. It offers comprehensive Windows data recovery solutions for all users, including deletion, Recycle Bin emptying, disk formatting, or system crash.
You could use it to scan hard disks for 200+ types of files, including photos, videos, office files, zip files, etc.
Follow the instructions below to recover deleted/missing files in Windows 10:
Step 1. Download and run the program > select the source drive where your files were previously saved > “Start Scan”.
Step 2. Use filters like Type, Size, Date modified, etc., to target your wanted files faster.
Step 3. Go to “Deleted files” > navigate to the original location > select wanted files > click “Recover”.
More reliable way to protect your data from losing
You may discover that it costs less time and energy to recover lost files with a backup than without a backup. You get the importance of performing backups regularly. Here I’d like to recommend the best free backup software—Qiling Disk Master Standard to you, which works better than File History and Windows Backup and Restore.
- It enables you to do system/disk/partition/file backup based on your needs.
- With the Schedule Backup feature, you can set your backup tasks to run at fixed intervals.
- You are also allowed to create incremental backups or other backup options (eg: automatic splitting) to improve the backup efficiency.
All Windows PC operating systems are supported. Just download this freeware to have a try. For server users, try Qiling Disk Master Server.
To backup your important files, you can choose one of the methods below:
1. Perform file backup to create an image for your files. When they are lost or deleted mistakenly, you can restore them from the backup image.
2. Perform file sync to copy them to another place. You can copy them back directly if they are lost in the original place.
After backing up, you will get an exact copy of the files. But the previous one requires you to restore files from backup if you want to use or modify files in it. You have two ways in the following:
#1: Restore files from file backup. This way requires you to create a file backup in advance, and you can choose to restore files to original location or new location.
#2: Restore files using Explore Image. This way applies to all backup solutions including file backup. If it's a file backup, this software will save all the files to the original location by default. And it will keep its original structure.
Conclusion
Now you know how to recover lost files in Windows 10—File History, Windows Backup and Restore, and the professional tool Recoverit can do you a favor. Sometimes you may recover lost partitions in Windows 10 to get missing files back.
For better data protection, you can do a regular system backup for Windows 10 with Qiling Disk Master. Besides, you are allowed to do selective file restore in Qiling Disk Master, thus retrieving needed files only.
Related Articles
- Restore Deleted Files in Windows 10/8/7 for Free
If you find your important files deleted accidentally, don't stress out until you try these 4 methods to restore deleted files in Windows 11/10/8/7. - Solved: Automated Windows 10 Updates Deleted All My Documents and Files
Find automated Windows 10 updates delete all documents and files? Learn 5 effective solutions to the problem here. You can also avoid data loss by making a backup in advance. - Restore Files and Programs from Windows.old Folder
You will learn to restore files or Windows from Windows.old in Windows 10 as well as delete this folder for more space. Learn more below. - Backup Microsoft Office Before Reformatting Hard Drive
Want to reformat your computer yet worry about Microsoft Office account? Don't worry. You can find easy ways to protect important data and reuse the Office account later.