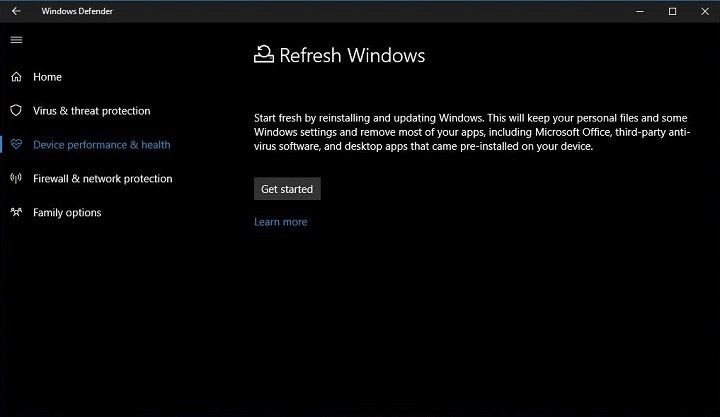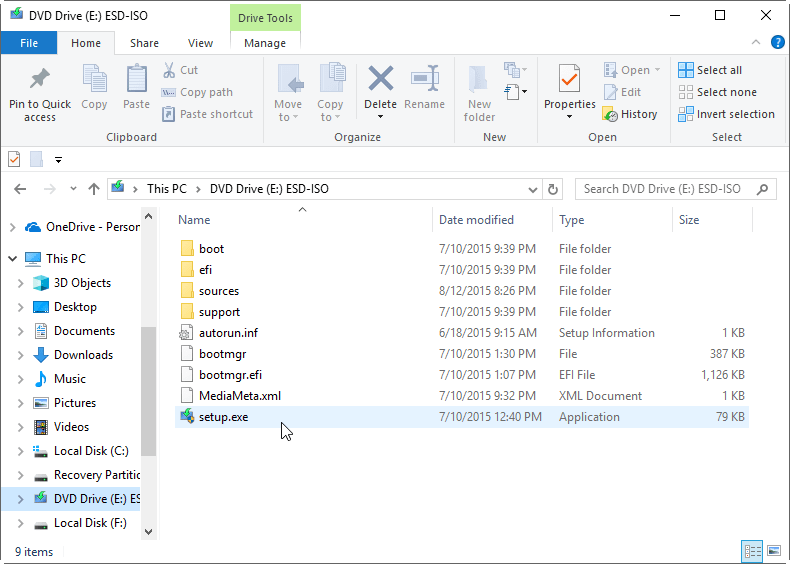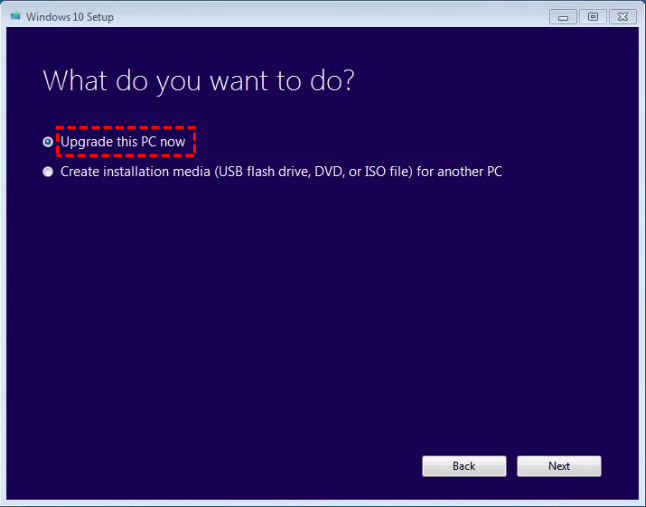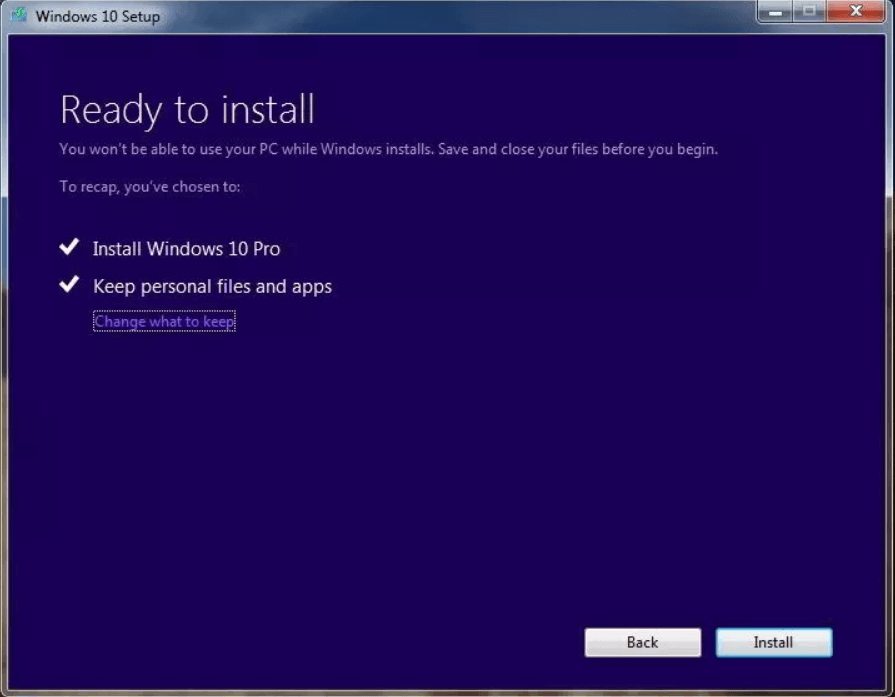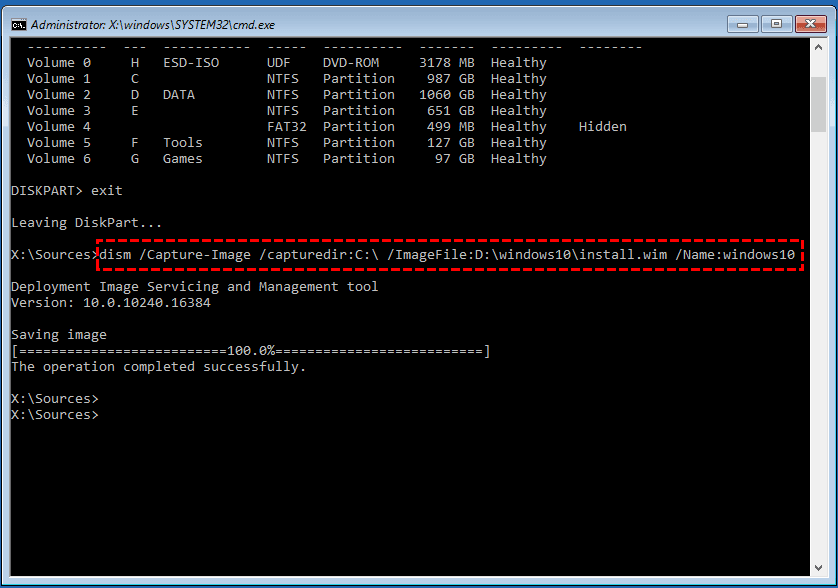Reset/Refresh Windows 10 without Losing Programs (3 Ways)
Windows 10 refresh and reset
When your PC goes wrong, you can choose to refresh, reset Windows 10 or restore system from a backup to fix the problem. In these options, Refresh and Reset sound very similar, what are the differences between them?
Refresh, known as "Refresh your PC" in previous Windows 10 builds (15002) and older OS like Windows 8. It means to reinstall and update Windows while keeping personal files and settings, but most of the programs will be removed.
In the newest Windows 10 version, however, Refresh is integrated in "Reset this PC" as the "Keep my files" option. It is alongside another option "Remove everything", which evolves from "Reset your PC" feature in older versions and will remove everything during the reset process.
To sum up, both of them can fix system errors, you can choose to reset Windows 10 keep files or remove everything, including the installed apps and personal files. If you really want to keep everything, please try the methods below to refresh Windows 10 without losing programs.
How to reset windows 10 without losing data and apps
As mentioned above, Windows 10 Reset this PC allows you to choose whether to keep personal files or not. But whichever you choose, you will lose all your installed programs.
Reinstalling all the programs may be too cumbersome for you, not to mention those paid software requiring reactivation with license codes. So is it possible to reset Windows 10 without losing data and apps?
Well, the answer is Yes. There are two workaround methods to help you keep apps when resetting PC. You can first read and then choose the suitable one according to your needs.
Method 1. Reset Windows 10 without losing programs by repair upgrade
If you want to refresh Windows 10 without losing program and data, you can do a repair upgrade by running the Windows Setup.exe within Windows 10. You can refer to the steps below to get started:
1. If you have Windows 10 installation disc, just connect it to your computer. Otherwise, please download MediaCreationTool from Microsoft, and use it to create an installation media or ISO file.
✾ Tip: For details, you could refer to this tutorial about Windows 10 recovery tool.
2. Open the installation disc or ISO file. At the root directory, find and run the Setup.exe. You can also run the Setup.exe from the Sources folder.
3. Click Accept if you are asked to agree with its license terms.
4. Wait a moment, and then you will see the Windows 10 Setup window. From there, you can choose Upgrade this PC now.
5. Click the Accept button again.
6. When you get to the Ready to install page, you can see Keep personal files and apps is selected by default. Click Install to reset Windows 10 without losing files and apps.
In the process, your computer will restart several times. Since it will reset Windows 10 keep files and programs, it may take longer than a usual reset.
In this way, all the installed programs will remain the same. If it is one of the programs you installed causing system issues, then the issue remains after the refresh because no changes have been made to the installed programs.
Method 2. Create a custom refresh image with all programs for resetting
If you want to reset Windows 10 without losing files and apps, you can also create a custom refresh image with all the data and programs included and then use it for resetting Windows 10. To do that, you can use DISM command from Windows recovery environment (WinRE).
1. Click Restart from the Power button while pressing and holding the Shift key to boot into WinRE system. You can also boot your computer from recovery media or installation disk.
2. When your computer reboot after Shift + Restart or from recovery media, select Troubleshoot > Advanced options > Command Prompt. You may need to enter your account password to use command prompt.
3. Type the following command in the Command Prompt window and press Enter to execute it. This command means to backup current system to D:\windows10 folder and create an image file "install.wim". You need to change the location path based on your needs.
▶ dism /Capture-Image /CaptureDir:C:\ /ImageFile:D:\windows10\install.wim /Name:windows10
Tips:
● /Capture-Image- Capture a drive image to a new .wim file.
● /CaptureDir- Specify the source directory, the location to be captured.
● /ImageFile- Specify target location to store the image file.
● /Name- Specify a name.
4. As you install more programs and save more personal files on your computer, you can add an additional image based on the first recovery image you created using /Append-Image option. This option works like incremental image backup .
▶ Dism /Append-Image /ImageFile:D:\windows10\install.wim /CaptureDir:C:\ /Name:windows10
5. When the recovery image is created, run the following command to Reset this PC without losing programs.
▶ reagentc /setosimage /path D:\windows10 /index 1 (you need to change the /path to where your Windows custom refresh image is stored)
Refresh Windows 10 and keep programs - easier way🔥
The free backup software - Qiling Disk Master Standard is designed for Windows 11/10/8/7 that can be used to create recovery image backup, so you can easily restore Windows 10/11 to keep files and programs when needed.
- It offers you system backup, file backup, disk backup, partition backup, cloud backup features and faster recovery.
- You can highly compress the backup file, and choose incremental backup to save space.
- It lets you set multiple scheduled backup tasks while the Windows built-in tool only supports one task.
- If you upgrade to the Professional edition, you can even restore system to dissimilar hardware with secure boot.
Besides, Qiling Disk Master comes with a concise interface. It takes only 3 steps to create a system image, leaving little room for human error. Follow the instructions below to have a try:
Create an image backup with Qiling Disk Master
1. At the main page of this software, click the Backup tab and choose System Backup.
2. Select a destination location to receive the backup image. You can backup to local disk, external hard drive, NAS, network drive, etc.
3. Click Schedule Backup to configure daily/weekly/monthly scheduled backup so as to be sure all the personal data and installed programs are included. After that, click Proceed to start the backup.
Due to the VSS technology, Qiling Disk Master will also include files that are currently in use, so you do not need to worry about backup integration. In a short time, a backup will be created.
System refresh Windows 10 with the backup image
1. Run Qiling Disk Master. Click Restore and Select Task.
2. Choose the system backup task you created before.
3. Tick Restore this system backup and click Next.
4. The program will select the original system drive(s) as the destination place automatically. Click Proceed after your confirmation.
Related tips:
- To make the restore process more convenient, you can create recovery environment with Qiling Disk Master, so you can run the program from WinRE to restore your PC. (paid feature)
- If the WinRE fails to load, you can also create a bootable media on another PC (regardless of its Windows version) and boot from it to restore your PC to a working state.
- If you want to perform system backup and restore on multiple computers, you can create a portable version of Qiling Disk Master on removable device, and use it on any target PC without installing. This feature is available in Tech and Tech Plus edition.
FAQs about resetting Windows without losing apps
1. What happens if I refresh Windows 10?
2. What will I lose if I reset Windows 10?
3. Does resetting Windows 10 remove viruses?
4. Does resetting Windows 10 make it faster?
Conclusion
There are two ways to refresh Windows 10 without losing programs and data, repair upgrade or reset with a custom recovery image. You can choose one according to your situation.
It is recommended to create a system image with Qiling Disk Master so you can restore computer to an earlier date in a very short time. It will include everything on the system partition, so you will no longer need to worry about losing data and apps. In addition, its technician edition is able to protect unlimited computers within your company.
Related Articles
- How to Refresh or Reset Windows 10 from Command Prompt?
- How to Reset Windows 10 PC and Keep My Files? (2 Methods)
- Fixed: Windows 10 Reset Stuck at 1% , 34%, 64%, 99%
- How to Reinstall Windows 10 without Losing Data (3 Ways)?