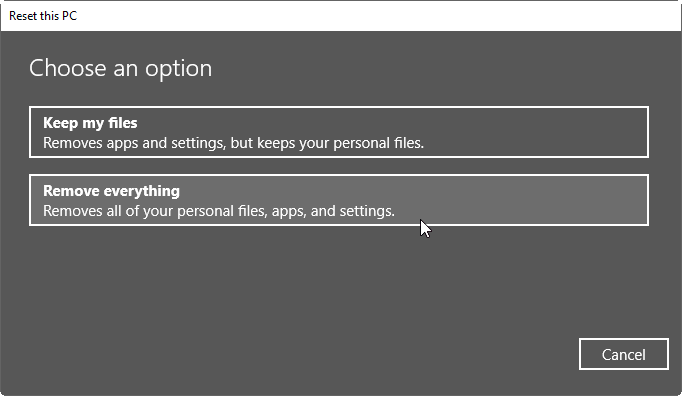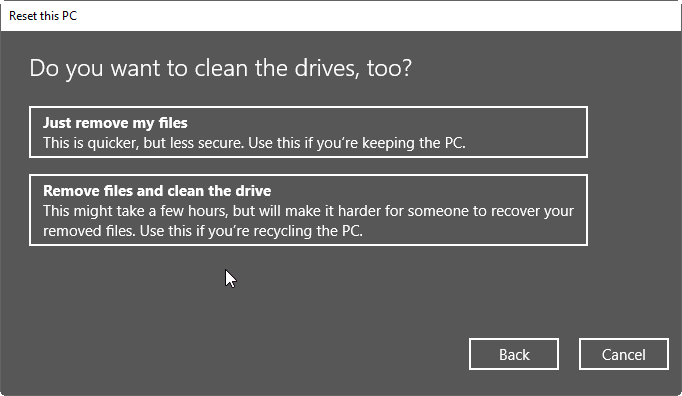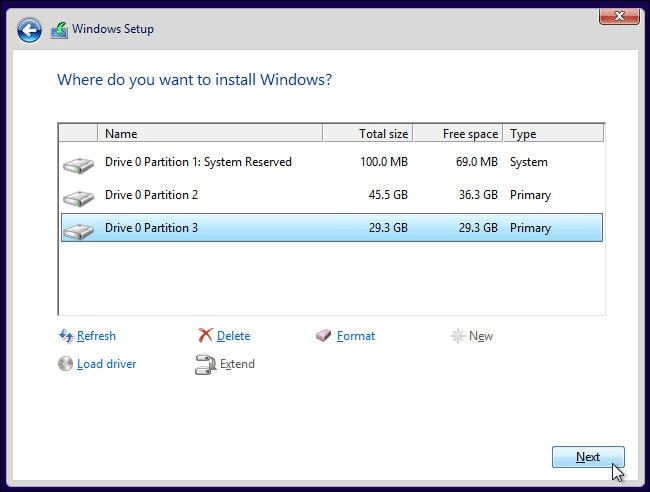Reimage Windows 10-the Always-Work Way to Repair Windows 10
What can re-image Windows 10 do?
Reimage Windows 10 is the process of removing everything on the hard drive and reinstalling Windows, which is often regarded as clean reinstall Windows 10.
If your computer is not running well as it should be, you can use reimage Windows 10 to fix the issues. For example, if your operating system gets damaged, corrupted, or you sense some ransomware or spyware virus has infected, then a reimage is necessary to get rid of the issue.
As mentioned, reimage requires you to reformat the hard drive in order to get rid of some nasty issues. If you do not want your valuable data lost during the process, you can create an offline backup of your hard drive and selectively restore your data after the reimage.
Backup your data before reimaging Windows 10
Most likely, you have some valuable data that you do not want to lose saved on your computer. In addition, you do not want to reinstall everything. Therefore, you should backup your data before performing Windows 10 reimage.
In order to make sure the backup process smooth and fast, you can use free Windows backup software - Qiling Disk Master Standard. It allows you to backup data to the secondary drive, an external hard drive, or flash drive.
If your intention of reimaging PC is to remove ransomware virus, then you should create a backup while no virus is running. To do that, you can use Qiling Disk Master to create a bootable media and boot from it to create an offline backup.
You can refer to the following steps to backup your data:
1. Download and install Qiling Disk Master Standard. If your computer is infected with virus, then you should install the software on another working computer and use it to create a bootable disk.
2. At the main interface, click Backup and select Disk Backup to backup the entire hard drive. You can also choose File Backup, Partition Backup or System Backup according to your situation.
3. At the next screen, click Disks to select the system disk as the source disk to be backed up. Then click to specify another disk to receive the backup image.
4. Click Proceed to begin the backup process.
What's amazing about Qiling Disk Master is the backup speed. Usually, it takes several munites to backup large amount of data. The actual speed depends on your hardware.
Note✍: Other than backing up your PC data, you can protect unlimited computers within your company with Qiling Disk Master Technician.
Steps to reimage Windows 10 to repair software issues
Windows 10 has a built-in tool called Reset this PC that can help you remove everything and reinstall Windows, which allows you to reimage Windows 10 without CD or USB drive.
If you can boot Windows 10 successfully
1. Click Start and navigate to Settings -> Update&Security -> Recovery.
2. From there, click the button Get Started under Reset this PC to launch Windows 10 Reset.
3. In a pop-up window, choose the second option Remove everything.
4. Then you can select Just remove my files or Remove files and clean the drive. If you have more than one hard drive installed on this computer, you will also be asked to select clean all drive or just the one where Windows installed.
5. Then click Next to Start the process. During the process, your computer will reboot several times, and you just need to wait for its completion.
If you cannot boot into Windows 10
On some serious condition, you may not be able to boot into Windows or even Safe Mode. In that case, you can use a Windows 10 installation disc or USB drive. If you do not have one, you can download Windows media creation tool to create one.
When you get the installation disc ready, you can follow the steps below to reimage Windows 10.
1. Connect the installation media and change boot order to allow your computer to boot from the removable device.
2. After Windows Setup is loaded, select language and other preference and then click Install now to continue.
3. When you get the "Where do you want to install Windows" screen, delete all drives or some of the drives. You can also press Shift +F10 key combination to bring out command prompt and then use Diskpart commands to clean hard drive.
4.When that is done, select the unallocated space and click "Next" to start reinstalling Windows 10. From there, you can also create a few more new partitions before installing Windows 10.
That is how you can reimage Windows 10 PC and it is super easy as you can see. When the process is complete, you can mount the backup that you created before as a virtual drive. When you need any of the data from your previous Windows, you can copy it to your hard drive from the virtual drive.
Related Articles
- How to Reimage a PC? (with Screenshots)
How to reimage a PC without data loss when computer is running into serious software issues? Get all the information in the following. - How to Reimage Your Computer in Windows 7/8/10?
This article is written for users like you who want to reimage your computer in Windows 7/8/10. Scroll down to learn detailed steps. - 5 Methods to Reimage Dell Computer in Windows 10/8/7
If you fail to repair Windows operating system, it may be the time to factory reset it. Read the 5 methods to reimage Dell computer and find the most suitable one for your situation.