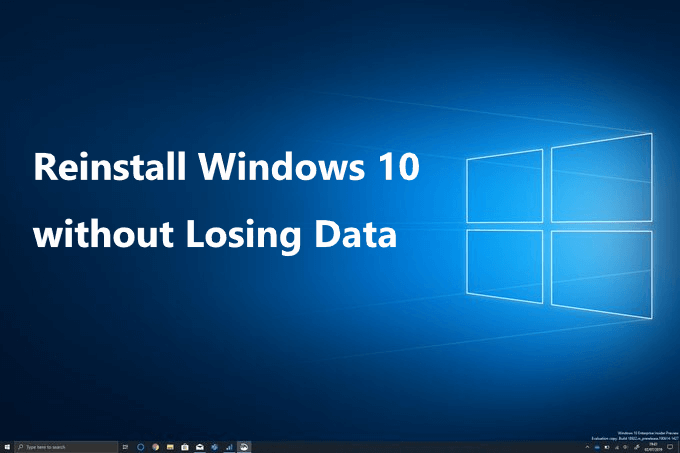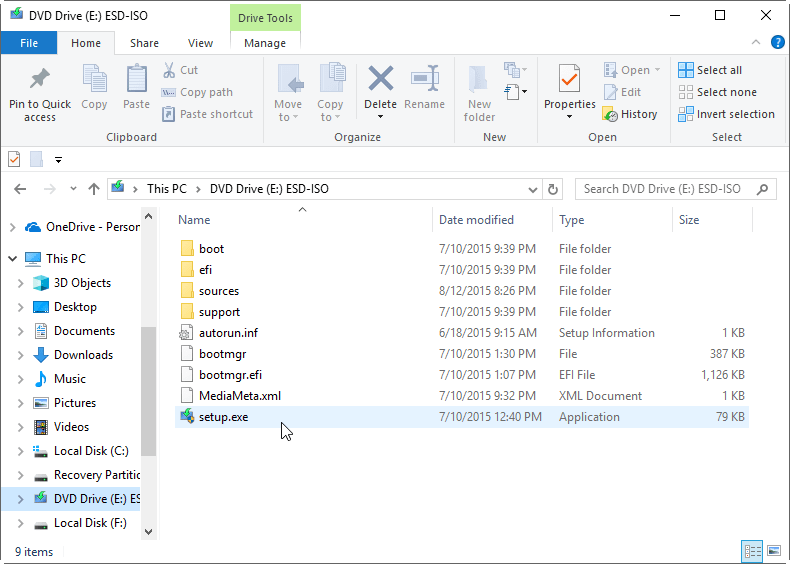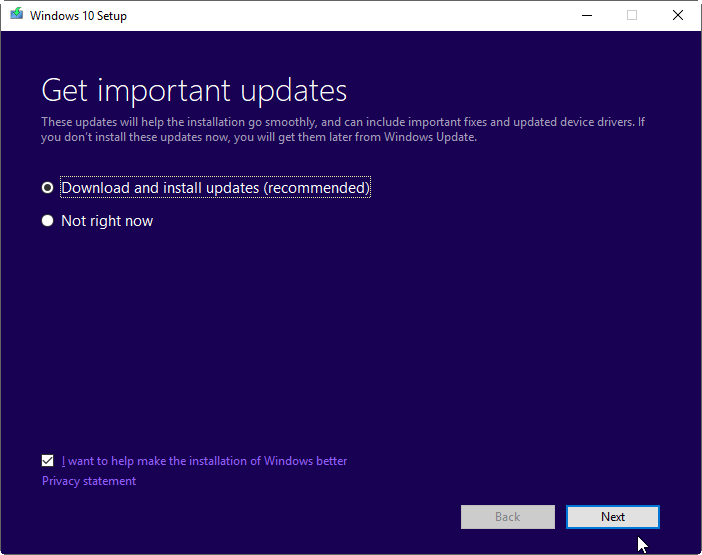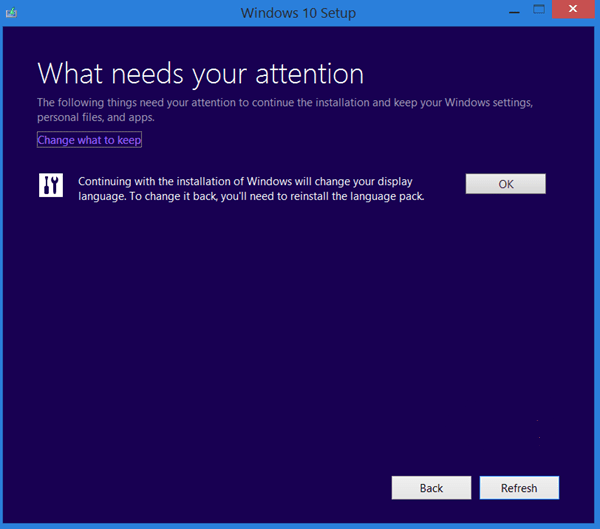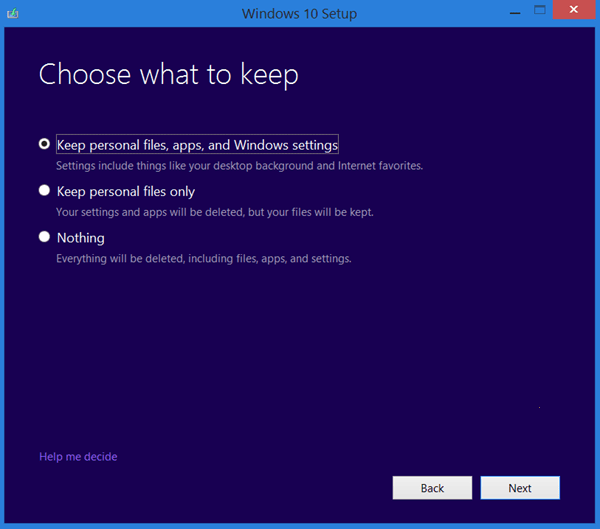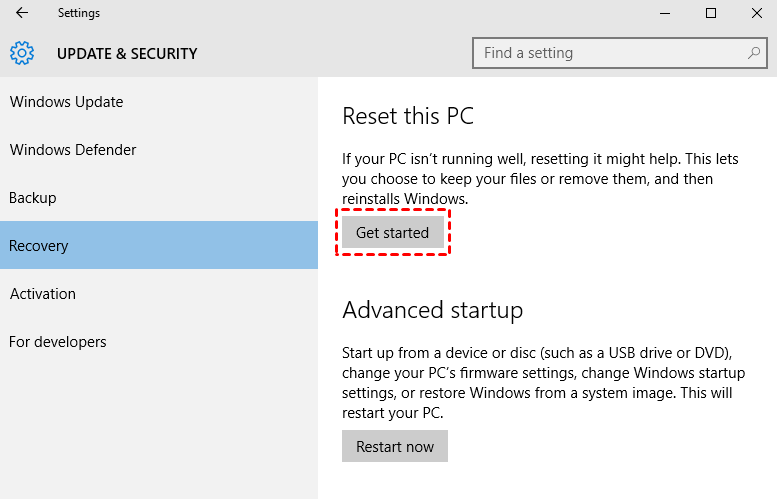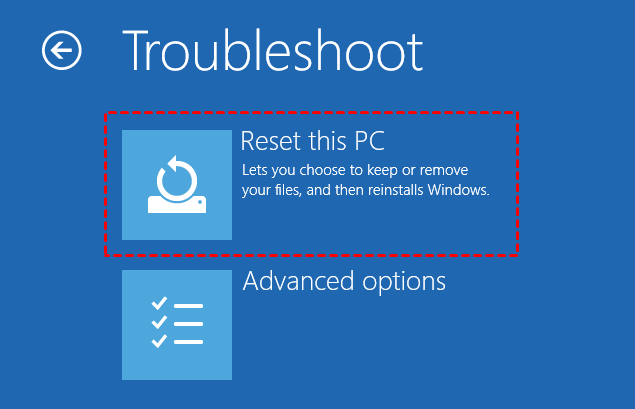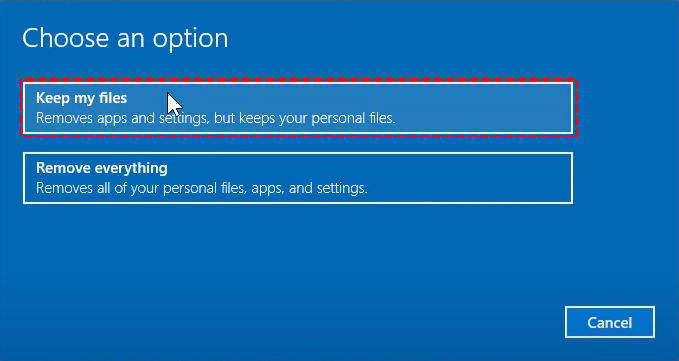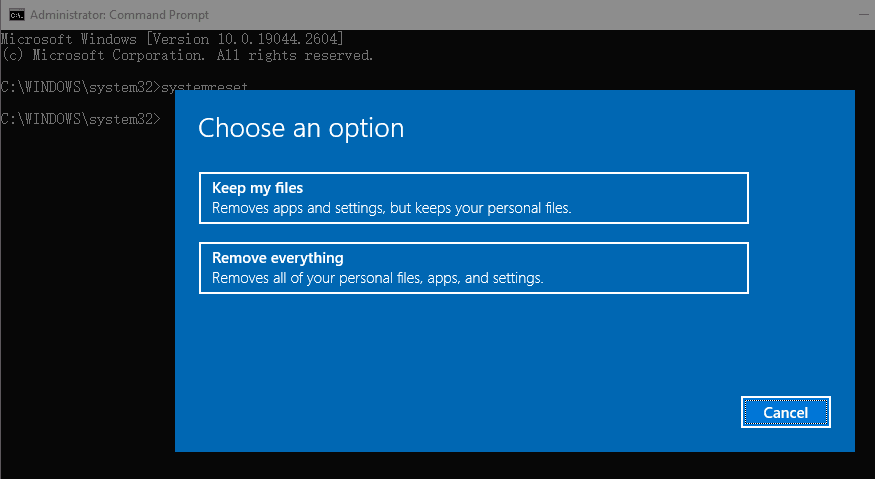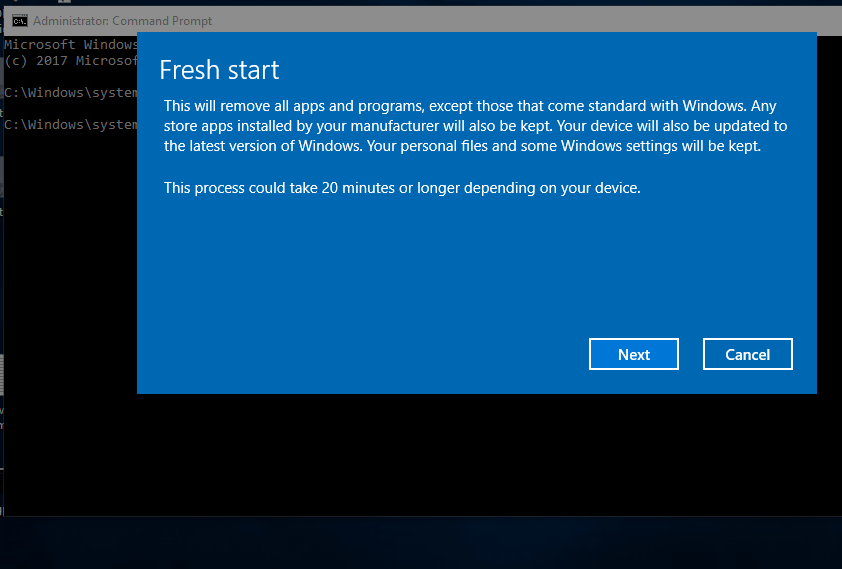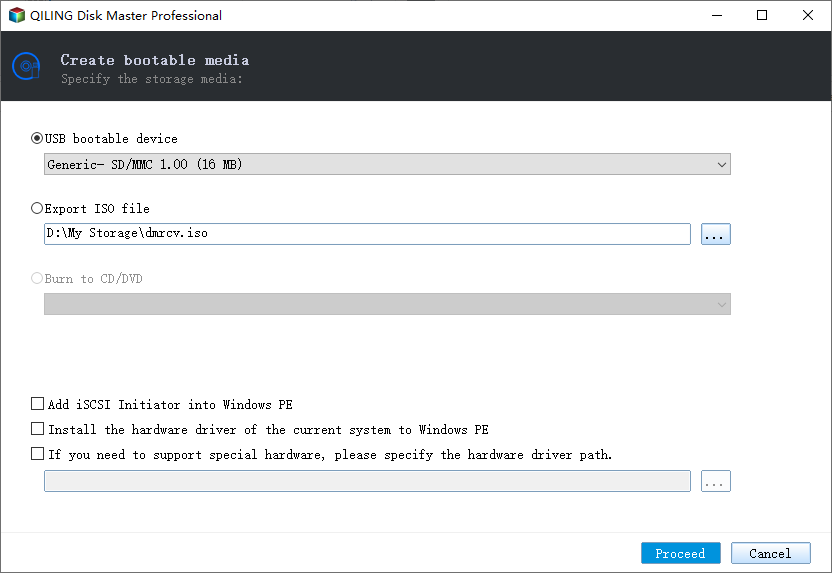3 Free Ways to Reinstall Windows 10/11 without Losing Data
- Can I Just Reinstall Windows 10 without Losing Files?
- Does Reinstalling Windows Delete Files?
- How to Reinstall OS without Losing Data on Windows 11/10
- Method 1: Repair install Windows 10/11 without losing any data
- Method 2: Fresh install Windows 10/11 without losing personal files
- Method 3: Clean install Windows 10/11 without losing data
- 💡 NOTE: Reinstalling The OS Isn't Always The Perfect Solution
- Ending
Can I Just Reinstall Windows 10 without Losing Files?
Can I reinstall operating system without losing files?
Reinstalling Windows 10 can be a bit intimidating, especially when you're concerned about losing your data. The good news is that you can reinstall Windows 10 without losing your files and data. Here's what you need to know:
- Question from Microsoft Community
Does Reinstalling Windows Delete Files?
A clean install of Windows 10 can be a bit intimidating, especially when you're concerned about losing your data. The good news is that you can reinstall Windows 10 without losing your files and data. Here's what you need to know:
Well, it depends on the approach you take:
By using Repair Install, When upgrading to Windows 10, you have three options for installation: Keep personal files and apps, Keep only personal files, or Keep nothing. The right choice for you depends on your specific needs and preferences.
By using Reset This PC, When it's time to reset Windows 10, you have two main options: a fresh install or a remove everything option. The right choice for you depends on your specific needs and preferences.
By running clean install without formatting existing partitions, When you choose to reset Windows 10, you have the option to remove everything or keep personal files. If you choose to keep personal files, your data won't be deleted, but it will be moved to the Windows.old folder in the root directory of the C: drive.
You can reinstall Windows 10 without losing your data, and there are several methods to achieve this. Here are some options:
If you're confident that your files and applications are in good condition and not related to the issue you're facing, you can choose a method to reinstall Windows 10 without losing your data and programs. Here are some options:
When reinstalling Windows 10, you can choose to preserve your personal data and settings. Windows will scan your C: drive and separate your files and settings from the rest of the data. This way, when the installation is complete, Windows will restore these files and settings to their original location.
When reinstalling Windows 10, you might be concerned about activating the operating system. If you're using a genuine copy of Windows 10, you'll be pleased to know that the activation process is automatic.
How to Reinstall OS without Losing Data on Windows 11/10
As mentioned above, there are 3 different methods you can choose to reinstall the system. You may choose any of these methods according to your own needs after learning the details. After system reinstallation, you may get everything on your computer protected with the best free tool.
Method 1: Repair install Windows 10/11 without losing any data
If you're looking to reinstall Windows 10 without losing your installed programs and data, an in-place upgrade is a great option. This method allows you to upgrade your operating system to the latest version while preserving your existing settings, files, and programs.
1. If you're looking to reinstall Windows 10 on your computer, creating a Windows 10 installation ISO file can be a helpful step. This ISO file contains the necessary installation files for Windows 10, and you can use it to install the operating system on your computer.
2. Double click to mount the ISO file (for Windows 7, you need to use other tools to mount it). At the root directory, double-click to run the Setup.exe file.
3. During the Windows 10 setup process, you will be given the option to download updates. This decision is based on your personal preferences and needs.
4. In the What needs your attention screen, you'll be presented with the option to change what to keep. This is a crucial step in the Windows 10 setup process, as it allows you to customize the installation to suit your needs.
5. Then, you will access the Choose what to keep screen, you have three options, namely, "Keep personal files, apps, and Windows settings", "Keep personal files only", or "Nothing". Choose the first option and click Next.
6. Here you will go back to the What needs your attention screen. Confirm the option you select and click "Refresh".
If you don't want to move your files to a new location, you can keep them where they are. This method is simpler and faster, but it might not be the best option if you're trying to free up space or organize your files.
Method 2: Fresh install Windows 10/11 without losing personal files
Windows 10 offers a feature called "Reset this PC" that allows you to reset your computer to its factory settings. This feature can help you resolve system issues by restoring your computer to its original state. When using this feature, you have the option to keep your personal files or remove them.
1. Open Reset this PC from computer or boot.
>> If it's a working computer and still bootable, please go to Settings > Update & Security > Recovery > Reset this PC and select Get Started under Reset this PC option.
>> If not, you can create a recovery drive and boot from it. Then choose your keyboard layout and press Enter > select Troubleshoot > Reset this PC.
2. After selecting Reset this PC, you have two options, "Keep my files" and "Remove everything", select the first option. It will remove apps and settings but keep your personal files where they are.
3. After selecting the "Keep my files" option, you'll be taken to the "Ready to reset this PC" window. This window will display a summary of the changes that will be made during the reset process.
You can also reset Windows 10 from the command line using the built-in `reset` command. This method is more advanced and requires some technical knowledge, but it can be useful if you need to reset Windows 10 from a command prompt.
1. Type "cmd" in the search box and press Enter.
2. To start the process, you need to run the Command Prompt as an administrator. This will give you the necessary permissions to execute the `reset` command.
3. Type one of the following commands in the command prompt window and press Enter.
- To reset Windows 10 to factory settings, type systemreset.
- To install Windows 10 and new updates, type systemreset -cleanpc.
Method 3: Clean install Windows 10/11 without losing data
If you prefer installing Windows 10 without losing data from USB drive or installation disc, you can choose to upgrade Windows 10 using this method. Before you do, you need to make sure your C: drive has more than 16GB of free space.
1. Insert your installation disc and boot from it. If you do not have one, you can download the Windows Media Creation tool to create one.
2. When it loads, select the language and keyboard, then click "Next".
3. Click "Install Now".
4. Type your product key or skip it. Usually, your computer will be activated automatically when it's connected to a network if your install the same version of Windows 10 as before.
5. Select the installation type "Custom".
6. At the following screen, just select the C: drive and click Next to proceed. Then, wait patiently until the installation complete 100%.
As long as you do not format the C: drive in the Setup, you will not lose your data, but they are moved to another location. After the installation, you can find a folder Windows.old in the root directory of C: drive. All your files are saved there.
After copying all your needed files out from Windows.old folder, you can use Disk Cleanup to delete the Windows.old folder to free up disk space.
💡 NOTE: Reinstalling The OS Isn't Always The Perfect Solution
There are several manual methods to deal with Windows installation issues, but they all have some limitations. Here are a few examples:
Regular system backup can be a lifesaver in case of a Windows installation failure. Here are some benefits of using free backup software to configure regular OS backup tasks:
|
📂 Multiple Backup Types |
It enables you to backup files, partition, system or even the whole disk in a simple manner. |
|
⏰ Unattended Backup |
It can save you from manual operation with the scheduled backup on daily, weekly, monthly, etc. |
|
📈 Incremental Backup |
With the incremental backup mode, it will only backup changed files instead of all files, which greatly reduces the risk of the backup disk full issue. |
|
⚙ Flexible Backup Options |
You can change the compression level, split backup images, use Microsoft VSS service and intelligent sector backup as you like. |
|
💻 Supported OS |
It supports multiple Windows operating systems, such as Windows 11/10/8.1/8/7/XP/Vista. |
Download this software right now.
Getting Started: System Image Backup Required
If you want to recover your computer easily and quickly without losing stored personal data and installed apps, you could create a system image backup with Qiling Disk Master in advance. Let's get the detailed steps below.
1. To create a system backup with Qiling Disk Master, follow these steps:
2. Select a destination location to receive the backup image. You can backup to any location (folder) that Windows detects, including external hard drive, NAS network location, local storage, etc.
3. To ensure your system backup runs smoothly and efficiently, you may want to configure scheduled backup settings. This allows you to automate the backup process and have your system backed up at regular intervals.
💡 Notes:
- When creating a backup task, you may be aware that a single backup only captures the items in the system partition at the time of creation. This means that any changes made to the system after the backup is created will not be included in the backup. This limitation can be a concern for users who want to ensure that their data is always up-to-date and recoverable.
- In the event of a PC failure, having a boot device ready can be a lifesaver. A boot device allows you to restore your system to a previous state, even if your PC is unable to boot normally. This can be especially useful if you're experiencing issues with your operating system or if you've made changes that have caused problems.
- If you're using Qiling Disk Master Professional or higher editions, you have the ability to create a special recovery environment for backup and restore operations without the need to boot into Windows. This feature allows you to access and manage your backups directly from the Qiling Disk Master interface.
Next Step: Restore Windows 10/11 without Losing Files
1. Run Qiling Disk Master. Click "Restore" and "Select Task".
Note: If your computer is unable to boot, you can use a bootable drive to load the operating system and access the Qiling Disk Master interface. This feature allows you to recover your data and troubleshoot issues without having to physically access the computer.
2. Choose the system backup task you created before.
3. Tick "Restore this system backup" and click "Next".
4. When you've created a bootable drive, you can restore the original system drive using Qiling Disk Master. This process involves selecting the original system drive as the destination place and confirming the operation.
Ending
Reinstalling Windows 10 can be a viable solution for fixing system issues, but it's not always the most convenient or efficient method. Fortunately, there are ways to reinstall Windows 10 without losing data, and we'll explore three methods to achieve this.
Qiling Disk Master Standard is a reliable and user-friendly software that provides a solid foundation for protecting your computer and data. However, if you want to unlock more advanced features, such as differential backup, automatic backup cleanup, and universal restore, you'll need to upgrade from the basic version.
If you're responsible for managing and protecting multiple computers within your organization, Qiling Disk Master Technician is a powerful tool to consider. This software offers advanced features that make it easy to deploy and restore system images across your network, ensuring all your computers are protected and up-to-date.
Related Articles
- Clone MBR Disk to SSD Drive without Windows 10/8/7 Reinstallation
- How to Clone Windows 10 to NVMe SSD (Step by Step Guide)
- A Simple Way to Move Windows 10 Hard Drive to New Computer
- There Was a Problem Resetting Your PC [7 Quick Ways]