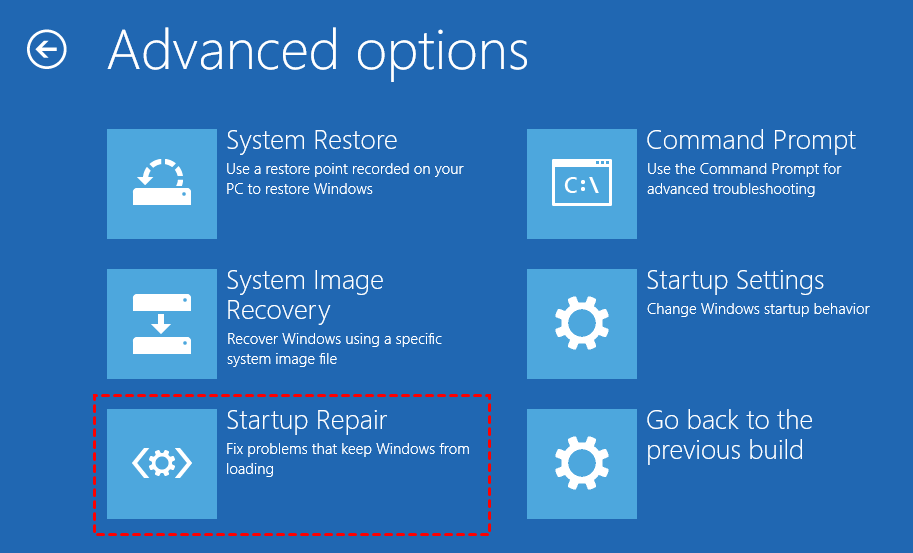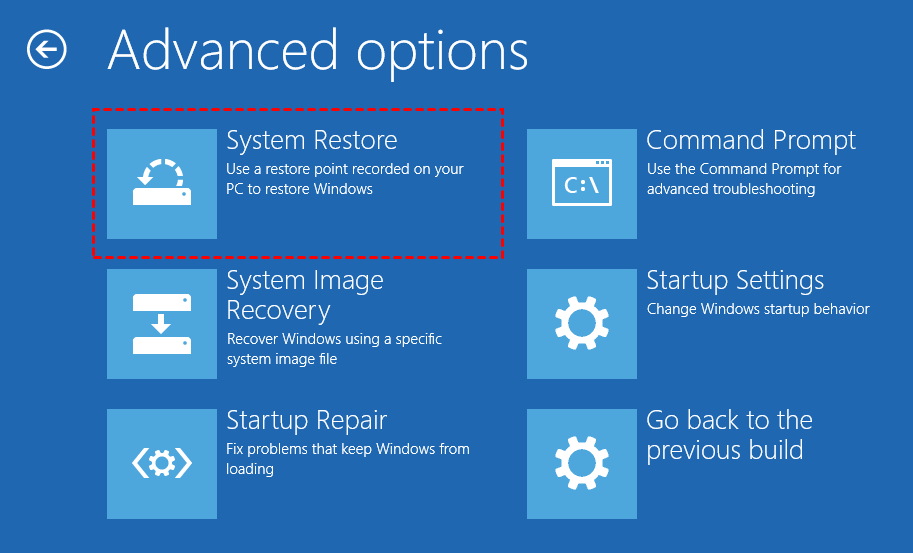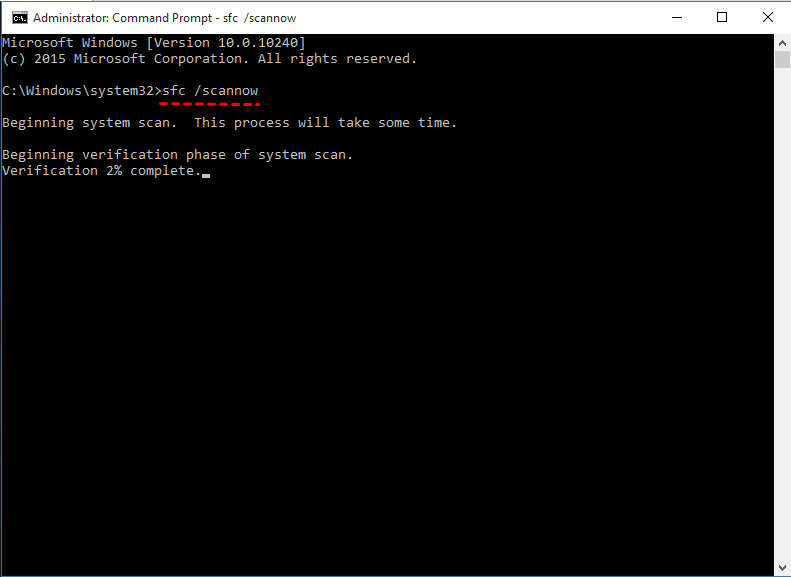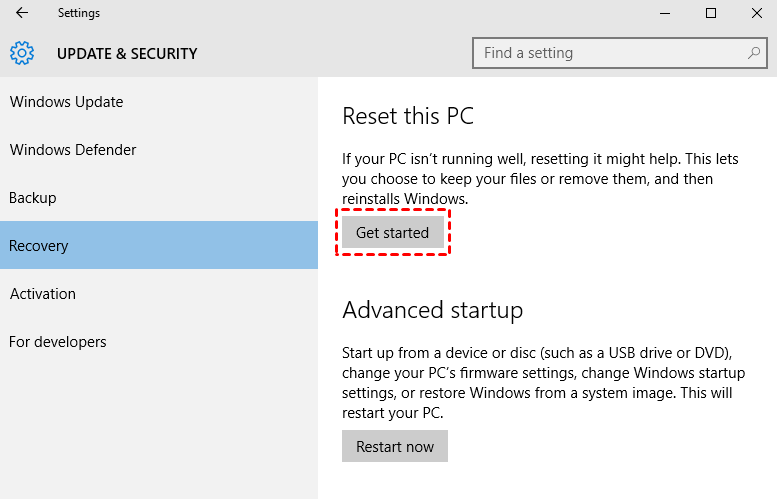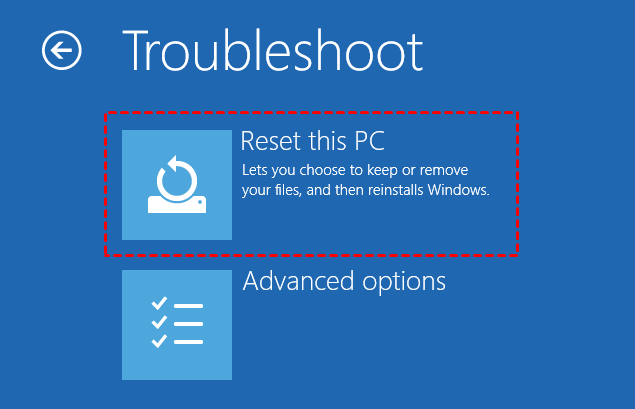How to Repair Windows 10 without CD or USB Quickly?
The Need to Repair Windows 10 without CD
Your Windows 10 computer won’t load? Or it crashes a lot and not functioning an ideal way? In these cases, it seems that you should repair your device to bring it back to normal.
You may have already known that you can insert the Windows 10 installation disc and boot your computer to troubleshoot the problem. However, you just have no installation disk at hand. So is it possible to repair Windows 10 without CD?
Well, the answer is Yes. Here in this guide, we will tell you how to repair Windows 10 without CD/USB and also without losing data. You will know how to launch Startup Repair in Windows 10 without CD to fix boot problems as well as some other methods to make the device work well.
Part 1. Launch Startup Repair to Repair Windows 10 without CD
When your computer isn’t loading or stuck during boot, you can launch the Startup Repair, the Windows 10 native repair tool to help you troubleshoot problems.
Solution 1. Direct Way to Launch Startup Repair in Windows 10
If you can boot your computer, you can try the following steps to run the Startup Repair.
Step 1. Access the Advanced Startup environment. Start your PC > press the power button as soon as the Windows logo appears > keep pressing the power button to perform a hard shut. Then repeat this step two more times.
Step 2. Choose Advanced options when the recovery screen appears. Then click Troubleshoot > Advanced options > Startup Repair.
It will take from a few seconds to minutes to fix common Windows 10 boot issues.
Solution 2. Use Bootable USB to Launch Startup Repair in Windows 10
If your computer refuses to run Startup Repair or just cannot boot at all, then the bootable USB is the way to go. You should first create a bootable USB from a healthy computer and use it to boot your computer.
Note: It will erase all the data on the drive, so backup your USB flash drive in advance to avoid data loss.
◆ Create Bootable Media
To quickly make a bootable USB, one free PC backup tool - Qiling Disk Master Standard is recommended. The bootable media is able to boot any version of Windows OS.
Step 1. Download, install and launch the tool.
Step 2. Click Tools and then select Create Bootable Media.
Step 3. Select a type of bootable media you want to create and click Proceed to continue. For better performance, the Windows PE bootable disc is recommended.
◆ Boot Your Computer
Step 1. Insert the bootable USB drive.
Step 2. Make your computer boot from the USB drive.
- Turn on your computer and press the BIOS key (usually, it’s Esc/Delete/F2) to access the BIOS.
- Select the Boot menu by pressing the arrow key and then choose Removable Devices.
- Use the “+” key to move the selected boot device on the top of the boot list.
- Hit Enter to boot your device.
Step 3. Click Repair your computer option.
Step 4. Click Troubleshoot > Advanced options > Startup Repair to make it.
The above are two methods that can help you launch Startup Repair in Windows 10 without CD. If your computer doesn’t have a startup problem, it will show a message like this: Startup Repair couldn’t repair your PC. In this case, you can check the following methods to help you repair your Windows 10 PC.
Part 2. Other Methods that Can Help You Repair Windows 10 without CD/USB
Method 1. Perform a System Restore
If you have created a system restore point before, you can try to repair Windows 10 without CD by performing a system restore. It can help you restore computer to an earlier date that works well.
Step 1. Go to Windows 10 Advanced Startup Options menu.
- Start your PC > press the power button as soon as the Windows logo appears > keep pressing the power button to perform a hard shut. Then repeat this step two more times.
- Click Advanced options when the recovery screen appears. Then click Troubleshoot > Advanced options.
Step 2. Click System Restore and your computer will reboot.
Step 3. Select your username and enter your password.
Step 4. Select a restore point and follow the prompts to make it.
Method 2. Run SFC Scan
If some system files are lost or corrupted, you may meet Windows boot problem or find the system does not work correctly. You can perform the SFC scan which can help you repair missing or corrupted system files.
Step 1. Type “cmd” in the search box > right-click Command Prompt and choose “Run as administrator”.
Step 2. Type “sfc /scannow” and press Enter.
If it finds any problem, it will try to fix it. Then you can reboot your computer and check if your problem has been solved.
Method 3. Try BootRec Commands
You can also run BootRec tool through Command Prompt to fix Windows 10 boot problems
Step 1. Run Command Prompt as administrator.
Step 2. Type “bootrec.exe” and hit Enter to open BootRec tool.
Step 3. Type the following commands one by one. Please remember to hit Enter after typing each command line.
- Bootrec /fixmbr
- Bootrec /fixboot
- Bootrec /rebuildbcd
Method 4. Reset PC
If your PC isn’t running well, you can reset your PC to have a try. It will take your computer back to the way it was before you had any software. You can choose to keep your personal data or remove them. It’s quite similar to installing Windows 10 without CD.
Click Start > go to Settings > Update & security > Recovery > click Get started under Reset this PC > choose Keep my files or Remove everything > click Reset to start.
Or if your computer cannot boot, you can access to WinRE, just follow the steps in Method 1 to make it. When the recovery screen appears, click Reset this PC option.
Method 5. Reinstall Windows 10
If all the above methods can not help you repair Windows 10 problem you meet, then you have no choice but to perform a reinstallation. Just backup your computer in advance to avoid data loss because it will erase all the computer data. Or you can refer to this How to reinstall Windows 10 without losing data guide to learn more.
Conclusion
That’s all for how to repair Windows 10 without CD/USB. Hope one of these methods can help you get out of trouble. Or if you have any other idea, just leave a comment to share with us. It may also help other users here.
We will never know when the computer will go wrong. It’s recommended to set scheduled backup for Windows 10, and a bootable disc is also needed. In this way, when you meet the problem next time, even the computer cannot boot, you can use the bootable USB to boot your device and perform a restore to bring computer back to normal as soon as possible.
Related Articles
- Top 3 Windows 10 Backup Options You Should Know
- How to Do Incremental and Differential Backup in Windows 10?
- 2 Quick Ways to Restore Folders in Windows 10
- Top 2 Disk Wiping Software for Windows 11/10/8/7
Want to find disk wiping software to help you permanently erase data so that it cannot be recovered? This page focuses on how to completely wipe a disk in Windows 10.