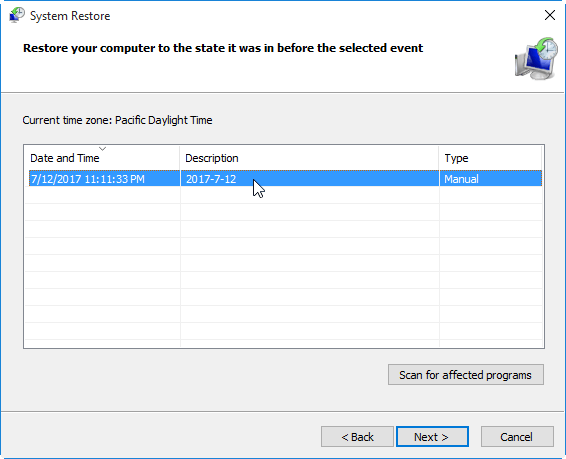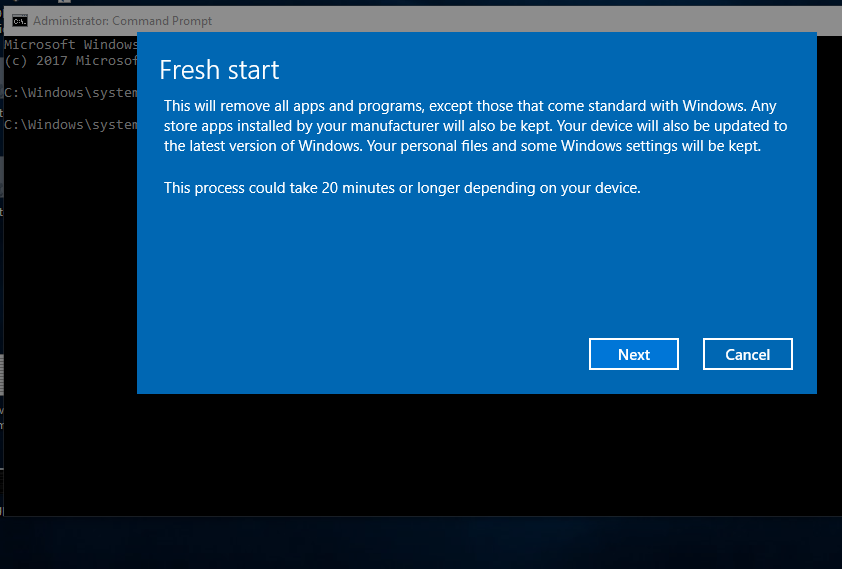6 Ways to Repair Windows 10 When Your PC Has Issues
- Repair Windows 10 with effective solutions
- Solution 1: Fix Windows 10 with Startup Repair
- Solution 2: Restore Windows 10 to previous version
- Solution 3: Run SFC scan to fix Windows 10
- Solution 4: Repair upgrade Windows 10
- Solution 5: Reset or refresh Windows 10
- Solution 6: reinstall Windows 10 from scratch
- Had a valid system backup, things would become much more easier
- Conclusion
Repair Windows 10 with effective solutions
Although Windows 11 has gradually spread among users nowadays, Windows 10 is still one of the most popular operating systems. It is powerful and feature-rich to support all your needs from office to entertainment.
However, anyone who regularly uses a Windows 10 computer should have encountered system failures such as freezing, BSOD (blue screen of death), reboot loops, etc. It's quite a headache because you have to spend a lot of time and effort to identify the problem you're experiencing.
Here, I have compiled 6 effective ways to help you fix Windows 10. Or, you can develop a good backup habbit so that you can always recover your Windows 10 computer to a proper state when something goes wrong.
Solution 1: Fix Windows 10 with Startup Repair
When Windows 10 cannot boot normally, you can use Startup Repair to fix Windows loading problems.
1. Boot your PC into recovery mode. If you are within Windows 10, you can click Restart while pressing and holding Shift key. If you cannot boot into Windows 10, you can press F11 at startup or boot your computer from Windows 10 recovery drive.
2. Then choose the following options to get Startup Repair, Troubleshoot > Advanced options > Startup Repair. Windows will take a few minutes to fix startup problem and reboot your computer. If it fails to fix the problem, try the next solution.
Solution 2: Restore Windows 10 to previous version
By default, Windows 10 creates system restore points on C: drive. You probably have several restore points that you may not be aware of.
1. Boot into Windows 10 recovery mode and navigate to Advanced Option menu.
2. Select the option System Restore.
3. Select your username and enter your password.
4. Select a restore point from the list, and click Next to start the System Restore.
✎Before you start the System Restore, you can scan for affected programs. System Restore will uninstall the programs and updates that are installed after the selected restore point was taken. On some cases, only the option Command Prompt is available, then you can type "rstrui.exe" (without quotes to bring out System Restore.
Solution 3: Run SFC scan to fix Windows 10
Corrupted files could be the cause of your system issue. In that case, you can perform a disk scan to locate and fix the corrupted files.
1. If you can boot Windows 10 or safe mode, you can type "cmd" in the search box.
2. Right click on the result Command Prompt and select Run as Administrator.
3. Type "sfc /scannow" (without quotes) and press Enter.
If you cannot boot Windows or even Safe Mode, you can open a command prompt under Advanced Option menu.
Solution 4: Repair upgrade Windows 10
If are pretty sure that the system issue was not caused by any of the programs that you installed, then you can run a Windows 10 repair upgrade to fix system issues without losing anything.
1. Download the latest Windows 10 installation ISO file and save it on your hard drive.
2. Double-click on this ISO file to mount it as a virtual drive. (Windows 7 or older version of Windows will have to use third party tool to mount an ISO file)
3. Locate the Setup.exe file and double-click to run it.
4. In a short while, it will pop out a window to ask if you want to download and install Windows updates. Select the one that suits you and click Next.
5. Click on the link Change what to keep. From there, you can choose to keep your files and apps, only personal files, or nothing. Just select the one and continue to install Windows 10.
This only works when your Windows 10 boots fine. If your Windows fails to boot, then you can reset Windows from Windows recovery environment.
Solution 5: Reset or refresh Windows 10
Windows 10 has a built-in feature Reset this PC which restore your computer back to the way it was before you had any software, special devices or data preloaded. You can go to Settings > Update&Security > Recovery > Reset this PC.
If you want to refresh Windows 10 and install Windows updates, you can run a command "systemreset -cleanpc" from an elevated command prompt.
If your system cannot boot, just boot into recovery mode and select Troubleshoot > Reset this PC.
Solution 6: reinstall Windows 10 from scratch
If Reset Windows 10 is not available, then you may consider reinstalling Windows 10. If you do not format the C: drive in Windows Setup, all your personal data will be stored in a Windows.old folder. After the installation, you can copy your files from the Windows.old folder.
Had a valid system backup, things would become much more easier
If you have created system image backups before problem happens, you do not need to go through all the way trying to fix it. You can simply restore system from the backup and everything will be back to normal.
To avoid system issues and data loss, you should create backups at a regular basis. In order to save disk space and backup running time, you can perform incremental backups and differential backups to only backup newly added or modified files.
Is there any free tool that can do backups in an easy and effective way? Free backup tool Qiling Disk Master Standard is the one.
You can refer the following to see how easily a backup can be created by Qiling Disk Master.
Step 1. Download and install this free software on your computer.
Step 2. Click the Backup tab and select System Backup. You can also select Disk Backup, File Backup and Partition Backup depending on what you want to backup.
Step 3. In the next screen, you can see all the related partitions has been included in the backup automatically. You need to just click Step 2 to select a location to save the image backup. You can backup to external hard drive, local disk, and NAS network location.
Step 4. If you want the backup to run at certain time point or event, just click the Schedule link down the button to configure one. Then click Proceed to start the backup.
When the backup is done, you can create a bootable media with a USB drive or CD/DVD. If Windows 10 is unable to boot, you can boot from the bootable media and then restore system from a backup.
Conclusion
Repairing Windows 10 using a backup is far more efficient than trying several options to troubleshoot. Therefore, you should always keep more than system backup available in case system issues.
Related Articles
- How to Repair Windows 10 Using Command Prompt (5 Ways)?
You can easily fix Windows 10/11 computer error like startup error or BSoD using command prompt with the help of SFC, DISM, System Restore, etc. - Windows 10 Startup Repair Not Working: Solved
When you encounter Windows 10/11 Startup Repair not working problems, you can refer to this article and find effective solutions here. - Repair Windows 10: Create Repair Boot USB Drive
A Windows 10/11 repair boot USB drive can fix system errors and reset computer to a normal state. In this post, you will find how to create bootable USB and repair Windows 10 with it. - Reimage Windows 10—the Always-Work Way to Repair Windows 10
If you want to reimage Windows 10 when the system is infected or damaged, you can find the complete guide in this article. Remember to back up your data before reimaging.