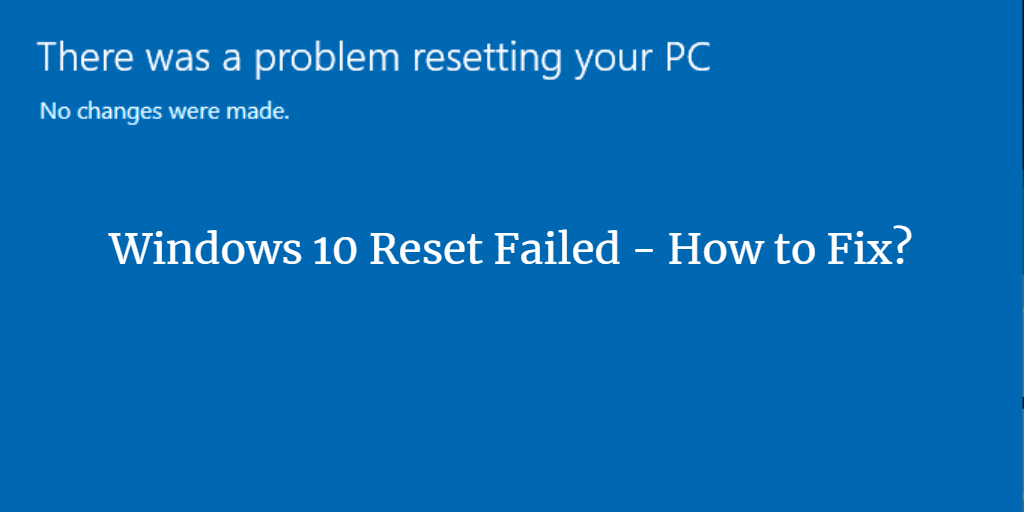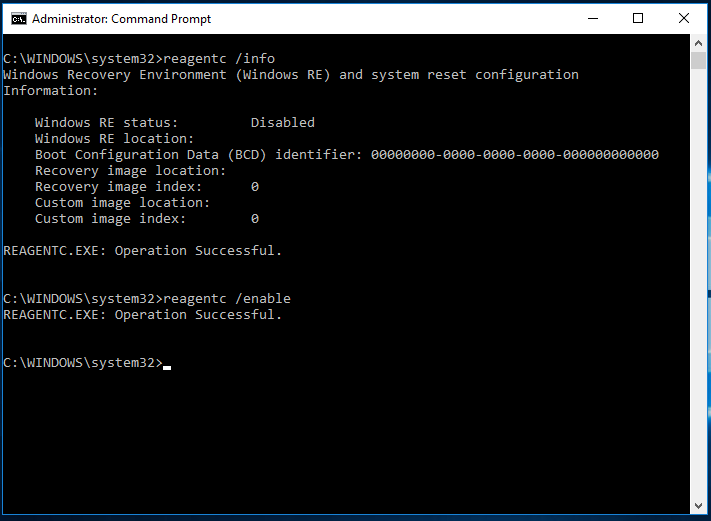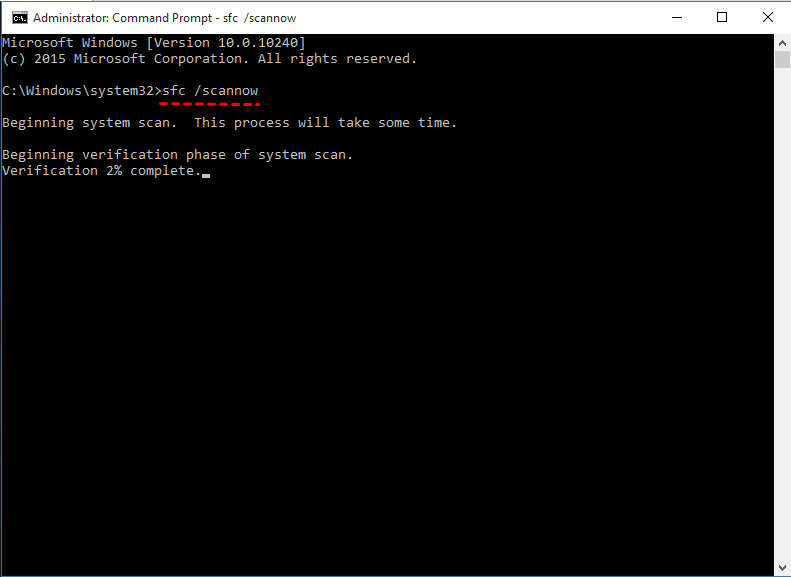How to Fix Windows 10 Reset Failed (6 Effective Ways)
Windows 10 reset failed
The convenience offered by Windows 10's "Reset this pc" feature is particularly notable given its ability to directly restore systems to their original state with minimal hassle unlike traditional methods that often involve searching out recovery partitions or navigating complex software installations via discs. By streamlining these processes through its integrated solution users can avoid considerable inconvenience saving valuable time and effort.
If you've encountered an issue where Windows 10 reset failed and displays the message "there was a problem resetting your PC", don't worry; we're here to guide you through possible causes and effective solutions. Sometimes, errors can arise due to various reasons such as disk space issues, malware infections, corrupted registry entries, outdated drivers incompatible software, hardware conflicts, or even running out of space on your System Reserved Partition. To troubleshoot these problems, you might need to run System File Checker scans for corrupt files repair any faulty registries check available disk space scan your device with anti-virus tools update outdated drivers perform clean boot in safe mode and lastly consider reinstalling windows completely.
Why can't I reset my PC in Windows 10?
Running the command "dir c:\ /a:sh" in an elevated Command Prompt window provides valuable insights into what went wrong during the attempted system restore process by making hidden files visible. One such file is the "$SysReset" folder located at the top-most level of drive C:, typically where other essential operating system-related folders are housed.
Open the file C:\$SysReset\Logs\Setupact.log to read the log of Reset This PC to see what the issue is. It may be caused by a corrupted .dll file, damaged recovery partition, hardware and software problem, etc.
Upon identifying the root cause behind your Windows 10 failed reset operation, you can move forward to implementing troubleshooting solutions tailored specifically to address those issues.
5 possible solutions to Windows 10 reset failed
- Solution 1: Re-enable Windows recovery environment
- Solution 2: Perform SFC command
- Solution 3: Run Startup Repair from Recovery Environment
- Solution 4: Use command prompt
- Solution 5: Clean install
- Solution 6: Restore previous system image
Solution 1: Re-enable Windows recovery environment
Windows 10 recovery failed is most likely due to the Windows Recovery Environment image being offline or corrupted.
To resolve the issue, open an elevated Command Prompt and run the following command to attempt to rectify the problem.
- Reagentc /info
- Reagentc enable
This may automatically resolve the issue. If not, you can attempt to resolve the problem by copying the Winre.wim file from a functioning Windows 10 system and replacing the original. Once the new Windows reset image is copied to your hard drive, run the following command:
Reagentc /setosimage /path [location of the image file] /index 1
The command should be like this: Reagentc /setosimage /path E:\RecoveryImage /index 1
After that, you should be able complete the Windows 10 reset without getting stuck.
Notes:
• If you're unable to access the file, you can try copying the entire Recovery folder, which should be located on the root of your C: drive. To do this, you'll need to enable the display of hidden files, allowing you to view the Recovery folder.
• If your hard drive has a dedicated Windows recovery partition, the Winre.wim file is stored within it. To access the file in Windows 10 File Explorer, you'll first need to assign a drive letter to the recovery partition, allowing you to view its contents.
• If the Windows 10 reset process becomes stuck or fails during execution, it's often due to a corrupted reset image file (install.wim). In this scenario, you can obtain a fresh Windows reset image file by using a Windows 10 installation ISO file.
Solution 2: Fix Windows 10 won't reset via SFC command
This factory reset error may be triggered by a corrupted system file, such as a .dll file. To resolve the issue, you can attempt to run the System File Checker (SFC) command prompt to scan and replace any corrupted system files.
Open an elevated Command Prompt by right-clicking on the Start button and selecting 'Command Prompt (Admin)'. Type sfc /scannow and press Enter. Allow the process to complete, then retry the factory reset.
Solution 3: Factory reset failed Windows 10 - fixed by Startup Repair
One potential solution to resolve startup issues is to utilize the built-in Startup Repair tool, a feature of Windows recovery. This tool can often resolve problems that prevent the system from starting properly. Give it a try to see if it resolves the issue.
To initiate the Windows 10 recovery mode and start automatic startup repair, press and hold the Shift key while clicking the Restart button. This will boot your system into recovery mode. Alternatively, you can access the same feature by navigating to Advanced options > Troubleshoot > Advanced options > Startup Repair.
Note: You can also enter recovery mode by booting from a Windows 10 recovery USB disk.
Solution 4: Unable to reset Windows 10 - solved by command prompt
If the Startup Repair option is unsuccessful, you can try another advanced option available in Recovery mode. To do this, open an elevated Command Prompt and run the following command to see if it resolves the issue.
cd %windir%\system32\config
ren system system.001
ren software software.001
After running the command, close the Command Prompt and restart your computer. Upon rebooting, you should be able to initiate the Windows 10 Reset process without encountering the error message "There was a problem resetting your PC".
Solution 5: Windows 10 failed to reset - use clean install as instead
If the issue persists, you can try a clean installation of Windows 10 using the same version's ISO file. This process is similar to a Windows 10 reset, but it will completely reinstall the operating system, giving you a fresh start.
Download Windows 10 Media Creation tool, and create an installation ISO file with it. Then, mount the file as a virtual disk and open the Setup.exe file to start clean install. Please follow the on-screen instructions to finish the rest of steps.
Notes:
• Alternatively, you can also burn the ISO file to a USB drive or CD drive to perform clean install.
• If you have Windows 10 activated and then you reinstall the same version of Windows, you do not need to activate it again. It will automatically reactivate when your computer connect to internet.
Solution 6: unable to reset Windows 10 - restore previous system image
Other than resetting Windows 10 or clean installing, you can also restore your system to a previous version.
When you have configured Windows to a satisfactory state or have some personal data that you don't want to lose anyway, it is more recommended to create a Windows 10 recovery image in case of system failures or data loss.
Qiling Disk Master Standard is a powerful free backup software that can help you create the system image for Windows 11/10/8.1/8/7/XP/Vista. So even if the newest Windows 11 reset failed, you can use it for system recovery.
With this tool, you can also set up a schedule for automatic backup, perform incremental or differential backup to save only changed files each time. Just download it here:
After creating a backup with it, you don't need to worry about system errors. Just recover the OS by following steps:
1. Launch Qiling Disk Master, click Restore and Select Task or Select Image File. Here, take the former as an example.
2. From the Restore screen, select a backup image to restore. Then, click Next.
3. Choose to Restore this system backup. Then, click Next.
4. Select destination path to restore to and click Next. If you receive a prompt, just click OK to exit this window.
5. At the Operation Summary screen, confirm and click Start Restore if no problem.
Notes:
• If your system cannot boot, you can use this freeware to create a bootable USB disk or CD from another working computer. Then boot your computer from the bootable media and then start the restore. When you have tried all the solution and still cannot solve Windows 10 reset failed problem, the restore system from an image backup is a good workaround solution.
• If your system image is from another computer with different hardware, you need to upgrade to the professional version and use "Univeral Restore" feature to ensure secure boot.
Meanwhile, multiple schedule settings are supported for backup tasks, such as, daily/weekly/monthly, incremental and differential backup, USB plug in etc. Whenever in need, you can easily restore the system backup to any of the previous points that you backed up.
In addition, it a disk cloning software that allows you to clone your boot drive as a copy of backup, and this kind of backup can be used to replace hard drive directly without restoration.
Wrapping things up
That's all for Windows 10 reset failed error, you can use given 6 solutions to fix it.
| 💻Re-enable WinRE | The most likely cause of Windows 10 recovery failed is that the Windows Recovery Environment image is offline or corrupted. |
| 🔎Perform SFC command | This factory reset error may be caused a corrupted file like .dll. To solve it, you can try SFC command prompt. |
| 🔧Run Startup Repair | Startup Repair is one of Windows recovery tools that can help users solve many system problems. |
| 📖Use command prompt | If Startup Repair does not work, use another Advanced option under Recovery mode. |
| 💿Perform clean install | If the problem persists, you can download the same version Windows 10 ISO file and perform a clean install |
| 💱System recovery | You can restore your system to a normal state if you have a previous backup in hand. |
System errors or disk failures can occur unexpectedly, often without warning. To be prepared, it's essential to create a reliable backup of your system or disk using a trusted backup software, such as Qiling Disk Master, to ensure that your important data and settings are protected in case of an unexpected issue.
To protect an unlimited number of computers within your company, consider using Qiling Disk Master Technician. This powerful tool features the Create Bootable Media capability, which allows you to create a portable version of Qiling Disk Master that can be run directly on any target PC, simply by connecting a removable device.
Related Articles
- 3 Ways to Reinstall Windows 10 without Losing Data
- How to Factory Reset a Laptop in Windows 10/8/7?
- Backup Computer Before Factory Reset to Protect Data
- How to Reset or Refresh Windows 10 without Losing Programs
- Windows 10 Startup Repair Not Working: Solved