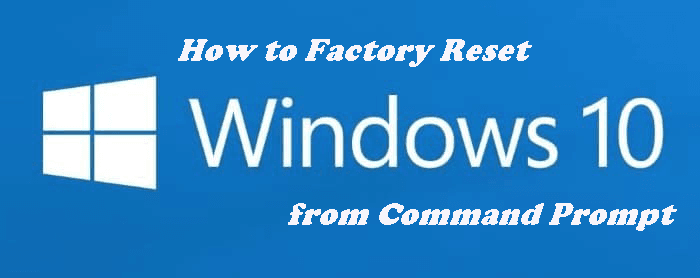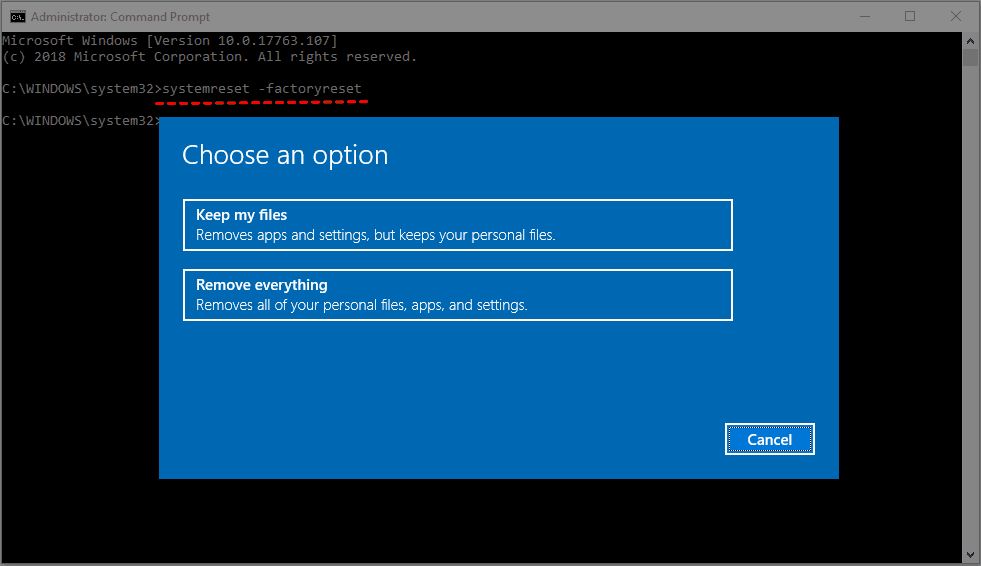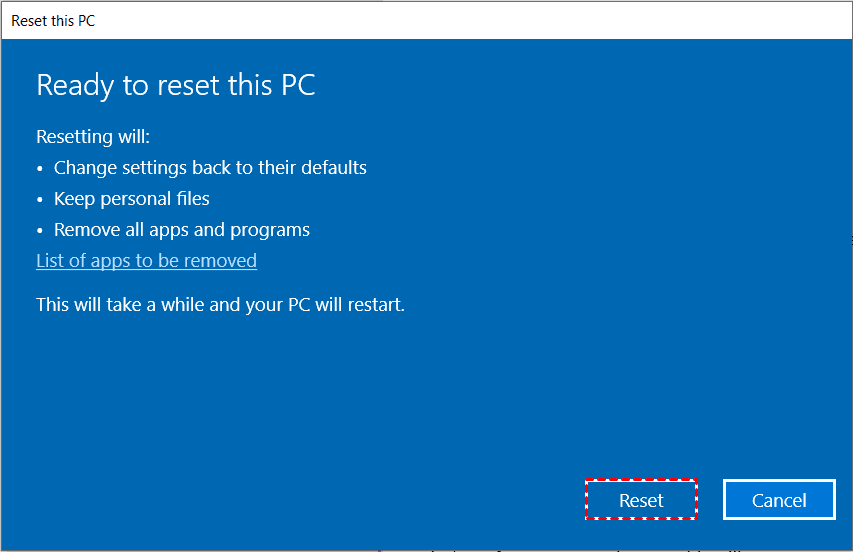Top 2 Ways | Factory Reset Windows 10 from Command Prompt
Quick Navigation:
- Need help: How do I reset Windows 10 from command prompt?
- How does Reset This PC work in Windows 10?
- Method 1: Perform Windows 10 reset from command line
- Method 2: Fresh start Windows 10 using command prompt
- Better data protection than factory reset
- Summary
Need help: How do I reset Windows 10 from command prompt?
"My Windows 10 issues started after a recent update. I was unable to connect to the internet so I did a restore. After that, everything started going wrong. I'm unable to run most programs and I can't open Windows settings to try a reset. This is the same in safe mode.
I can restart in safe mode with command prompt but I don't know how to run the reset from there. Does anyone know the command? I know that rstrui.exe runs the system restore dialogue, but I need the one to reinstall Windows. Thanks in advance! "
The rstrui.exe ONLY restores system files, drivers, or problems caused by software or Windows update, so you cannot use it to factory reset Windows 10 to default settings. But it does not matter, you can turn to systemreset.exe command line for reset or refresh. Also, if your computer is still bootable, you can try to access Reset this PC within Windows. And I'll introduce it in detail later.
How does Reset This PC work in Windows 10?
The Windows 10 Reset This PC feature reverts to the factory default state with two options: Keep my files and Remove everything. It removes installed apps, but keeps preinstalled ones. Let's dive into the details.
- Keep my files - Your computer will boot into Windows recovery environment (WinRE), scan and place all your files and personal settings aside, install a fresh copy of Windows with Windows recovery image, and then put your personal files and settings back where they were found.
- Remove everything - Similar to the previous option, but this one will erase and format your C: drive in the WinRE and then install Windows from scratch.
Method 1: Perform Windows 10 reset from command line
1. Open an elevated command prompt.
>> If your Windows 10 is bootable, type “cmd” in the search box and right click on the result Command Prompt and then select Run as administrator.
>> If your Windows 10 cannot load normally, restart your computer, press and hold the Power button for 5-10 seconds, repeat twice and it will enter the Windows Recovery Environment automatically on the third boot. Then, select Advanaced Options > Troubleshoot >Command Prompt.
2. From the command prompt window, type “systemreset –factoryreset ” (without quotes). Then, hit Enter.
Notes:
★ If you are resetting Windows 10 from boot, you need to replace C: with X:. Since the systemreset.exe is located in C: drive while the Command prompt from WinRE is in X:\windows\system32\.
★ Sometimes, the drive letter assigned in WinRE may not be the same as normal Windows. So you can type “diskpart” and then use “list volume” command to show the drive letter assigned to each drive.
3. Then, select "Keep My Files" or "Remove Everything" to reset your PC, depending on if you want to keep your personal files. Here take Remove Everything as an example.
4. Select "Just remove my files" or "Remove files and clean the drive" when you are asked if you want to clean the drive. If your computer is problematic, it's suggested to completely clean the system disk.
5. In the Ready to reset this PC window, confirm the items need to be removed and click "Reset".
Practical Tips:
>> If you do not want your installed programs lost, you can custom Windows 10 reset image from command prompt and use the custom refresh image to reset your Windows 10 PC beforehand.
>> If the WinRE also fails to load, you can boot your computer from Windows 10 recovery disk or installation disk to use the recovery options.
>> If Windows 10 reset failed with no changes were made, then you should check if the WinRE image and reset image are in place. You can run the command “reagentc info” to check the recovery image status.
Method 2: Fresh start Windows 10 using command prompt
Except for systemreset –factoryreset, you still can use “systemreset -cleanpc”, which can help reinstall and update Windows. It will retain any data it can find, but removes all applications, including those preinstalled by the manufacturer. Upon reset, it will reinstall any Microsoft Store apps that had been previously installed.
1. Open command prompt with priority.
2. From the command prompt window, type “systemreset –cleanpc ” (without quotes). Then, hit Enter.
3. A few seconds later, you will see the Fresh start window. Click Next to continue.
4. Then, it will start to download any required files and perform the refresh process. Just wait until the process complete, and restart your computer to see the fresh version of the operating system.
No matter which way you choose, resetting or refreshing Windows 10 will remove all the software you installed, even some of the preinstalled apps. Then, you need to spend much time reinstalling programs you will use. What’s worse, you have to reactive, re-login, and re-configure some of the software.
You may wonder if resetting your PC is necessary when encountering system problems. The answer is a definite NO. By creating a full system backup when everything is functioning properly, you can easily restore the system image to a new hard drive, including the operating system, installed programs, games, personal data, and more.
Better data protection than factory reset
As mentioned earlier, creating a full system backup is crucial for computer protection. Now, let's explore how to accomplish this task. You need reliable and free backup software that can effectively back up the entire system, including the system partition.
To ensure your backup includes the latest files and programs, the software should support regular backups on a daily, weekly, or monthly basis. However, you might wonder if each backup would consume significant time and require a large storage disk.
The answer is "NO" when using Qiling Disk Master Standard. This software offers several advantages, including:
- System backup along with disk backup, partition backup, and file backup options, with automated backup modes.
- Incremental backups to only back up changed files, saving time and storage space.
- Multiple backup destination options, such as external hard drives, USB flash drives, network drives, cloud drives, and NAS.
- Compatibility with all editions of Windows 11/10/8.1/8/7/Vista/XP, both 32-bit and 64-bit.
- A user-friendly interface that makes it easy to perform backups, even for first-time users.
- Bootable rescue media creator for easy and quick system image restoration in case of computer failures.
Now refer to the following steps to see how it works.
Step 1. Go to Download Center or click the button below to download and install Qiling Disk Master Standard on your computer.
Step 2. Click System Backup under the Backup tab. If you need to backup the entire hard drive, just select Disk Backup instead.
Step 3. To make a system backup even easier, Qiling Disk Master Standard will include all the system-related partitions in the backup automatically. You just need to specify a location to save the image backup.
Step 4. For auto backup task, click Schedule and select Daily/Weekly/Monthly as you like. After that, click Proceed to launch the backup process.
The Professional edition offers:
Backup Scheme: Choose between Incremental or Differential backup methods and manage backup disk space by deleting older backups while retaining the latest ones.
Hard Drive Cloner: Effortlessly transfer the operating system from HDD to SSD or clone a hard drive to SSD in Windows, eliminating the need for OS reinstallation and preserving applications and files.
Summary
Resetting Windows 10 from command prompt is a helpful way to get your computer back when it has problems. And it allows you to keep your data. Besides, nothing will be kept, the operating system, installed programs, drivers, etc. If you fresh start a computer, some of the preinstalled programs will be deleted as well. Thus, it can be the last resort but not the best way.
To keep everything as they were, it's suggested to create a full system backup with best free backup software - Qiling Disk Master Standard. With a backup ready, you can solve any system problem without losing programs or data by restoring from a backup. To protect unlimited computers within your company, try Qiling Disk Master Technician.
With it, you still can create a portable version on removable device, and connect it to target PCs to use Qiling Disk Master without installation. With the inbuilt Qiling Image Deploy tool, you are also allowed to deploy/restore system image file on server-side computer to multiple client-side computers over network.
Related Articles
- Can I Use Recimg Windows 10 to Create a Custom Recovery Image
- How to Reset or Refresh Windows 10 without Losing Programs
- How to Repair Windows 10 Using Command Prompt (5 Ways)
- Solved: System Restore Greyed Out in Windows 10
When you encounter System Restore greyed out in Windows 10, you can refer to this article and find solutions. Also, you will get an alternative way to protect your computer.