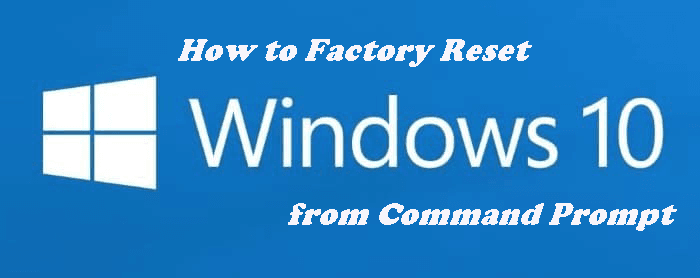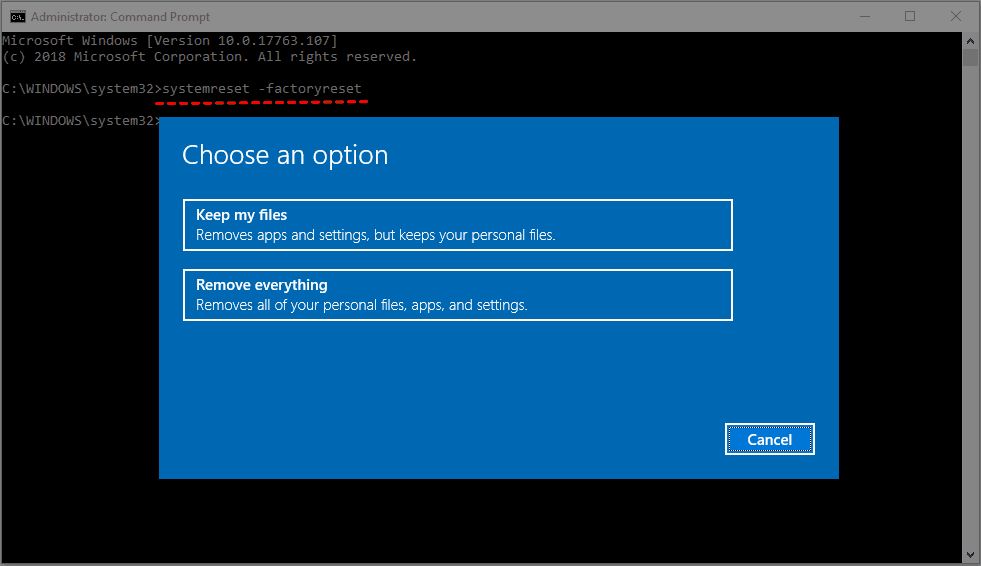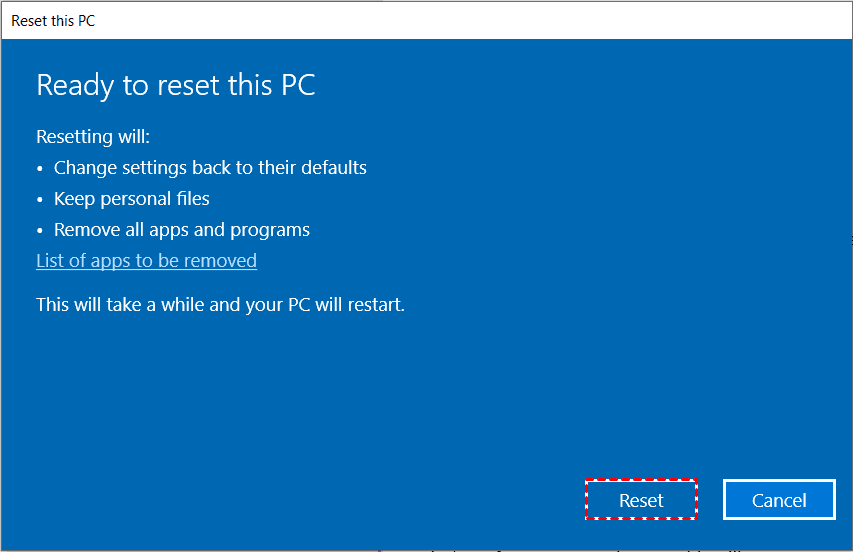Top 2 Ways | Factory Reset Windows 10 from Command Prompt
Quick Navigation:
- Need help: How do I reset Windows 10 from command prompt?
- How does Reset This PC work in Windows 10?
- Method 1: Perform Windows 10 reset from command line
- Method 2: Fresh start Windows 10 using command prompt
- Better data protection than factory reset
- Summary
Need help: How do I reset Windows 10 from command prompt?
I encountered issues with my Windows 10 system following a recent update. Initially, I was unable to connect to the internet, which prompted me to perform a system restore. However, this action led to a cascade of problems, including the inability to run most programs and access the Windows settings to attempt a reset. Even when I tried running the system in safe mode, I still faced these issues.
I'm able to restart my Windows 10 system in safe mode with the command prompt, but I'm unsure how to proceed with the reset from this environment. Specifically, I'm looking for the command to initiate the Windows reinstallation process. I'm familiar with rstrui.exe, which runs the system restore dialogue, but I need the command to reinstall Windows. Any guidance would be greatly appreciated!
The rstrui.exe command only restores system files, drivers, or issues caused by software or Windows updates, and therefore cannot be used to factory reset Windows 10 to its default settings. However, you can utilize the systemreset.exe command line to initiate a reset or refresh. Additionally, if your computer remains bootable, you can access the "Reset this PC" option within Windows. I will provide a more detailed explanation of this process later.
How does Reset This PC work in Windows 10?
The Windows 10 "Reset This PC" feature allows you to restore your computer to its factory default state, offering two options: "Keep my files" and "Remove everything". The "Keep my files" option removes installed apps, while preserving preinstalled ones. I will provide a more detailed explanation of this process in the following sections.
- Keep my files - Your computer will boot into Windows recovery environment (WinRE), scan and place all your files and personal settings aside, install a fresh copy of Windows with Windows recovery image, and then put your personal files and settings back where they were found.
- Remove everything - Similar to the previous option, but this one will erase and format your C: drive in the WinRE and then install Windows from scratch.
Method 1: Perform Windows 10 reset from command line
1. Open an elevated command prompt.
>> If your Windows 10 is bootable, Type "cmd" in the Windows search box, right-click on the resulting "Command Prompt" item, and select "Run as administrator". This will open the Command Prompt with elevated privileges, allowing you to execute administrative-level commands.
>> If your Windows 10 cannot load normallyRestart your computer, then press and hold the Power button for 5-10 seconds. Repeat this process twice. On the third boot, the Windows Recovery Environment should automatically launch.
2. From the Command Prompt window, type `systemreset --factoryreset` (without quotes), and then press Enter. This will initiate a factory reset of your Windows device, restoring it to its original settings and removing all installed applications, user data, and settings. Note that this process will erase all data on the device, so be sure to back up any important files before proceeding.
Notes:
If you're resetting Windows 10 from the boot menu, you'll need to replace "C:" with "X:" in the command. This is because the Command Prompt is running from the X:\Windows\System32 directory, while the systemreset.exe file is located on the C:\ drive.
In some cases, the drive letter assigned in WinRE might not match the one used in normal Windows. To confirm the correct drive letter, you can open a Command Prompt and type "diskpart" followed by "list volume", which will display the assigned drive letters for each drive.
3. Next, choose the desired reset option: "Keep My Files" to preserve personal files, or "Remove Everything" to perform a clean reset. This example will follow the "Remove Everything" option.
4. Next, select the desired disk cleanup option: "Just remove my files" to delete personal files, or "Remove files and clean the drive" to thoroughly clean the system disk. If your computer is experiencing issues, it's recommended to choose the latter option.
5. In the Ready to reset this PC window, confirm the items that need to be removed and click "Reset" to proceed with the system reset.
Practical Tips:
>> If you don't want to lose your installed programs, you can create a custom Windows 10 reset image from the Command Prompt and use it to reset your PC beforehand, preserving your installed applications.
>> If the WinRE also fails to load, You can boot your computer from a �indows 10 recovery disk or installation disk to access the recovery options.
>> If �indows 10 reset failed with no changes were madeIf you're using the WinRE image and reset image, you should check if they're in place. You can run the command "reagentc info" to check the recovery image status.Windows 10 recovery disk or installation disk to access the recovery options.
>> If �indows 10 reset failed with no changes were madeIf you're using the WinRE image and reset image, you should check if they're in place. You can run the command "reagentc info" to check the recovery image status.Windows 10 reset failed with no changes were madeIf you're using the WinRE image and reset image, you should check if they're in place. You can run the command "reagentc info" to check the recovery image status.
Method 2: Fresh start Windows 10 using command prompt
Except for the factory reset option, you can still use "systemreset -cleanpc" to reinstall and update Windows. This process will retain any found data, but remove all applications, including those preinstalled by the manufacturer. After the reset, any previously installed Microsoft Store apps will be reinstalled.
1. Open command prompt with priority.
2. From the command prompt window, type "systemreset –cleanpc" (without quotes) and press Enter.
3. A few seconds later, the Fresh start window will appear. Click Next to proceed.
4. Next, it will begin downloading any necessary files and performing the refresh process. Simply wait for the process to complete, then restart your computer to experience the newly refreshed operating system.
Regardless of the method you choose, resetting or refreshing Windows 10 will uninstall all software you've installed, including some preinstalled apps. This will require a significant amount of time to reinstall the programs you use, and you'll also need to reactivate, relogin, and reconfigure some of the software.
You may wonder if resetting your PC is necessary when encountering system problems. The answer is a resounding NO. By creating a full system backup when everything is functioning properly, you can easily restore the system image to a new hard drive, including the operating system, installed programs, games, personal data, and more.
Better data protection than factory reset
As mentioned earlier, creating a full system backup is crucial for computer protection. Now, let's explore how to accomplish this task. You need reliable and free backup software that can effectively back up the entire system, including the system partition.
To ensure your backup includes the latest files and programs, the software should support regular backups on a daily, weekly, or monthly basis. However, you might wonder if each backup would consume significant time and require a large storage disk.
The answer is a resounding "NO" when using Qiling Disk Master Standard. This software offers several key advantages, including:
- System backup along with disk backup, partition backup, and file backup options, with automated backup modes.
- Incremental backups to only back up changed files, saving time and storage space.
- Multiple backup destination options, such as external hard drives, USB flash drives, network drives, cloud drives, and NAS.
- Compatibility with all editions of Windows 11/10/8.1/8/7/Vista/XP, both 32-bit and 64-bit.
- A user-friendly interface that makes it easy to perform backups, even for first-time users.
- Bootable rescue media creator for easy and quick system image restoration in case of computer failures.
Now refer to the following steps to see how it works.
Step 1. Go to Download Center or click the button below to download and install Qiling Disk Master Standard on your computer.
Step 2. To create a backup of your system or hard drive, click on the System Backup or Disk Backup option under the Backup tab, respectively.
Step 3. For added convenience, Qiling Disk Master Standard will automatically include all system-related partitions in the backup. Simply specify a location to save the image backup, and the process will be streamlined.
Step 4. To schedule an auto backup task, click on "Schedule" and choose the frequency you prefer (Daily, Weekly, or Monthly). Then, click "Proceed" to initiate the backup process.
The Professional edition offers:
: Select between incremental and differential backup methods, and manage your backup disk space by automatically deleting older backups while retaining the latest ones.
: Easily transfer your operating system from a hard disk drive (HDD) to a solid-state drive (SSD) or clone a hard drive to an SSD in Windows, eliminating the need for a time-consuming OS reinstallation and preserving your applications and files.
Summary
Resetting Windows 10 from the command prompt can be a helpful way to troubleshoot and recover your computer when it's experiencing problems. This method allows you to preserve your personal data, such as files and photos, while still giving you a fresh start.
To maintain the status quo and ensure that everything remains as it is, it's highly recommended to create a comprehensive system backup using Qiling Disk Master Standard. This free backup software allows you to safeguard your system and all its contents, including programs and data, in the event of any system issues.
Even with Qiling Disk Master, you can still create a portable version of the software on a removable device, allowing you to connect it to target PCs and use the software without installation.
Related Articles
- Can I Use Recimg Windows 10 to Create a Custom Recovery Image
- How to Reset or Refresh Windows 10 without Losing Programs
- How to Repair Windows 10 Using Command Prompt (5 Ways)
- Solved: System Restore Greyed Out in Windows 10
When you encounter System Restore greyed out in Windows 10, you can refer to this article and find solutions. Also, you will get an alternative way to protect your computer.