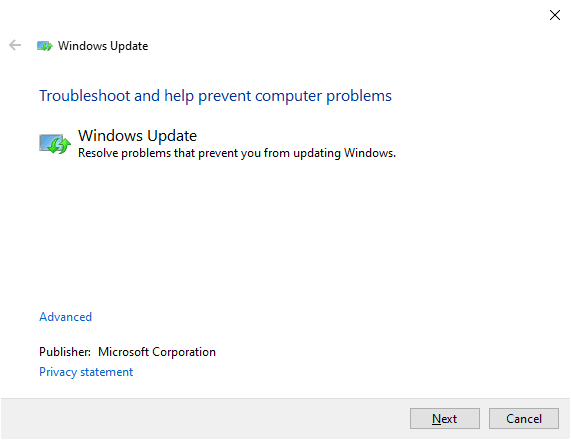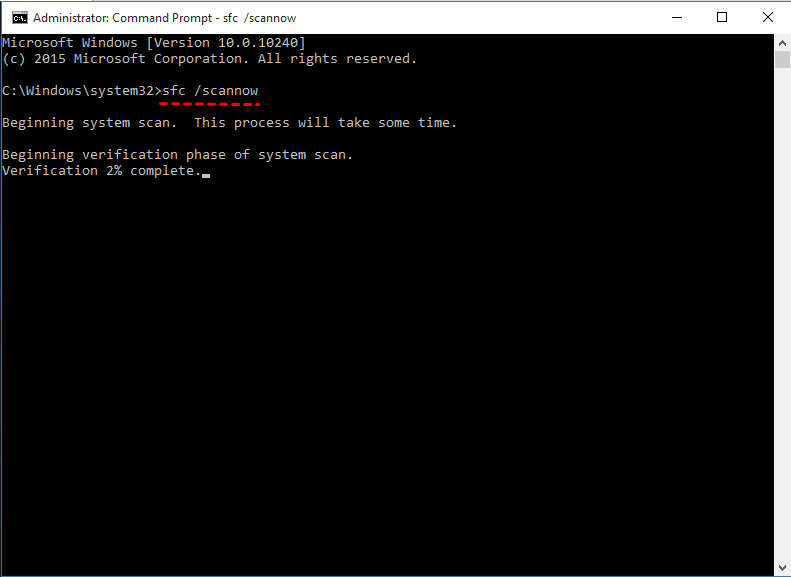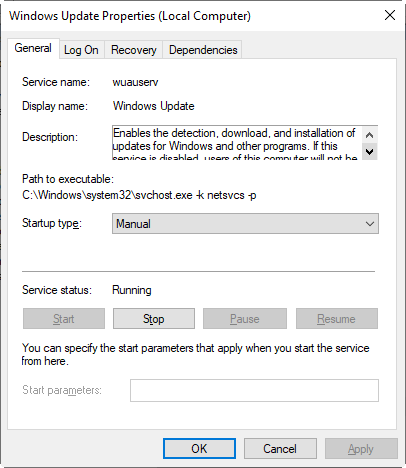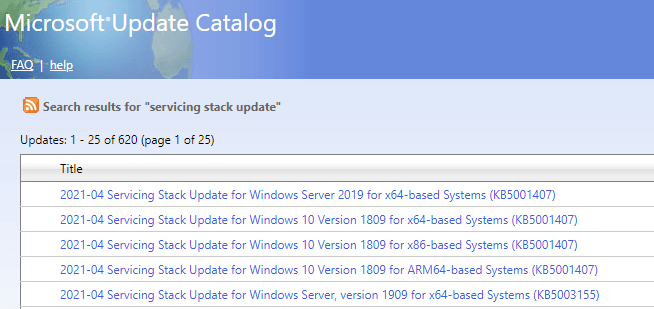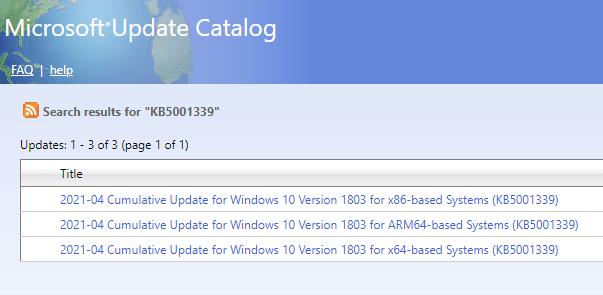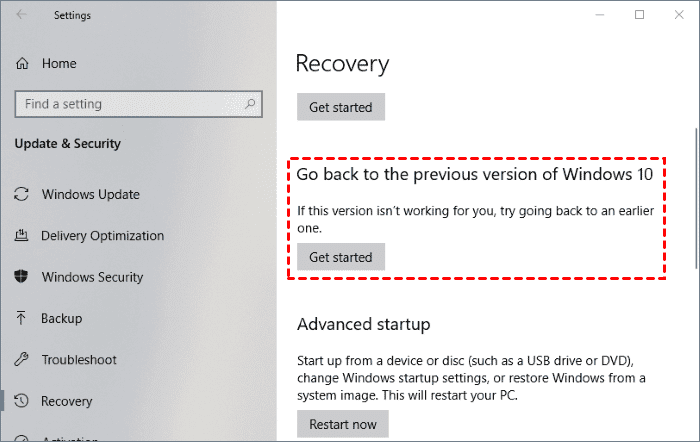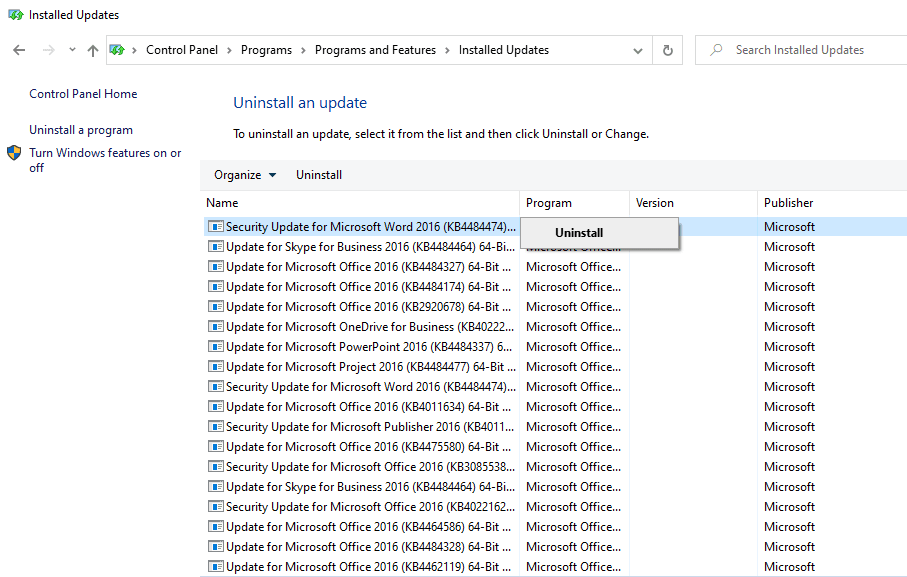6 Methods | Fix or Reset Windows Update in Windows 11/10
- Windows Latest Version: Windows 11 23H2 Update
- Having Trouble Updating Windows?
- How to Reset Windows Update in Windows 11/10 (6 Methods)
- Method 1. Fix errors via Windows Update Troubleshooter
- Method 2. Repair corrupted system files with Command Prompt
- Method 3. Clear Windows Update cache
- Method 4. Reset Windows Update components and policies
- Method 5. Install the latest Servicing Stack Update
- Method 6. Install the latest update manually
- How to Rollback Windows 11/10 Update If You Don't Want It
- How to Restore Windows 10/11 to Earlier State to Fix System Issues
- FAQs About Reset Windows Update in Windows 10
- Conclusion
Windows Latest Version: Windows 11 23H2 Update
Released on October 31, 2023, Windows 11 23H2, also known as Windows 11 2023 Update, marks the second major update to the operating system. Eager to discover the latest features and enhancements brought by the Windows 11 23H2 update? Let's explore the specifics:
1. Innovative AI Digital Assistant:
- Meet Copilot, the advanced AI-based digital assistant taking over from Cortana.
2. Improved File Explorer:
- Enhanced version featuring fresh visual aesthetics, upgraded Gallery page, Details pane, and built-in support for RAR, 7z, GZ, and TAR pack file formats. Streamlined Nearby Sharing for efficient cross-computer file transfers.
3. Broadened App and Tool Enhancements:
- Introduction of the Windows Backup app and a redesigned Outlook email client. Updates spanning diverse tools such as Paint, Photos, Snipping Tool, Clipchamp, Notepad, and others.
The version update also brings new changes, while the update still brings some reporting errors according to users who have updated. Therefore, many users have chosen to uninstall Windows 11 23H2, and we hope that you will make a good backup of your system before updating to protect your important data.
⚠️Notes: Other than Windows Update, different issues can cause system errors. To avoid constant troubleshooting, it's recommended to establish a backup plan in Windows 10/11. Essentially, by scheduling regular system backups, you can easily restore your system to a previous working state if problems arise. Qiling Disk Master Standard is a suitable option for this purpose. Click the jump link below to quickly get the guide. What are you still hesitating about?
👉How to Restore Windows 10/11 to Earlier State to Fix System Issues
Having Trouble Updating Windows?
Installing Windows 11 or 10 updates allows you to explore new features, handle new security threats, and improve system performance. But you may also encounter problems such as unable to search for new update, stuck in download process, or eventually failed to install it. (Recently, some users report that they fail to install KB5034441 update.)
In these cases, you may wonder how to reset Windows Update. Another related scenario is that you receive system errors after installing an update, and in severe cases you can't even start the computer. At this point you may want to rollback or uninstall the update.
How to solve these problems? Here's a comprehensive tutorial.
How to Reset Windows Update in Windows 11/10 (6 Methods)
Usually you can check and download new update in Settings > Update & Security > Windows Update. But if you encounter problems like Windows Update stuck, you can try following methods to fix or reset it.
| 🩺Windows Update Troubleshooter | Use toubleshooter to fix downloading or installing errors.»
|
| 💻Command Prompt | You can use SFC and DISM commands to fix corrupted system files.»
|
| 🚀Clear cache | Clear Windows Update cache to reset the download.»
|
| 💱Reset components and policies | Use Command Prompt to reset Window Update components.»
|
| 💾Install the latest SSU | Servicing Stack Updates provide fixes to the servicing stack that installs Windows updates.»
|
| 📂Install the update manually | You can also manually download the update file to install it.»
|
Regularly backing up your system is essential for preventing various Windows errors and minimizing data loss. Click "More" to get the complete backup guide:
✍Tips: Always Be Prepared
To prevent various Windows errors and data loss, it's also a necessity to backup your system regularly. More »
Method 1. Fix errors via Windows Update Troubleshooter
To reset Windows Update in Windows 11 or Windows 10, you can first try Windows Update Troubleshooter. It's designed to fix downloading or installing errors of Windows updates. If you receive any error during the process, you can give it a try.
1. In Windows 10, you could run it by selecting "Start" > "Settings" > "Update & Security" > "Troubleshoot" > "Additional troubleshooters" > "Windows Update" > "Run the troubleshooter".
If you can't find the "Additional troubleshooters" option, then you can find it in "Control Panel" (view it by large icons or small icons) > "Troubleshooting" > "View all" > "Windows Update".
Alternatively, you could also click HERE to download the WindowsUpdateDiagnostic.diagcab directly.
👉If you are trying to reset Windows 11 update, you could go to "Start"> "Settings" > "System"> "Troubleshoot" > "Other Troubleshooters", scroll down to "Windows Update" and select Run option to launch the Software update troubleshooter. After that, it will start to check the default checks and fix issue during the process.
2. By running this troubleshooter, you can detect and resolve problems that prevent you from updating Windows. If you are given the option, you can also "Try troubleshooting as an administrator".
Method 2. Repair corrupted system files with Command Prompt
Windows Update problems could be caused by corrupted system files. For this situation, you can use Command Prompt to fix them. The frequently used commands are SFC and DISM.
1. Search for "Command Prompt" in Windows 10/11, and run it as administrator.
2. Type this SFC command and press Enter to check and fix system files:
sfc /scannow
If you can't run SFC tool or SFC can't fix the problem, you can also try DISM tool. The command is:
dism.exe /Online /Cleanup-image /Restorehealth
After fixing corrupted system files, restart the computer to check if Windows 11/10 Update works normally now.
Method 3. Clear Windows Update cache
Sometimes the corrupted or overloaded cache files could also cause problems, so you can clear Windows Update cache in Windows 11/10 to reset the download.
1. Before starting, you need to stop the Windows Update service. Search for "services" on the taskbar and run it as administrator. Then find "Windows Update" from the list and "Stop" it.
2. Go to C:\Windows\SoftwareDistribution\Download, and delete all the files in it. Thus the Windows Update cache is cleared.
3. Select Windows Update service again by the path in Step 1, and "Start" it.
Then you can try checking for update and download it again.
Method 4. Reset Windows Update components and policies
A powerful way to fix this kind of issue is to reset Window Update components. Normally you can implement it by Command Prompt in Windows 10/11, but the steps are rather cumbersome (see this tutorial). So instead of entering all the commands manually, you may want a Windows Update reset script to complete all the steps automatically.
Fortunately, you can find such a bat file for resetting Windows Update components.
Download the bat file from the pages below:
How to Reset Windows Update in Windows 10
How to Reset Windows Update in Windows 11
And then follow the guide to run it. Thus most of Windows Update shall be resolved at once.
Note: You should sign in as an administrator to reset Windows 11/10 update.
Method 5. Install the latest Servicing Stack Update
Servicing Stack Updates provide fixes to the servicing stack, which is the component that installs Windows updates. So you can try installing the latest SSU manually to fix Windows Update errors.
1. Go to Microsoft Update Catalog, search for "servicing stack update" and download the latest Servicing Stack Updates. Note there are different version for different architectures (x86/ARM64/x64).
You can find your architecture by this path: "Control Panel" > "System" > "System type".
2. Double-click the downloaded file to install the SSU update.
Restart your computer and check if your problem has been solved.
Method 6. Install the latest update manually
Similar to the last method, if you can't download the update in Settings, you can manually download the update file to install it.
1. First, you should know the latest version of Windows 10 or 11. If you have a problem searching for new update, then you can view the Windows Update history page and find the KB number of the latest version:
2. Search for the version number in Microsoft Update Catalog, it will provide you download links for different architectures (x86/ARM64/x64).
3. Run the downloaded file to install this Windows update.
After finishing and restarting, your update problems should be solved.
How to Rollback Windows 11/10 Update If You Don't Want It
If you successfully install an update but encounter serious system problems afterward, you can revert to the previous version as a solution. But the approaches to rollback major updates and minor updates of Windows 10 are different.
☛ For a major feature update, Windows will keep the old files within 10 days allowing you to roll back. Once this period is exceeded, these files will be deleted and you cannot revert to the previous version. So you must act fast.
The path to uninstall a major update in Windows 10:
"Start" > "Settings" > "Update & Security" > "Recovery" > "Go back to the previous version of Windows 10" > "Get started"
*If there's no "Go back to the previous version" section, then it should have been more than 10 days since you updated.
To uninstall a major update in Windows 11:
"Start" > "Settings" > "System" > "Recovery" > "Previous version of Windows 10" > "Go backup"
It helps you return Windows 11 to Windows 10.
☛ For a smaller Windows update that just fixes some minor bugs and improves system performance, you can undo it quite easily.
The path to uninstall a minor update in Windows 10:
"Start" > "Settings" > "Update & Security" > "Recovery" > "Windows Update" > "View update history" > "Uninstall updates"
If you want to uninstall a minor update in Windows 11:
"Start" > "Settings" > "Windows Update" > "Update history" > "Windows Update" > "Related settings" > "Uninstall updates"
In the popping-out window, you can select the update you want to remove and then "Uninstall" it.
*It's possible that none of the above methods works, or you find that there are other system problems have not been resolved. For these situations, you could consider taking a more secure disaster recovery strategy as following.
How to Restore Windows 10/11 to Earlier State to Fix System Issues
Windows is very powerful but also fragile. Unexpected problems happen now and then. Known issues include "Some Windows devices might start up to an error (0xc000021a) with a blue screen" and "Security update for Secure Boot DBX might fail to install". We are even less able to predict what the consequences of the next update will be.
Besides Windows Update, there can be many other system errors caused by various reasons. If you don't want to go through the trouble of troubleshooting every single time, it's advised that you develop a good backup strategy in Windows 10/11.
Simply put, you can set up a regular system backup task at once so that if something goes wrong, you can quickly restore your system to a previous state. In this case, Qiling Disk Master Standard can be a good choice.
- Versatile Backup Options: Diverse backup options are available. Easily backup Windows OS to various devices and restore whenever needed.
- Scheduled and Efficient Backup: Efficiently manage backups through scheduling. Save storage space by utilizing incremental or differential backup methods.
- Versatile Backup: Enjoy versatility in backup capabilities. Back up the operating system, partitions, or specific files/folders according to your needs.
- Efficient Sync Capability: Utilize the sync feature for seamless folder synchronization. Whether it's syncing a local folder to a network drive or vice versa, maintain an intact copy of your files effortlessly.
In case the PC fails to boot due to system errors, it's also a good idea to create a bootable media with Qiling Disk Master. Thus you can boot the faulty computer into WinPE and perform system restore as normal.
In advanced editions like Professional, you are also allowed to restore system image to another computer, or set up a scheme to auto delete old backups.
What you could do for OS and data protection:
◉ Download and install Qiling Disk Master.
◉ Launch the software and go to Backup tab to create a scheduled System Backup task. It's recommended not to store system images on the local drive.
◉ Go to Tools tab and use Create Bootable Media tool in case of boot failures.
How to restore Windows 10/11 to an earlier normal state:
1. Go to Restore tab, choose Select Task/Select Image File to locate the system backup you created.
2. Choose Restore this system backup. If the drive letters and folders have changed, please tick Restore system to other location and specify the path you want.
The Standard edition supports restoring system image to new hard drive on the same PC. If you want to restore system image to another computer with different hardware, please upgrade to Pro edition and tick Universal Restore feature.
3. Confirm the operation and Proceed.
FAQs About Reset Windows Update in Windows 10
To manually reset Windows Update, you can use the Windows Update Troubleshooter tool provided by Microsoft. Go to Settings > Update & Security > Troubleshoot, then select Windows Update and follow the on-screen instructions. Alternatively, you can reset Windows Update components by stopping the associated services, deleting temporary update files, and restarting the services. This can be done using Command Prompt with administrative privileges. Execute commands such as net stop wuauserv, net stop cryptSvc, net stop bits, and then delete the contents of the SoftwareDistribution and Catroot2 folders.
To fix a corrupted Windows 10 update, you can use the built-in Windows Update Troubleshooter. Go to Settings > Update & Security > Troubleshoot, then select Windows Update and follow the prompts. If the troubleshooter doesn't resolve the issue, you can manually reset Windows Update components or use the DISM (Deployment Image Servicing and Management) and SFC (System File Checker) tools to repair corrupted system files. Additionally, downloading and installing the update manually from the Microsoft Update Catalog can sometimes bypass corruption issues.
To reset Windows Update using a batch file in Windows 10, you can create a script that stops Windows Update services, renames the SoftwareDistribution folder, and restarts the services. Open Notepad and paste the following commands: net stop wuauserv, net stop cryptSvc, net stop bits, ren C:\Windows\SoftwareDistribution SoftwareDistribution.old, net start wuauserv, net start cryptSvc, net start bits. Save the file with a .bat extension, then right-click and select "Run as administrator." This batch file automates the process of resetting Windows Update components.
To reset Windows Update in Server 2016, you can use the Windows Update Troubleshooter tool provided by Microsoft. First, download and run the troubleshooter from the official Microsoft website. Follow the on-screen instructions to diagnose and repair any issues with Windows Update. Alternatively, you can reset Windows Update components manually by stopping the Windows Update service, deleting temporary update files, and restarting the service.
Conclusion
When you fail to download or install an update, you can reset Windows Update in Windows 10/11 to do it again; When a Windows Update causes system failures and even prevent you from booting computer, you can uninstall the update to cancel all the changes. But if you want a more universal solution to solve all the system problems, you could try Qiling Disk Master.
It enables you to back up system automatically and restore to any previous version when needed. Even your computer breaks down suddenly, you can recover it by system image and recovery media on another working PC.
Not only backup, this software also includes disk clone feature to help you migrate OS and all the data from a hard drive to another. So you can easily transfer Windows 10 from SSD to another, clone hard drive in Windows 11, clone the entire HDD to SSD.
Related Articles
- Reset/Refresh Windows 10 without Losing Programs (3 Ways)
This article tells you how to refresh Windows 10 without losing programs and data. It seems a good idea to reinstall Windows 10 when serious system problem occurs. Read on to learn more. - Solved: Windows Server 2019 Updates Not Working (Top 5 Ways)
How to fix Windows Server 2019 failed to update? Read this article to find solutions. - Top 5 Ways to Clear Update Cache on Windows 11
You can learn five useful ways to clear update cache on Windows 11 to free up space on your computer, and recommend you backup your system to prevent data loss. - How to Reset Windows 10 PC and Keep My Files (2 Methods)
Windows 10 Reset this PC allows you to "keep my files". But what does this option actually keep, and how to perform Reset this PC properly? Here's all the information you need.