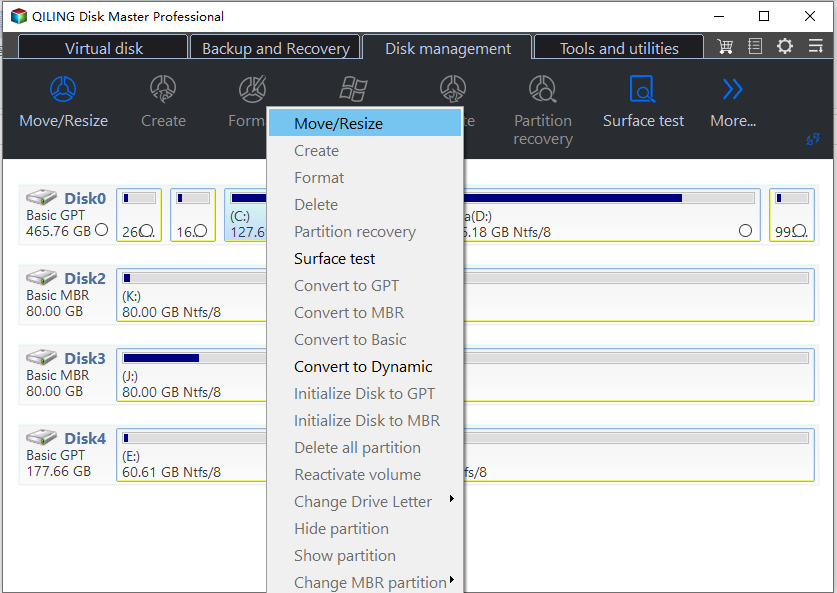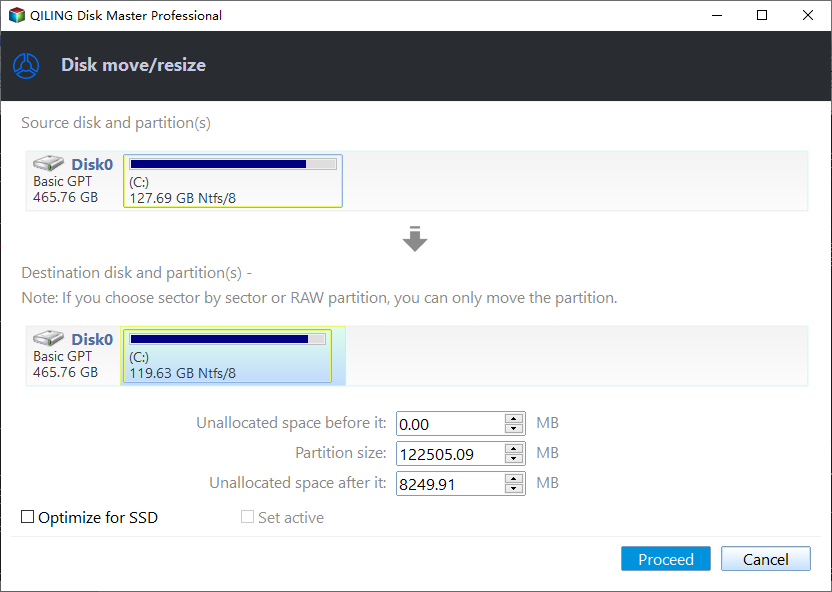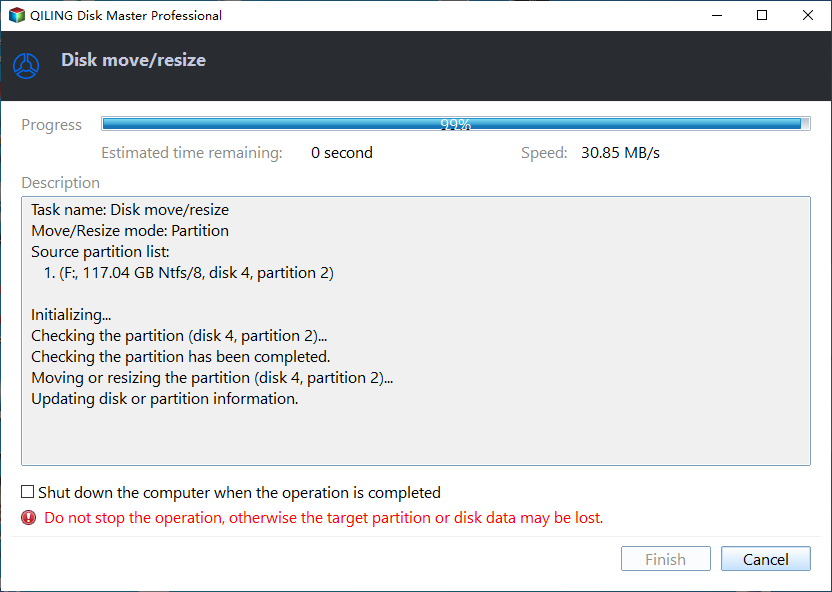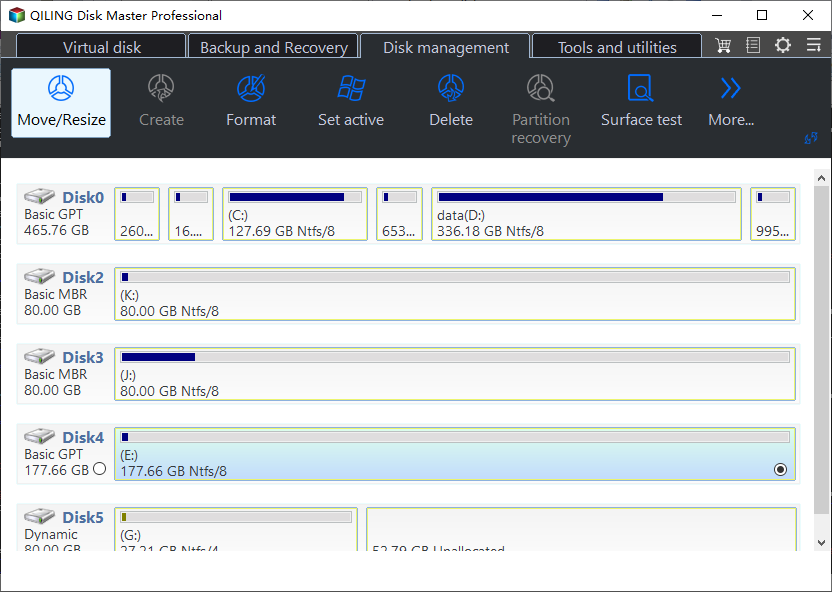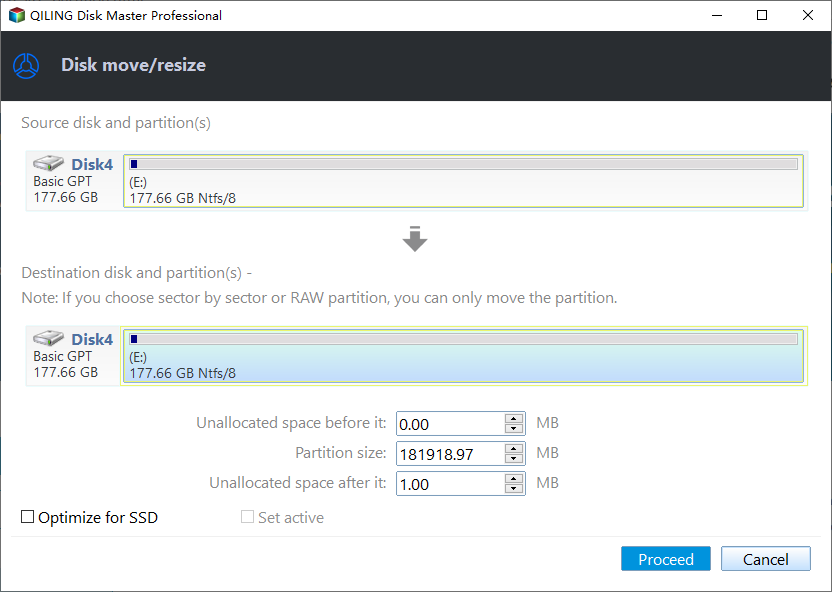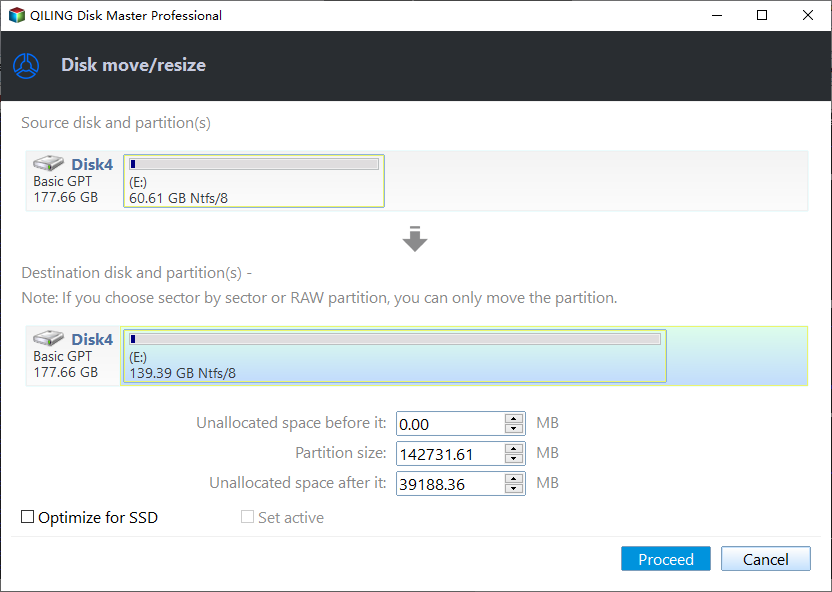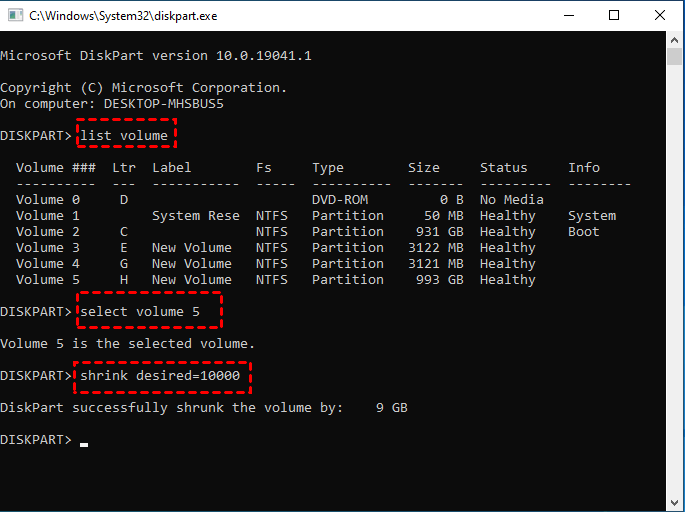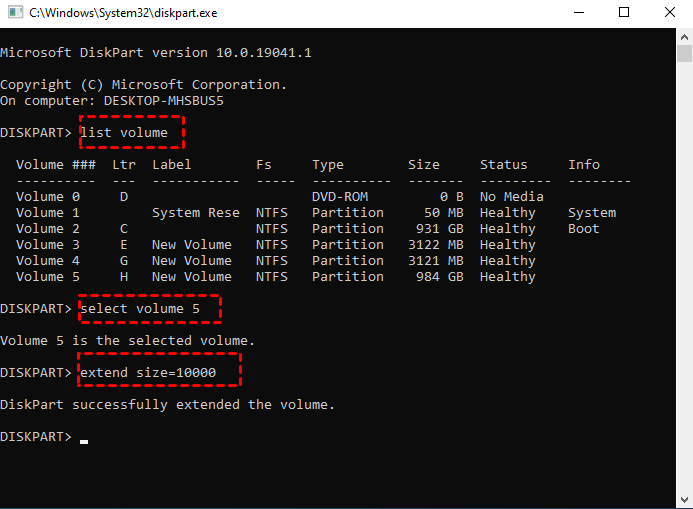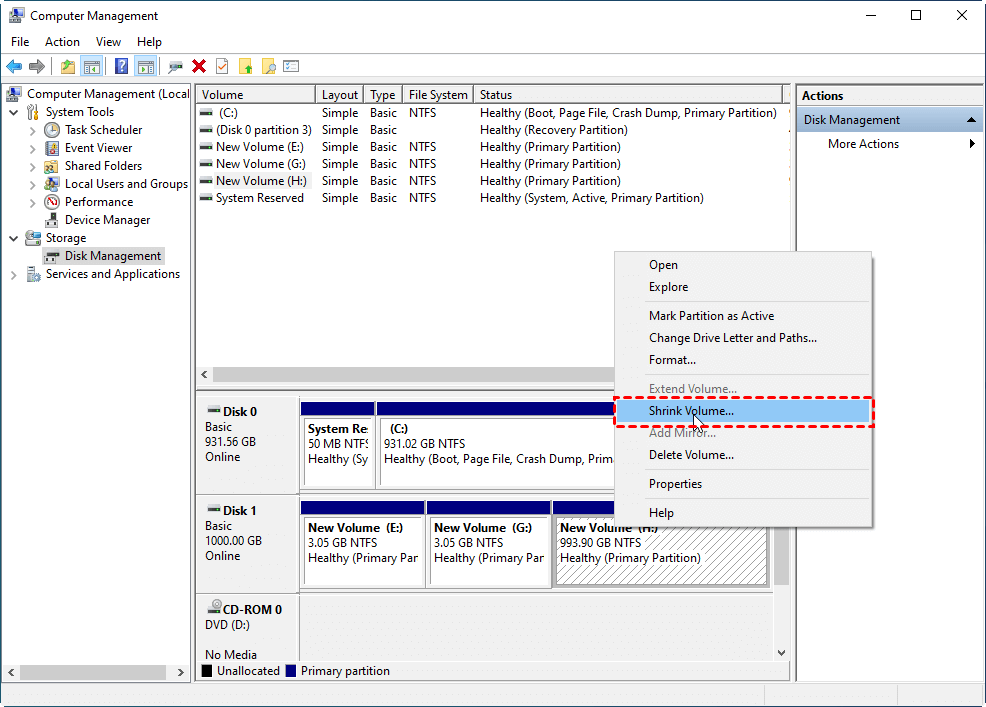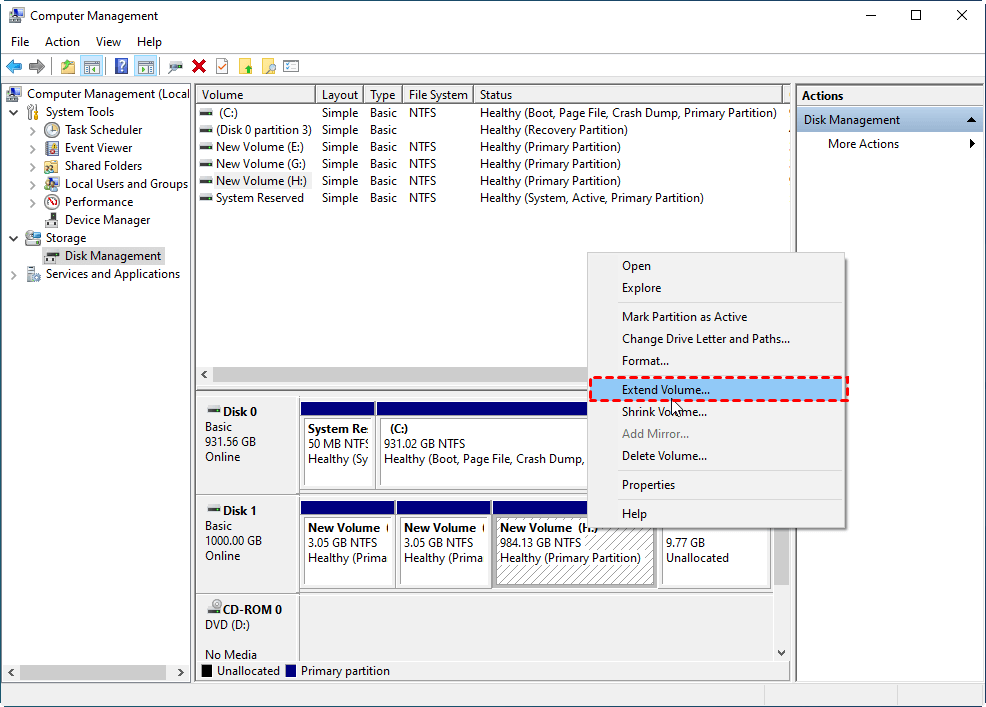3 Ways to Resize Partition Windows 10 without Losing Data
Question
Recently, I bought a new Dell PC and after starting it, I found there was only one partition C. I just want to know how I can resize this partition Windows 10 to create other partitions so that I can manage various files with ease. Can anybody help?
- Question from microsoft.com
Why should we resize partition Windows 10?
For Windows 10 computer owners like us, sometimes, we need to change the size of certain partitions for different purposes. For example, when we bought a new PC, there is usually only one partition on the disk and in this case, we have to manually shrink it to create unallocated space and use the unallocated space to create another partition. Or over time, the storage space on the system C drive may no longer be enough and it worsens the performance of our PC. So, we have to extend the C drive to make our PC run better.
Of course, there're still many other reasons why we should resize partition Windows 10, but this is not what we should be concerned about in this post. What we need to know is how to resize partitions safely? If you still have no idea how to get it done, then, don't worry, just keep reading and you'll find the answers soon.
How to resize partition in Windows 10 PC without data loss
To resize partition Windows 10 without data loss, here, I listed the 3 safest ways. Choose the method you prefer in terms of your own needs.
Way 1. Use third-party freeware
When it comes to disk partition management, there is quite a lot of software on market claiming to help resize disk partitions on Windows 11/10 but none of them is as pragmatic as Qiling Disk Master Standard. Why am I so fond of this software? First, it can not only help me resize partitions(both normal partition and encrypted partition) by shrinking and extending without data loss, but also, it provides many other useful features like partition format, partition wipe, and partition clone. Then, this software is totally free and it contains no bundleware that is adverse to your PC.
Free download the most powerful disk manager software to resize partition on Windows 10 free.
► Shrink a partition
Sometimes, you may need to shrink a partition to create unallocated space for other partitions. Follow the steps below to learn how to do that.
Step 1rtition Assistant Standard. Then, all disks and partitions will be listed on the interface.Step 1. Launch and install Qiling Disk Master
Step 2. Right-click on the partition you wish to shrink and select "Resize/Move Partition".
Step 3. In the next window, adjust the length of the green bar by dragging the circle on both sides to determine the size of the space to shrink. When it's done.
Step 4. After review, click on "Proceed" to start the shrinking operation.
► Extend a partition with 2 methods
Generally, with Qiling Disk Master Standard, there're 2 major methods to extend a partition. Let's start with the first method.
Part 1. Extend by resizing
Note: To apply this method, there must be a piece of unallocated space on either side of the partition you wish to extend.
Step 1. Locate the partition you want to extend, right-click on it, and select "Resize/Move Partition".
Step 2. Now, you can find there is a segment of the white bar that is contiguous to the green bar. The white bar is the unallocated space mentioned above. Drag the circle to eliminate the white bar to extend the partition.
Step 3. Click on "Proceed" to start the extension.
Part 2. Extend by merging
When there is a piece of unallocated space on your disk but it's not contiguous to the target partition, you can extend the partition by merging the unallocated space into it with this freeware.
Step 1. Right-click on the unallocated space, right-click on it, and select "Move/resize Partitions".
Step 2. In the next window, all partitions on your disk will be shown. Tick off the partition you want to merge the unallocated space into.
Step 3. Hit "Proceed" to start the merging process.
Way 2. Resize Partition Windows 10 Command Line
In computing, DiskPart is a utility provided by Microsoft after Windows 2000 that enables you to manage your drives by giving different commands. So, of course, with this utility, you can resize partitions on your Windows 10 computer.
► Shrink a partition
1. Type "diskpart" in the search box on the taskbar and hit "ENTER".
2. Type "list volume" and hit "ENTER" to list all partitions on your PC.
3. Type "select volume x" and hit "ENTER". "x" represents the target partition.
4. Type "shrink desired="xxxxx" and hit "ENTER". "xxxx" represents the size to be shrunk.
► Extend a partition
Limit: To extend a partition with DiskPart, there must be enough unallocated space on the right side and contiguous to the target partition. Also, the partition to be resized is supposed to be RAW or NTFS.
1. Type "diskpart" in the search box on the taskbar and hit "ENTER".
2. Type "list volume" to bring all partitions on your PC.
3. Type "select volume x" and hit "ENTER". "x" refer to the target volume number.
4. Type "extend size="xxxxx" and hit "ENTER". "X" refers to the size of space.
If there is no unallocated space on the right side and contiguous to the partition you're going to extend, the warning "There is not usable space for this operation" will pop up. In this case, you must delete the partition which is next to the target partition.
Way 3. Try Disk Management
Another Windows 11/10 inbuilt program that helps resize partitions is called Disk Management. With this utility, professional users can perform many operations including partition shrink, partition extends, partition format, and partition delete.
► Shrink a partition
1. Right-click on "This PC" on your desktop, select "Manage", and click on "Disk Management".
2. On the right part of the window, you can find all your disks and partitions. Select the partition you wish to shrink, right-click on it and select "Shrink Volume".
3. In the popup window, input the amount of space to shrink in MB and hit "Shrink".
► Extend a partition
Limit: There must be enough unallocated space on the right side of the target partition to extend and also, they should be contiguous to each other. Moreover, the volume to be extended must be in RAW or NTFS.
1. Open Disk Management as mentioned above.
2. Right-click on the partition you want to extend.
3. Select "Extend Volume".
4. Follow the wizard until you click on "Finish".
If there is no unallocated space next to the target partition you're going to extend, "Extend Volume" will be greyed out. In this case, it's necessary to delete the partition that is next to the target one.
Conclusion
Why should we and how to resize partition Windows 10? In the article above, you've learned the reason and the most pragmatic ways to perform it. However, there are many limits in the Windows tool to affect your user experience. As a better alternative, Qiling Disk Master Standard helps resize Windows 10 partition without the limits of the location of the unallocated space and the type of the file system. As for this powerful software, if you want to try more features like splitting partition and allocating free space from one drive to another, please upgrade it to the Pro version.
Related Articles
- Some volumes will be lost after converting dynamic disk to basic
Solutions for how to avoid volumes lost after converting dynamic disk to basic. - How to Merge C Drive That Is Less Than 2GB with Unallocated Space?
When we planned to use Qiling Disk Master to merge C drive that is less than 2GB with unallocated space, but unallocated space can't be ticked. How to succeed in merging C drive that free space is less than 2 GB with unallocated space? - How to Allocate Free Space from One Partition to Another Easily and Quickly
You can allocate free space to C drive when C drive is almost full, you can refer to this post to learn how to do it. - Guide on How to Partition a Hard Drive
How to partition a hard drive in Windows 8/7/XP/Vista/2000 and Server 2012/2003/2008 easily? This time, you'll find the best Windows partition manager.