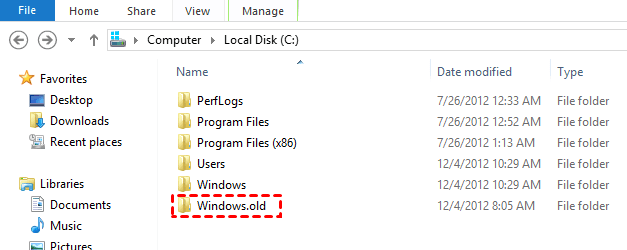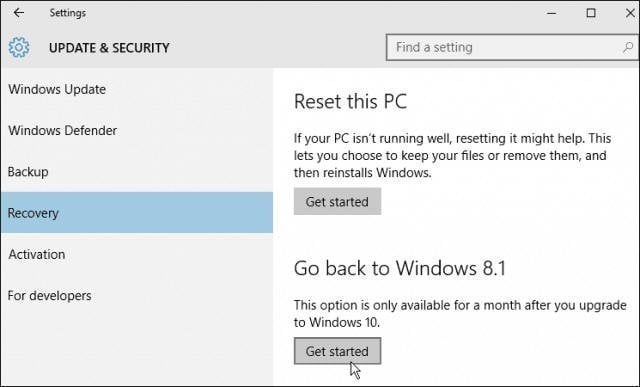Restore Files or Windows from Windows.old Folder in Windows 10
Content of this article:
- What is Windows.old folder in Windows 10?
- Restore files from Windows.old in Windows 10
- Restore Windows from Windows.old in Windows 10
- Delete Windows.old folder to free up disk space
- To prevent data loss, it's essential to back up your files regularly. You can use cloud storage services like Google Drive, Dropbox, or OneDrive to store your files online.
- FAQs: Restore from Windows.old folder
- The way forward
What is Windows.old folder in Windows 10?
After upgrading to Windows 10 or refreshing/performing a custom install, a Windows.old folder is created on your computer, containing files from your previous Windows version, including operating system and personal data files. This folder is automatically deleted after 10-30 days to free up disk space.
If you're not happy with the new Windows version, you can restore the operating system, settings, personal files, and programs from the Windows.old folder, effectively reverting back to the previous version.
In Windows 10, you can choose to restore only files from the Windows.old folder that weren't properly copied to your new Windows installation or were mistakenly deleted.
If you think the new version of Windows is fine or there's no important files, you can delete the Windows.old folder, which can take up around 20GB of space on your computer.
Restore files from Windows.old in Windows 10
To recover individual files from your old Windows installation, you can use the Windows Backup and Restore feature to create a system image, which includes all files and settings, and then use the Backup and Restore feature to restore specific files from the system image. Alternatively, you can use a third-party tool like EaseUS Todo Backup or Acronis True Image to create a backup of your files and then restore them to your new Windows installation.
Step 1. Open file explorer in Windows 10.
Step 2. Access the Windows.old folder at C:\Windows.old, and browsing your personal files located at C:\Windows.old\Users\your_name.
Step 3. Select the files or folders you want to move, right-click it and select "Copy".
Step 4. To move or copy files or folders, select them, then right-click and choose "Cut" or "Copy" respectively. Then, go to the location where you want to store the files or folders, right-click the blank space and select "Paste".
Step 5. Repeat this step untill all the data are transferred.
When browsing files in the Windows 10 file explorer, you may find that some important files are missing or haven't been saved in the Windows.old folder, possibly due to incorrect file transfers.
In rare cases, if you don't want to lose any important data, it's suggested to backup files before the transfer process to prevent data loss.
You should still backup the Windows.old folder to a different location before it's deleted from your computer.
Restore Windows from Windows.old in Windows 10
To downgrade Windows 10, you can follow the steps below:
Step 1. Go to "Settings" > "Update & Security" > "Recovery".
Step 2. To reset your Windows 10, go to Settings, then Update & Security, then Recovery, and finally Get started under the "Go back to Windows 8.1" section.
Step 3. Follow the wizard and finish the rest of steps to restore your old Windows operating system using the Windows.old folder.
Delete Windows.old folder to free up disk space
To delete Windows.old folder, you can try the following steps.
Step 1. Go to "File Explore" and right-click the system partition(usually C: drive). Then, select "Properties".
Step 2. Under the General tab, select "Disk Cleanup" option.
Step 3. Click "Clean up system files".
Step 4. Then, you will see "Previous Windows Installation(s)", tick it and click "OK" to apply.
Useful tips: backup files right now to prevent data loss
There's a possibility that the Window.old folder may not include all important files from your previous Windows installation, and you might need to restore files from backup in case of file corruption, virus attack, etc.
To minimize data loss, it's recommended to regularly backup files, ideally on a scheduled basis, allowing for automatic backups of only changed files per day or at a longer interval. This approach reduces the risk of losing important data.
To make a backup, you can use a free software like Qiling Disk Master Standard, which allows you to backup your system, disk, partition, files, and folders, and also enables you to restore them if needed, including �elective file restore.selective file restore.
This software is compatible with Windows 11, 10, 8, 7, XP, and Vista, making it a reliable choice for backing up your data regardless of your operating system. Whether you're upgrading from Windows 7 to 10 or 10 to 11, making a backup with this software is a good idea.
To secure important data, you can use File Backup, while avoiding system errors, you can use System Backup, allowing you to revert to a previous version if needed.
Here's a detailed guide based on File Backup feature:
Step 1. To use Qiling Disk Master Standard, download and launch the software, which features a deep-blue interface. Next, navigate to the Backup tab and click on the "File Backup" option.
To protect your system, create a complete system image in Windows 10 with "System Backup" or backup entire disk with "Disk Backup".
Step 2. To backup a file or folder, click on the "Files" or "Folders" button according to your needs. Then, select the file or folder you want to backup on the current computer.
Step 3. If you're running low on space, consider storing files or folders in a different location, such as an external hard drive, a NAS network location, or another location that Windows can detect.
Step 4. To set up the backup schedule, click on the "Schedule" tab and adjust the backup settings as desired. The default option is daily incremental backup, but you can change it to weekly, monthly, or use differential backup instead.
The scheduled differential backup, even triggers and USB plug in are only available on the charged version, Qiling Disk Master Professional.
Step 5. To proceed with the scheduled file backup task, click "Proceed". Wait for the process to complete, and you'll have an exact copy of the files you want to backup, which can be used to restore files as needed.
💛 Other features you may need:
👉 You can also restore files using the Explore Image feature under the Tools tab, which allows you to restore specified files even from a system/disk image.
👉 Create a bootable disc or USB drive to boot an unbootable computer.
FAQs: Restore from Windows.old folder
1. Can I restore programs from Windows.old?
The Programs folder, located in the user's profile, is designed for data retrieval, not program retrieval. As a result, you cannot restore programs or settings from this folder, and you will need to reinstall programs you plan to use in the near future.
2. Is Windows old automatically deleted?
This operation will be executed 30 days after upgrading, refreshing, or custom installing, potentially deleting important data. To avoid this, it's recommended to back up the entire folder or specific folders before proceeding. This will ensure that any important information is preserved.
3. Can I restore Windows 7 from Windows 10?
You can restore Windows 7 from Windows 10 using the "Go back to Windows 7" feature in the Recovery settings, thanks to the Windows.old folder. This works because your previous operating system is considered Windows 7, rather than Windows 8 or 8.1.
The way forward
To restore from Windows.old, you can either restore specific files or restore the entire Windows, or you can choose to delete it if you're sure all important data has been transferred to the new Windows installation.
To ensure data safety, create a backup of your current computer's files using a free software like Qiling Disk Master Standard. This will prevent data loss in case of an error. Additionally, consider creating a system image in Windows 10 or other systems for added protection.
To protect unlimited computers within your company, you can use Qiling Disk Master Technician, which allows you to deploy or restore system image files on multiple client-side computers over a network using its built-in Qiling Image Deploy tool.
Related Articles
- How to Recover Deleted Windows.old Folder in Windows 10/8/7?
Find Windows.old folder deleted automatically and want to recover it? Learn efficient solutions from this page. - Backup Windows.old Folder for Downgrading to Previous Windows Version
After upgrading to Windows 10/8/7, it's better to backup Windows.old folder so that you can downgrade to the previous Windows version at anytime. - How to Delete the Windows.old Folder in Windows 10?
- How to Backup to OneDrive for Business in Windows 10/8/7?
OneDrive for business allows you to make an exact copy of your original files by syncing it, as it is a sync tool. But you can still backup to OneDrive for business using backup tools.