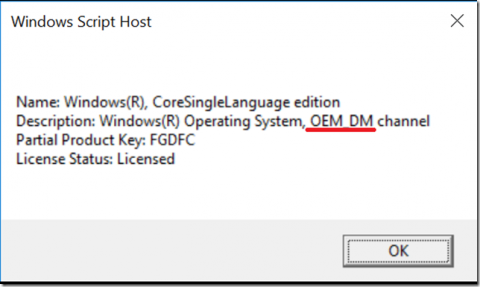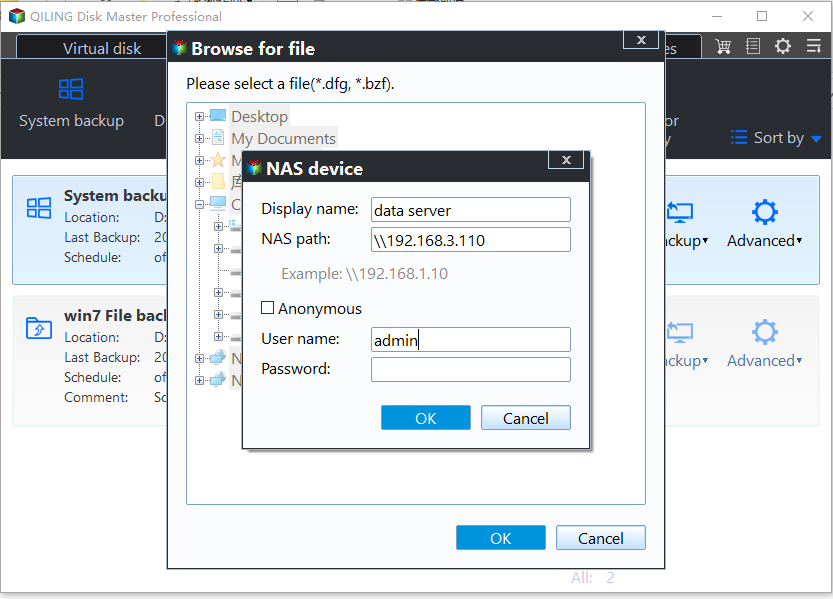How to Restore Windows 10 Backup to Dissimilar Hardware
Scenario: Windows 10 system image restore to different computer
Usually, you can create a system image and use it to restore the same computer when needed. But sometimes, you may need to restore the Windows 10 backup to dissimilar hardware. For instance:
- You purchase a new computer and want to move Windows 10 to the new one.
- You want to upgrade the motherboard and CPU without reinstalling.
- You need to migrate Windows 10 OS to help fix a failing computer of your friend or family member.
- As an administrator, you want to deploy Windows 10 image to other computers with dissimilar hardware.
In these cases, your target computer has different hardware from the one used to create the backup, which causes compatibility problems when recovering. So, can you actually restore a Windows 10/11 backup to another PC with different hardware and what is the easiest way to do it? Keep reading to get the answer.
- Can you restore Windows 10 to another computer with dissimilar hardware?
- How to backup Windows 10 and restore on another computer
- Steps of Windows 10 image backup restoring to different hardware
Can you restore Windows 10 to another computer with dissimilar hardware?
✤ Issue I: Hardware compatibility
When you install Windows on a computer, it is set up using drivers specific to that computer's motherboard and chipset. Therefore, when you create a full system image of your old computer and restore it to different hardware, you are likely to receive errors about "hardware abstraction layer" and "hal.dll", or encounter a BSOD saying: Stop 0x0000007B after booting the new computer. Inaccessible_Boot_Device.
This is very common with earlier operating systems such as Windows XP/Vista/7/8. On newer systems such as Windows 11 and Windows 10, the situation may be better, but you may still encounter various errors using the built-in Backup and Restore tool.
To circumvent recovery and boot errors as much as possible, you may need to use a backup tool that supports dissimilar hardware restore.
✤ Issue II: License type
Having resolved the above issues, you still need to check your license type to determine if it can be migrated to a different computer.
For OEM licenses that are pre-installed on your computer by the manufacturer, they are tied to the motherboard and can only be migrated between the same hardware; if you are using a Retail license purchased from a local shop or online retailer, you can transfer it between different hardware.
To check your license type, you can press Win+R to bring up the Run window, type "Slmgr /dli" and press Enter, a pop-up window will then appear with information including your license type.
How to backup Windows 10 and restore on another computer
In the case that Windows tools couldn’t fix existing issues, you need the help of third-party backup software. The one I use here is Qiling Disk Master Professional. It supports any version of Windows 11/10/8.1/8/7/Vista/XP, and includes all the features you need in one place: System Backup, Create Bootable Media, and Universal Restore.
The Universal Restore function could help you restore system image to computer with dissimilar hardware securely. It also applies to physical-to-virtual(P2V) and virtual-to-physical(V2P) migration.
✤ Preparations before migration:
>> If your target computer has a system installed and can boot properly, just install the free Standard edition of Qiling Disk Master on the source computer to create system image, then install and register the Professional edition on the target computer to support the Universal Restore feature.
>> If your target computer has no system and cannot boot normally, please install the Professional edition on the source computer to create a system backup and a bootable media, then use the media to boot the target computer into WinPE and perform system restore.
Here's a free trial of the Professional edition:
✎ Tips:
- If you want to deploy system image to multiple computers, you can consider using Qiling Image Deploy tool.
- Please save the created backup image at an accessible place for the target computer, such as removable device or network location.
Steps of Windows 10 image backup restoring to different hardware
*The following tutorial is based on the scenario where the target computer has no system or is unbootable. If your target computer can boot normally, then you do not need to create a bootable media, just install Qiling Disk Master on the target computer to perform a Universal Restore.
Step 1. Insert the bootable media, press the specific key at startup (depends on computer brand and model, could be Del, Esc, F2, etc.) to enter BIOS, set the bootable media as the first boot option, then the PC will automatically guide you into Qiling Disk Master interface.
Step 2. Click Restore on the left panel. Then click Select Image File to select the Windows 10 backup image (usually it is a .fvd file).
If the Windows 10 backup is saved on network drive, choose Share/NAS > Add Network Location, and type the display name, IP address, username and password of your network drive. Then, you can select the backup image.
Step 3. Select Restore this system backup and tick Universal restore in the bottom.
Step 4. Choose the destination disk you want to restore to, then click Next.
Step 5. Preview all the operations and make sure the Universal Restore option is checked. After confirmation, you can Proceed. When the execution has been finished, click Finish, then you have completed restoring Windows 10 backup to dissimilar hardware.
Tips:
- The Universal Restore option is ticked by default if the program detects any hardware of target computer is different from the source computer.
- This program also suggests you to check SSD Alignment box if the destination disk is an SSD.
Verdict
Qiling Disk Master Professional makes restoring Windows 10 backup to dissimilar hardware easy as you can see. Create Windows 10 backup image, make bootable media, and place backup image on the bootable media for preparations. Then, boot the target PC with bootable media, and perform restoration there. That is clear.
This operation guidance can be applied in other operating systems as well. In addition to the features mentioned above, Qiling Disk Master is also a disk clone software that can help you migrate Windows 10 from HDD to SSD without reinstalling.
Related Articles
- Restore Windows 10 from Recovery USB (4 Ways included)
- How to Use System Restore from Boot in Windows 10/8/7?
- 2 Ways to Restore Windows 10 System Image to New Hard Drive
- How to Solve System Restore Points Gone in Windows 10?
- Windows 10 System Restore Stuck on Initializing or Restoring Files︱Fixed