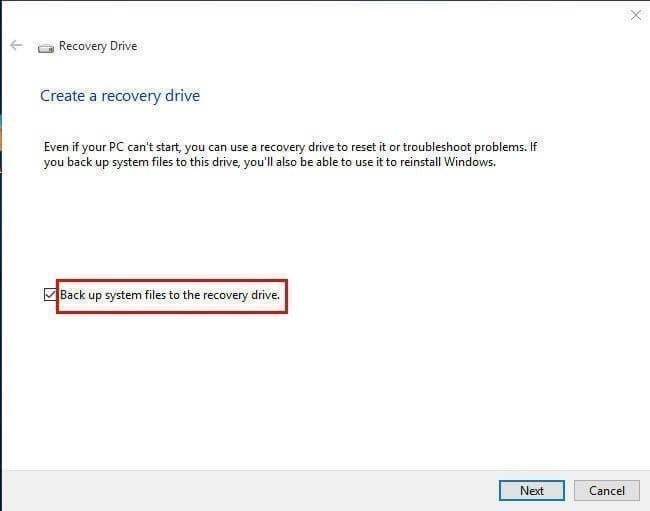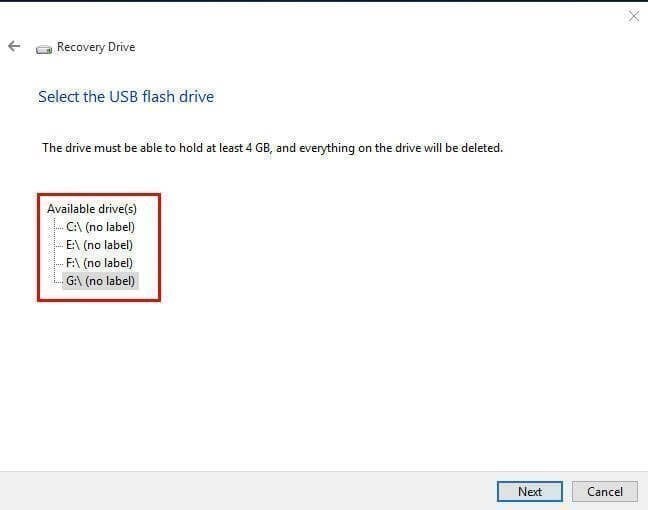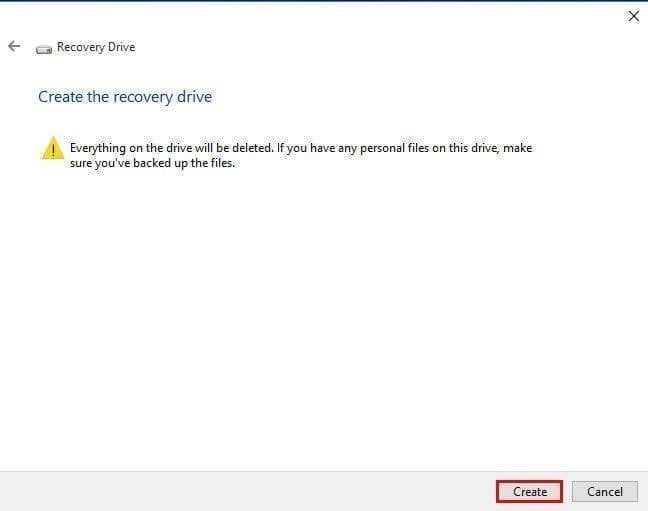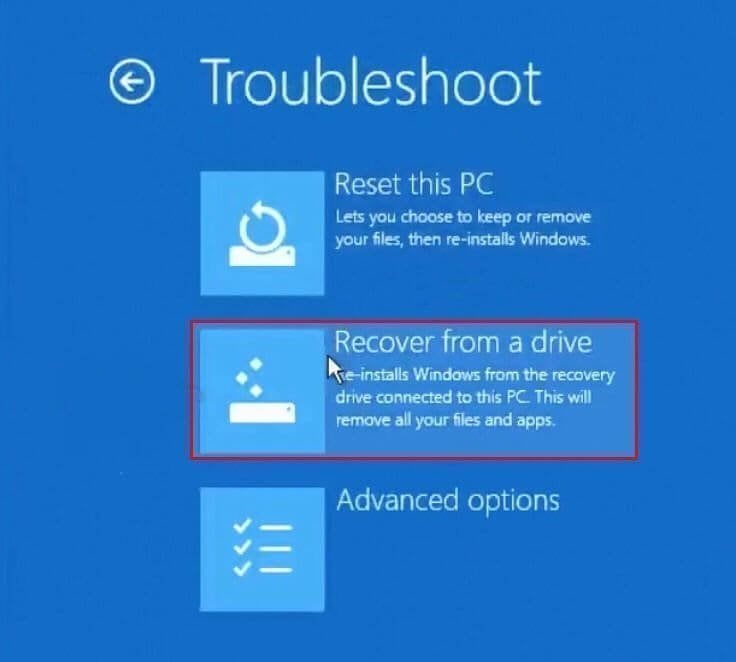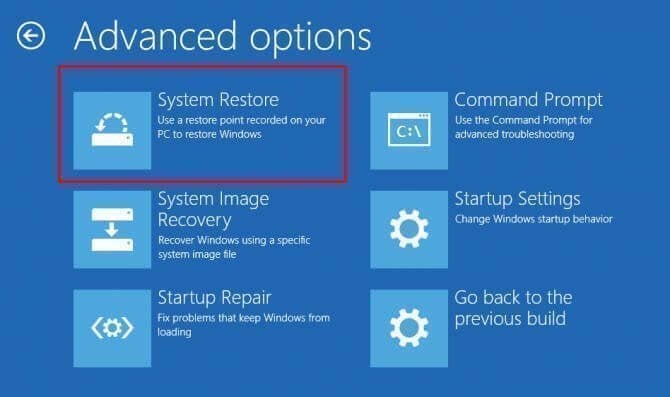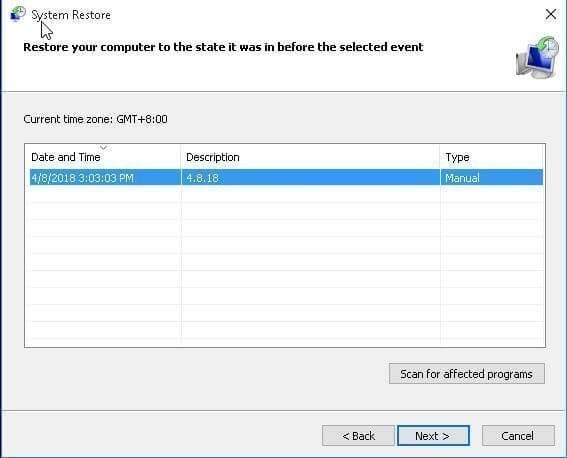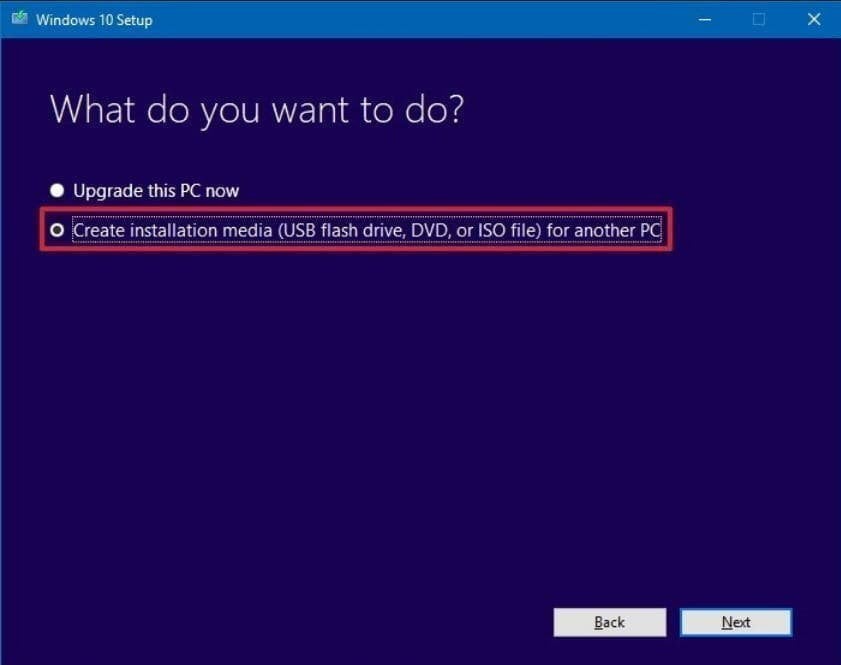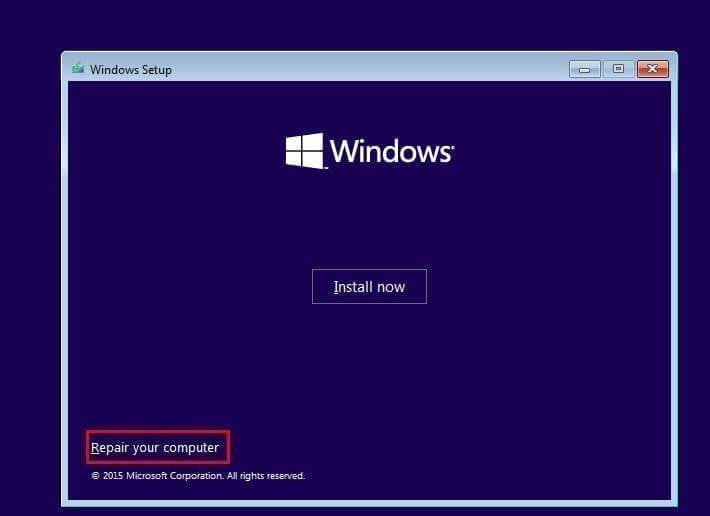Restore Windows 10, 11 from Recovery USB with 4 Effective Ways
What is a recovery USB?
A Recovery USB is a useful tool for troubleshooting and repairing unbootable computers. It contains various recovery tools that can help you restore your computer to its factory settings or directly install Windows on it. Here are the methods to create a Recovery USB:
- Create a Windows 10 recovery disk with the Recovery Drive feature.
- To create a Windows 10 recovery disk, you can use the installation disc that comes along with your computer. This disc is usually a CD or DVD and contains the necessary files to restore your computer to its original state.
- Download Media Creation tool and create one with it.
Well then, assuming you already have a bootable USB, how to restore Windows 10 or 11 from USB it? Please keep reading below and learn 3 easy ways to complete this.
Method 1: Recover Windows 10/11 from a recovery drive
Here you will create a recovery drive in Windows 10 with built-in tool - Recovery Drive, and then use it to restore or completely reinstall Winodws 10. Please prepare a USB drive with 16GB at least, otherwise this operation may fail because of insufficient disk space and throw you an error message, saying, "we can't create the recovery drive". And these steps also apply to Windows 11. Learn more below.
Tips:
Restoring Windows 10 from a recovery drive will erase all data on the computer, including files, programs, and settings. To avoid losing important files, it's essential to back them up before proceeding with the restoration process.
• If you want to reinstall Windows without losing data, please try the following methods.
Create a Windows 10 recovery drive with built-in tool
Step 1. To create a recovery drive, you'll need to follow these steps:
Step 2. Check the back up system files to the recovery drive option and hit Next. If not, you will not see Reset this PC and Recover from a drive in the system recovery environment.
If you're unable to troubleshoot your computer using other recovery tools, you can use the "Back up system files to the recovery drive" option to create a recovery drive. This will allow you to reinstall Windows 10.
Step 3. Select USB flash drive and hit Next.
Step 4. Click Create to start Windows 10 recovery USB creation.
Restore Windows 10 from a recovery drive
If you're unable to troubleshoot your computer using other recovery tools, you can use the "System Restore" feature in the recovery environment to recover Windows 10. This will restore your system to a previous point in time, keeping all your files intact.
Step 1. Boot from Windows 10 repair disk created earlier In the initial page, select keyboard layout and other preferences.
Step 2. In the Choose an option window, select Troubleshoot and then Recover from a drive.
Step 3. Select Just remove my files or Clean the drive fully, depending on what you want to keep.
Step 4. To recover from a drive, click on the "Recover" option. This process may take some time to complete, and your PC will automatically restart once it's finished.
Step 5. After that, you just need to set up your Windows 10 with the on-screen instructions.
Install Windows 10 from USB without losing data
Step 1. Boot from the Windows 10 recovery USB.
Step 2. In the Troubleshoot page, select Advanced options and then System Restore.
Step 3. In the Restore system files and settings window, click Next.
Step 4. Select a restore point to restore Windows 10 to an earlier working date and click Next.
Step 5. Confirm the info and click Finish to recover Windows 10.
The "Recovery Drive" feature is a useful tool for repairing or reinstalling Windows 10, especially when used in conjunction with a recovery drive created when your computer was functioning properly. However, it does have some limitations. One of the most significant constraints is that it can only be used on the same computer where the recovery drive was created. This means that if you created a 32-bit recovery drive, you won't be able to use it to repair a 64-bit version of Windows 10, and vice versa.
In this case, you can try Method 2. It breaks this limitation and allows you to create Windows 10 recovery USB for another PC.
Method 2: Reinstall Windows 10 but keep files
Except for Recovery Drive, you still can use the Media Creation Tool to create Windows 10 system repair USB and restore Windows 10 without losing files. Then, try the following steps:
Create installation USB for another PC with Media Creation Tool
Step 1. Download Windows 10 Media Creation tool from Microsoft and run it with administrator priority.
Step 2. Then, it will start to check the hard drive of your computer and get a few things ready. After that, you will be asked to read all the license terms and click Accept to agree with it.
Step 3. In the "What do you want to do?" page, select Create installation media for another PC to create a bootable USB drive and click Next.
and architecture (32-bit or 64-bit) for Windows 10.
Step 5. Select USB flash drive (at least 8GB required) and click Next. It will start to create Windows 10 reinstall USB, you just need to wait untill the process completes.
Install Windows 10 from USB drive
Step 1. Connect the installation USB drive to your computer and boot from it.
Step 2. In the initial Windows Setup window, select language, editions and other preferences. Then, click Next until you see Repair your computer option, select it.
Note: If your computer is brand-new, you can still clean install Windows 10 from USB by clicking Install Now option. Then, select Custom installation type and follow on-screen instructions to complete the installation process.
Step 3. Immediately afterwards, in the Choose an option window, select Troubleshoot > Advanced options > System Restore.
Step 4. In the Restore system files and settings window, click Next and then follow the on-screen instructions to complete the System Restore process.
You may successfully install Windows 10 from USB created by Media Creation Tool as long as you download the correct installation ISO file. You can choose either 32-bit or 64-bit system according to your computer. It works fine on the same Windows version, but if you use the installation disc created on Windows 10 to Windows 11, it becomes useless. In this case, you can try Method 3.
Method 3: Restore Windows 10 image from USB drive
Here you will restore system image from USB drive in Windows 10 for disaster recovery. Compared with "Recover from a drive" or "System Restore", using a Windows 10 system image will be a better choice. Because it will keep it as it is after restore, including the operating system, boot partitions, system files, installed programs, personal data, etc. And you can achieve this goal in the following 2 ways.
Way 1: Use System Image Recovery in the Advanced options. Both recovery disks created by Recovery Drive feature or Media Creation Tool are supported.
Way 2: Use a third-party backup and restore software.
If you're looking to restore a system image from a USB drive in Windows 10, you have two options. Here's a brief guide to help you decide:
If you don't have a system image, recovery USB, or recovery drive, you have another option. You can use a free backup software like Qiling Disk Master Standard to backup and restore your system.
- The created bootable USB is universal and can be used to boot any version of Windows system (both 32 bit or 64 bit), including Windows 7/8/8.1/10/11 and previous Windows XP and Vista.
- If you want to restore a system image to a smaller drive while maintaining secure boot functionality, you can do so with ease. This process allows you to transfer your operating system and data to a smaller drive, such as a smaller SSD or HDD, while still maintaining the secure boot feature.
- Restoring a Windows 10 image to a new computer with different hardware can be a complex task, but it's achievable with the right tools and expertise. One of the most effective methods is to utilize the Universal Restore feature in the professional version of Qiling Disk Master.
Now, follow the steps below to restore Windows 10 image from USB recovery drive.
Creating a bootable Windows 10 disk using Qiling Disk Master Standard is a straightforward process that can be completed in a few steps. Here's a step-by-step guide to help you through the process:
Notes:
◑ The Windows 10 repair disk created using Qiling Disk Master Standard is a versatile tool that can be used on a wide range of computers, regardless of the brand. Here are some key points to consider:
◑ Also, it can be used on different operating systems, such as, Windows 7, Windows 8, Windows 10, Windows XP, etc. If you create Windows 11 bootable USB, it can be used on all the previous systems.
Tip: If you don't have USB or CD/DVD, you can directly create a recovery environment entry of Qiling Disk Master Professional. It allows you to boot your unbootable computer and then backup & restore or clone.
To create a backup image, follow these steps:
If your computer is currently running smoothly without any issues, it's a good idea to schedule a system backup. This way, any newly changed files and installed apps will be included in the backup image.
If you have a Windows 10 system repair USB and a system image backup for your computer, you can restore your Windows 10 system using the following steps. This process also applies to Windows 11.
Step 1. If you have a Windows 10 system repair USB and a system image backup for your computer, you can restore your Windows 10 system using the following steps. This process also applies to Windows 11.
Step 2. If you have a system image backup for your computer and want to restore it using Qiling Disk Master Standard, follow these steps.
Step 3. Tick Restore this system backup and click Next.
When restoring a system image using Qiling Disk Master Standard, the program may automatically detect the original system drives as the destination partitions. However, in some cases, the original system drives may not be detected, and you may be prompted to select a destination path manually.
Step 4. In the Operation Summary window, click Proceed and it will start to reinstall Windows 10 from a system image. After the restoration process is done, your computer works again and it's exactly the same as before.
When you're ready to restore Windows 10 from a system image using Qiling Disk Master Standard, follow these steps:
The way forward
With the help of Recovery Drive or installation disc, you can effortlessly restore Windows 10 from USB with 3 different methods, namely using Recover from a drive, System Restore or System Image Recovery. But you are risk at losing your files or programs if you don't have a system image.
If you have a system image and a recovery disk, you can easily restore the system image to a larger drive. However, if the destination disk is smaller than the original drive, the system restore will fail. In such cases, it's recommended to use a reliable backup and restore method to recover your data.
Related Articles
- Create Windows 10 System Image on USB Flash Drive Easily
- Complete Guide to Windows Recovery Environment USB
- How to Repair Windows 10 without CD or USB Quickly
- How to Use System Restore from Boot in Windows 10/8/7