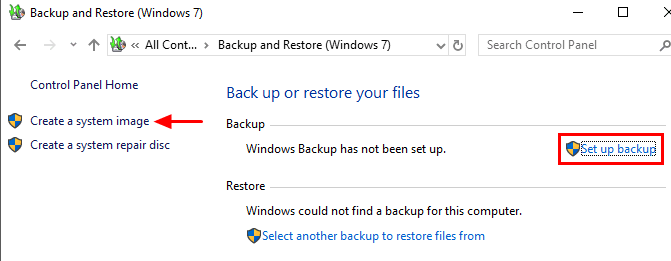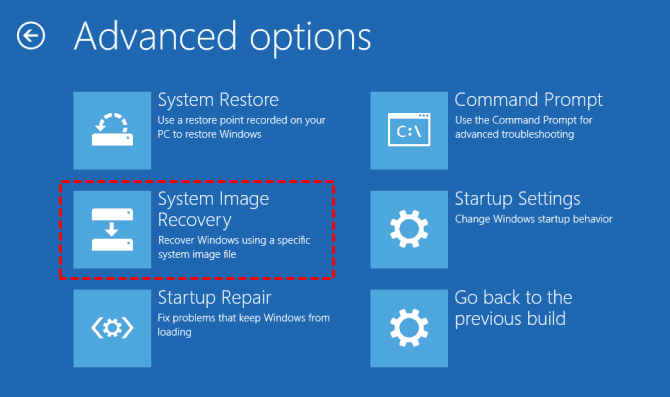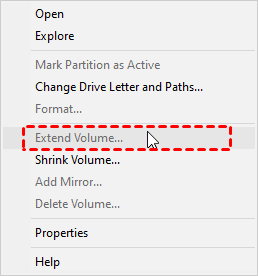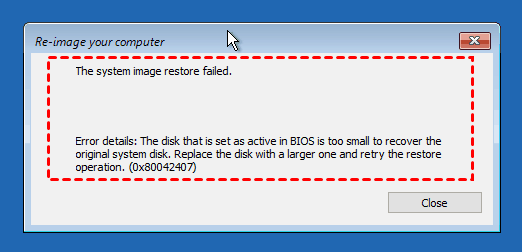Restore Windows 10 or 11 System Image to New Hard Drive (2 Ways)
The need to backup and restore Windows 10 /11 to new hard drive
Given that you have a laptop that can only hold one hard drive which is failing, how do you transfer Windows 10 to new hard drive without wasting time reinstalling the operating system and programs? In this case, you can backup Windows 10 to external hard drive or USB and then restore Windows 10 system image to new hard drive or SSD.
Although the final version of Windows 10 has been released for a long time, it still has many bugs reported by users. Therefore, it is essential to create system image with Windows 10 backup utility, so you can restore system from backup in the event of hard drive failure or any other unexpected error.
When it comes to migrating Windows 10 to new hard drive free, you could consider using built-in Backup and Restore (Windows 7) or a reliable backup and restore software - Qiling Disk Master Standard. Both of them can help you create Windows 10 backup image as well as bootable USB to boot your computer, but the latter is simpler and more powerful. And the same is true for Windows 11. Keep reading to learn the two methods one by one or get the easier way directly.
Method 1. Restore Windows 10/11 system image to new hard drive with Backup and Restore (Windows 7)
Now, let's start to restore Windows image backup from external hard drive or USB drive to new hard drive. You should prepare one external hard drive (HDD or SSD) or USB flash drive to save the backup image. And one CD/DVD is required to create the system repair disc.
- Part 1: Create Windows 10/11 full system backup with Backup and Restore (Windows 7)
- Part 2: Restore Windows 10/11 system image to new hard drive
- Part 3: What to do after backup and restore Windows 10 image to new hard drive?
Part 1: Create Windows 10/11 full system backup with Backup and Restore (Windows 7)
Step 1. Go to Control Panel, click System and Security and Backup and Restore (Windows 7) in order.
Step 2. Click Create a system image in the left pane.
Note: There’s one option named “Set up backup” at the right side. You can also click it to backup files and include system image backup during the process. On this occasion, you can add backup files, system and other partitions by checking it in the last window.
Step 3. Choose the destination drive (external hard drive or USB flash drive) to save your backup.
Step 4. The drives that are required for Windows to run will be included by default and click Next to continue.
Step 5. Confirm the settings and click Proceed.
When the backup is done, you'll be asked if you want to create a system repair disc (CD/DVD). It helps to access the recovery options when your computer is unable to boot, please click Yes to execute. If you do not have the CD-ROM device, you can choose to create Windows 10 recovery disk with your USB flash drive instead.
Part 2: Restore Windows 10/11 system image to new hard drive
In the following, we will use Windows 10 system image recovery, a recovery tool in Windows recovery environment, to help users restore Windows 10/11 image backup to another drive and get the computer back to a normal state.
Step 1. Shut down the computer. Then, switch hard drive in Windows 10/11 with a new one and connect the backup disk containing Windows 10/11 backup image. Also, a system repair disc is required.
Step 2. Boot computer from the system repair disc. Change your system's BIOS settings to make sure it can boot from the CD/DVD by hitting the specified key on the first screen.
Step 3. Click Next when you see the Windows Setup interface for the first time, then choose Repair your computer > Troubleshoot >Advanced options > System Image Recovery > Windows 10 or Windows 11 subsequently.
Step 4. In the Re-image your computer window, tick Use the latest available system image and then click Next.
Step 5. Choose Format and repartition disks option, then click Next > Finish > Yes to restore Windows image to another drive.
Part 3: What to do after backup and restore Windows 10/11 image to new hard drive?
Is it over here? No, you still need to do something per your situation. Here are two main situations, please stay for a while and check it carefully, which can help you make full use of disk space on the new hard drive and avoid system restore failed error.
Situation 1: Restore Windows 10/11 backup to larger hard drive
If the new hard drive is larger than the old one, there will be unallocated space at the end of the new disk. Thus, you need to extend the partition size, otherwise, you cannot use it to store data or do any operation. Here I'll show you the simple steps to extend partition.
Step 1. Press Win + R to open the run window and type diskmgmt.msc to open Disk Management in Windows 10/11.
Step 2. Right-click the partition at the left side of unallocated space and select Extend Volume. Then, you will enter the Extend Volume Wizard, click Next to move on.
Step 3. Select the disk you want to extend the partition and click Next. Usually, you can only use unallocated space on the same disk to extend volume unless this disk is a dynamic disk.
Step 4. Click Finish to start this operation.
This method works in most cases, but there is an exception. If there is a 450MB recovery partition or other partition between the system partition and unallocated space, this method will become invalid. At this time, you need a professional feature to resize partitions, such as, "Edit Partitions" in Qiling Disk Master.
Situation 2: Restore Windows 10/11 image to smaller drive
Also, there are some users who restore Windows 10/11 image to smaller drive, and most of them are out of luck. They will encounter the major problem of Windows backup and restore software: it does not support restoring to partition layouts that are smaller than the original disk.
For example, if you restore a system image in Windows 10 created on 500GB hard drive to 250GB SSD, you will receive the system image restore failed error which indicates the disk is too small.
If you receive this error, the backup image is useless unless you replace the smaller hard drive with a larger one. Instead, you can use a third party tool like Qiling Disk Master to backup and restore only used sectors on the old hard drive or consider directly cloning Windows 10 to new hard drive.
Besides the system image restore error, Windows built-in backup tool still has backup errors, such as, system image backup failed because of shadow copy storage, not enough space, EFI or BIOS, no disk can be used, backup error 0x80070002, etc.
Method 2. Restore Windows 10/11 image to new hard drive with Qiling Disk Master Standard
Since Backup and Restore (Windows 7) has many restrictions, it's a wise choice to turn to trust and reliable Windows backup and restore software - Qiling Disk Master Standard. With it, you can easily backup and restore Windows 10/11 system image to new hard drive while your computer is running well.
And it will be OK if you want to restore Windows 10/11 system image to smaller drive. By default, this software only backup used sectors of file systems and this will reduce the size of image file and backup time. In addition, it allows you to create bootable media and boot the unbootable computer.
More so, you can perform Windows 10 system image restore to different computer, even with different hardware. However, you need the help of "Universal Restore" feature and this feature is only available on the paid version, such as Qiling Disk Master Professional. And this software can help you reuse unallocated space after restoration with its "Edit Partitions" feature. The premise is the restored hard drive does not have multiple partitions. Please download this software to have a try right now!
Step by step guide: Perform Windows 10/11 system image restore to new hard drive
Similar to restoring Windows 10/11 image to new hard drive with built-in tool, you need to create system image backup in Windows 10/11 before something bad happens. Otherwise, you can only reinstall Windows using installation disc. It will uninstall the programs that do not come along with your computer and delete all the data on the system partition.
Here you will use the System Backup feature of Qiling Disk Master to backup system, preferably to an external storage device. It can greatly avoid computer failure and consequent data loss. If your computer works properly, it's suggested to schedule backup system (daily, weekly, monthly) to keep everything on it.
Also, if your computer is unbootable, you need to create bootable USB on a working computer with the help of Create Bootable Media in Qiling Disk Master. This can be used on any Windows computer (both 32 bit and 64 bit). If your computer is bootable, it will be a good choice to create Windows recovery environment in Qiling Disk Master Professional.
Then, let's see how to restore from system image in Windows 10/11 to new drive. Also, these steps are applicable to restore system image to new SSD.
Step 1. Install new hard drive in Windows 10/11 and connect external drive containing system image as well as bootable media to your computer. Then, boot your computer from the bootable media.
Step 2. After loading, you will see the main page of Qiling Disk Master Standard. Then, click Select Image File under the Restore tab and find the image on your external drive.
Step 3. Tick restore this system backup and Restore system to other location, then click Next to continue. If you set a scheduled full/incremental/differential backup task, there will be a few backup images that you can choose.
Step 4. Select your new hard drive as destination to restore the image and click Next.
Tip: Please select the first partition on the target disk as destination, otherwise the system could not boot from the target disk.
Step 5. Click Proceed to install system image on new hard drive.
Tips:
◒ The "Universal Restore feature will install all drivers required to boot Windows and be checked by default if you are performing windows 10/11 system image restore to different computer. And you will be asked to upgrade to professional version of this software after clicking Proceed.
◒The "SSD Alignment" feature can accelerate writing and reading speed of SSDs with its 4k alignment technology. Thus, if you are restoring Windows 10/11 system image to new SSD, please select it.
◒Except for restoring Windows 10/11 image to new hard drive, you still use it to restore Windows 7 system image to new hard drive as well as other operating systems, such as Windows 8.
◒ You can also choose to create a disk image in Windows 10/11 if your new hard drive is big enough to hold everything on the old disk, and then restore Windows 10/11 disk image to new hard drive.
That's the entire process to restore Windows image backup to another drive. It's not difficult to understand. But what if you want to restore system image on different computer without installing this software?
You could upgrade to Qiling Disk Master Technician and create a portable version of this software on USB drive with "Create bootable media" feature. Then, you can run this software from USB flash drive on any computer and then use all the features of it. For example, you could perform automatic USB backup portable and take it everywhere.
Frequently asked questions about Windows image backup restore to new drive
1. Can I restore Windows 10 system image to a new hard drive?
The answer is YES, you can restore Windows 10 system image to new hard drive with a reliable backup and restore software. You can use built-in Backup and Restore (Windows 7) or third -party tool Qiling Disk Master Standard.
2. How do I restore a system image to another computer?
Usually, you cannot restore a system image created on one computer to another, because every computer has its specific drivers required for starting Windows. But if you can resolve the drive incompatibility issue, for example, use the "Universal Restore" feature in Qiling Disk Master, the operation is available.
3. Does a system image save everything?
A system image is a snapshot of your system partition and all the items on it will be included, such as operating system, system files and drivers, installed programs, personal data, etc.
Conclusion
That’s all for how to restore Windows 10/11 image to new hard drive. You can make it easily with Windows built-in tool or Qiling Disk Master Standard. No matter what method you use, bootable media is needed if your system crashes, either an optical drive or a USB flash drive.
If you have to choose one of them, it will be a good choice to use Qiling Disk Master Standard. Because it's simpler, compatible, and feature-rich. For example, you can easily restore system image to smaller drive and boot from it. And you can enjoy schedule backup, backup scheme, incremental and differential backup, etc. Some of them are available in the professional version.
Trust me, it's one of the most powerful software for you to secure your data and system. Just explore it by yourself now!
Related Articles
- 2 Ways to Transfer System Image to New Hard Drive
- How to Move OS to Another Drive without Reinstalling
- How to Restore A System Image to New SSD
- How to Deploy Windows 10 System Image to New Hardware
- Windows 10 Backup Not Working: Solved