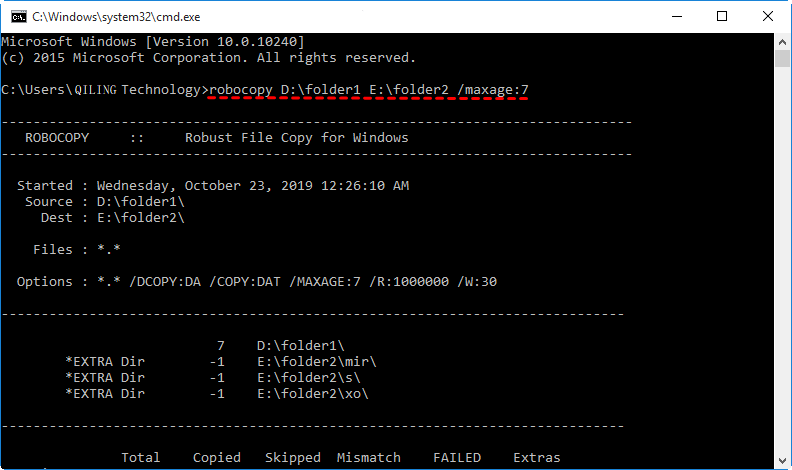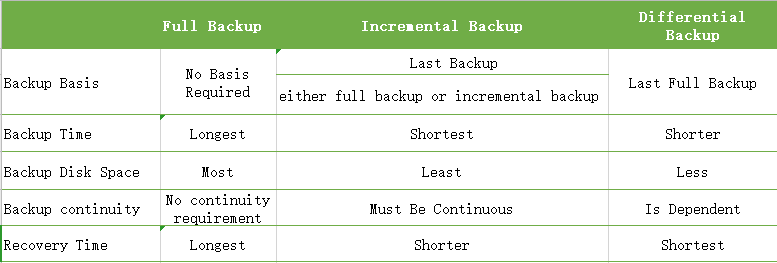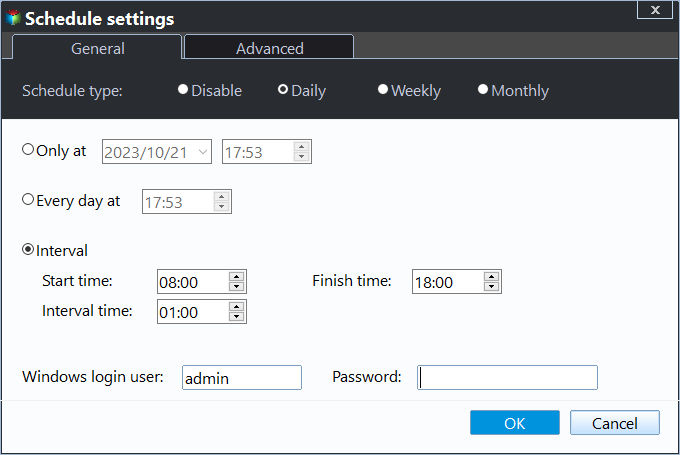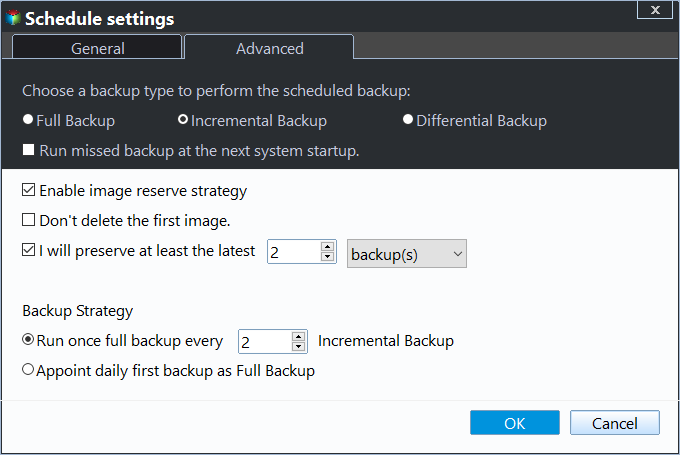Robocopy Sync Changes Only vs Easy Data Migration Software
Quick Navigation:
- Need help: Robocopy - only copy new/changed files
- Why copy only changed or new files with Robocopy?
- How do I use robocopy sync changes only without any obstacle?
- Easier way to copy only new or modified files
Need help: Robocopy - only copy new/changed files
The Robocopy command works well in prvious, but when I try to copy files to a samba share, a problem occurs: Robocopy copies all files each time, which takes around 12 hours. And now, there are around 800GB files on the storage drive that make the drive almost full. Below is the command line I'm using:
robocopy d:\ \\samba\share\ /e /z /r:0 /w:0 /copy:DAT /xd $RECYCLE.BIN /xd "System Volume Information
Can I only copy new or changed files with Robocopy each time? Also, is there any better solution thant Robocopy? Any suggestion will be appreciated.
Why copy only changed or new files with Robocopy
Robocopy can help you copy files between computers over a network, mirror directories anywhere the computer has access, or copy drives to another location. But why people only want to copy changed and newer files to destination with Robocopy? Here are two main reasons:
- Time-saving: Copying all files each time with Robocopy will take a long time. As the number of files increases, the time consumption will increase.
- Disk space-saving: Copying all the files every time will quickly run out of disk storage space, and there will be many duplicate files. In this case, you’d better copy changed or new files only.
How do I use robocopy sync changes only without any obstacle?
Step 1. Click Start and type cmd in the search box. Then, right-click Command Prompt from the list and select Run as administrator.
Step 2. Now, when you're in the command prompt, you can use robocopy command. Its syntax is: robocopy source destination [file[file]...] [options], here we will use parameter /XO and or /maxage:n
To be specific:
robocopy source destination [file[file]...] /maxage: n
or
robocopy source destination [file[file]...] /XO /maxage: n
✎Notes:
Parameter “/maxage: n” indicates that the farthest modification time or the specific date, the file whose modification time or date is older than this will not be copied.
Parameter "/XO" is used to exclude older files, and usually done with the parameter"/maxage: n".
For example, if you only want to copy added or modified files in 7 days from folder1(D drive) to folder2 (E drive), you can run the following command:
robocopy D:\folder1 E:\folder2 / maxage:7
Also, you can type as:
robocopy D:\folder1 E:\folder2 /XO /maxage:7
There are some common parameters you may use while performing robocopy copy only newer files to destination. For more parameters, you can type robocopy /? to learn and find the one you need.
- /XC :- eXclude Changed files.
- /XN :-eXclude Newer files.
- /XD dirs [dirs]: - eXlude directories mathcing given names and paths.
- /S: -Copy subdirectories, excluding empty ones
- /Z: - Restartable mode
- /fft: -make the modify time comparison more tolerant(2 seconds granularity)
- /Mir: Mirror a directory tree
Actually, most users are not familiar with the use of the command line, and there are a lot of parameters in Robocopy that may make you feel confused. Therefore, you can use a user-friendly migration tool like Qiling Disk Master Professional to help you copy files.
Easier way to copy only new or modified files
Qiling Disk Master Professional is a reliable data migration tool for Windows 11/10/8/7/XP/Vista that can help you sync changes only. It has two useful features, namely, "Incremental Backup" and "Differential Backup", which is designed to copy only changed or new added files to destination automatically. And it works only when you set a scheduled backup task for files or folders you want to backup.
But they still have some differences you may need to know, and below is a brief chart for reference only.
In sum, if your backup drive is small, the incremental backup will be the best choice, because it requires the shortest backup time and the least backup storage.
But if your disk is big enough to hold all of your files, you'd choose the differential backup to backup only changed or new files. Because it has advantages of backup speed and backup storage, and each backup is independent, thus, even if any backup in the middle is damaged, you still can restore files from backup in the event of a disaster.
Now, download Qiling Disk Master Professional, install and launch it. Then, follow the detailed steps below and copy changed or new files only with it. But if you are a Windows Server user, you can try another version–Qiling Disk Master Server.
Step 1. Click Backup and File Backup subsequently. Also, you could use the Cloud Backup feature.
Step 2. Click Files or Folders to choose the files or folders you want to backup and then click OK.
Step 3. Click drop-down list to select the destination path you want to copy files to. Cloud drive, shared folder, and NAS are available.
Step 4. (Required). Click Schedule Backup > Enable Scheule Backup and select backup settings you want.
Then, select Backup Scheme at the lower location, and then choose Incremental Backup. By default, this software will create 6 incremental backups after one full backup. Besides, you can still delete old backup images regularly by enabling automatic backup cleanup.
Step 5. If there are no other questions, click Proceed to execute the operation.
Summary
When it comes to robocopy sync changes only in Windows 11/10/8/7, you must be very careful because incorrect operation may lead to serious consequences such as data loss. If you are not familiar with this Robocopy, you can turn to a GUI-based software Qiling Disk Master Stanard.
It is easy to use with its user-friendly design and clear interface. So, you can easily set up a scheduled backup task, either incremental or differential backup, letting this software automatically detect your changed or new files and backup them to your destination. Anyway, you can get your files back no matter what happens.
Except for file backup, this software still supports system backup, disk backup, partition backup and cloud backup. And all the backup options, backup schedule and backup scheme also applies to these functions. Please download it to have a try right now!
Related Articles
- How to Backup Files from Command Prompt Windows 10
- Best PowerShell RoboCopy Equivalent for Windows 7/8/10
- XCopy Copy Only Newer Files and Save Your Disk Space
- How to Sync Folder to Network Drive in Windows 7/8/10