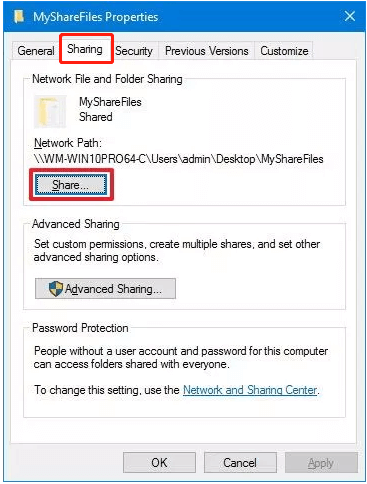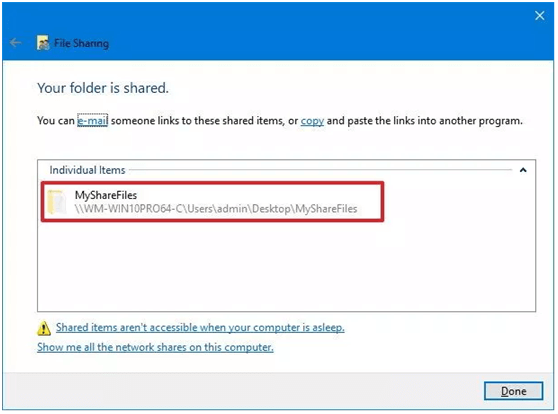How to Use Robocopy in Windows 10 to Copy Files & Folders
- Overview of Robocopy in Windows 10
- How to transfer files over a network using Robocopy
- Best free alternative to Robocopy in Windows 10
Overview of Robocopy in Windows 10
You may get tired of manually copying the same directories every single time, or transferring files via a transit device like external hard drive. These old-fashioned methods are not only time-consuming, but can also cause problems, e.g. files corruption, data loss. Therefore, it's better to transfer files with the file copy program - Robocopy.
Robocopy (also known as Robust File Copy) is a Windows command-line file replication utility. It functionally replaces Xcopy with more than 80 switches. In a nutshell, it enables you to do the following:
- Copy/transfer files between computers over a network.
- Copy or mirror directories anywhere the computer has access.
- Copy drives to another location.
Before Windows Vista, Robocopy acted as an individual utility. But now it sits on a high pedestal in the system32 directory on every Windows installation. Robocopy supports multi-threaded mode, that is, you can copy multiple files at the same time with multi-threaded enabled.
Above all, while copying files correctly, it also preserves their original attributes and timestamps.
One easier way than Robocopy
Automatically copy files & folders between local folders, external drives, network locations, cloud services, etc. Read more »
How to transfer files over a network using Robocopy
As an extremely versatile program, Rococopy is often used to transfer files over a network. So here’s a quick guide on how to perform this task. The task is a two-step process. Users should first enable file sharing on the source computer. Then use the Robocopy in the destination device to transfer files over the network. Get a stepwise Robocopy tutorial below.
Stage 1: Configure file sharing on the source computer
Step 1. Open File Explorer to find the folder you want to share.
Step 2. Right click the folder and then choose Properties.
Step 3. Click Sharing and Share subsequently.
Step 4. Select the Everyone group from the drop-down menu. Then click Add.
Step 5. Select the type of sharing permissions you want the folder to have. Then click Share to continue.
*Read: users can view and open the sharing files.
*Read/Write: users are allowed to view, open, modify and delete the sharing files.
Step 6. Note the network path of the folder that other users will need to access the sharing files over the network. Then click Done.
Step 7. Wait for the sharing progress to be completed. Then click Close.
Tips:
- Please remember the IP address of your source computer. If you don’t know your IP address, you can go Settings > Network & Internet > Wi-Fi or Ethernet to view the information.
- It is reported that file sharing often goes wrong. Refer to Windows 10 file sharing not working – how to resolve, if you have any questions.
Stage 2: Use Robocopy in the destination device to copy files
Once file sharing is successfully configured on the source computer, you can copy sharing files using Robocopy in the destination device. Let’s take a closer look at the necessary steps to use Robocopy in Windows.
Step 1. Press Windows logo key + X at the same time. Then select Command Prompt (Admin) from the list.
Step 2. Type the following command and then press Enter.
robocopy \\source-device-ip\path to share folder C:\destination-device\path to store folder /S /E /Z /ZB /R:5 /W:5 /TBD /NP /V /MT:16
Here's an example:
robocopy \\10.1.2.70\Users\xbox1\Downloads\ C:\Users\xbox1\Downloads\copy\ /S /E /Z /ZB /R:5 /W:5 /TBD /NP /V /MT:16
- /S - Copy subdirectories (excludes empty directories).
- /E - Copy subdirectories (includes empty directories).
- /Z - Copy files in restartable mode.
- /ZB- Use restartable mode. Turn to backup mode, if access is denied.
- /R:5 - Retry 5 times (change the number by your needs, the default value is 1 million).
- /W:5 - Wait 5 seconds before retrying (you can specify a different number, default value is 30 seconds).
- /TBD - Wait for the share names to be defined by the system (retry error 67).
- /NP - Copying progress will not be displayed.
- /V - Produce verbose output, showing skipped files.
- /MT:16 - Create multi-threaded copies with 16 threads (you can replace 16 with an integer between 1 and 128, the default value is 8).
Tips:
- The above steps also work with Robocopy in Windows 7.
- Open files are not supported by this program.
You may not be able to endure these long and complex instructions. Care must be taken when using Robocopy command-line, as you have no chance to step back. Besides, some users find Robocopy not copying files during the operation. To transfers files easily and efficiently, you might require a Robocopy alternative
Best free alternative to Robocopy in Windows 10
You deserve the best free Robocopy alternative – Qiling Disk Master Standard. This freeware is designed with a user-friendly GUI, which makes it easier to operate than Robocopy.
- It includes the features of file backup and file sync, which can image or copy files to a network, NAS device, internal/external hard drive in a few simple steps.
- Open files can also be copied without effort.
- Except for copying multiple files simultaneously, tasks can be scheduled as daily, weekly or monthly.
- You can enable email notification to see if your operation is completed successfully.
Go download this freeware and get started! To transfer files through the network, click Backup and recovery > File Sync. Then specify source folders and destination path according to your situation.
If you want to transfer files through cloud storage, you can try the Cloud Backup feature in Qiling Disk Master. It offers you 1TB free storage for 15 days after you sign up for an Qiling account.
Verdict
This article gives a detailed introduction to Robocopy in Windows 10. Although this program can be used to transfer files over a network, it involves a complicated and time-consuming process. So I recommend the best free Robocopy alternative – Qiling Disk Master Standard to you. It’s powerful and easy to use.
It is embedded with many other practical features like system backup, disk backup, partition backup, and disk clone. If you are running Windows Server 2022/2019/2016/2012, then Qiling Disk Master Server is suitable for you.
Related Articles
- How to Run Robocopy Incremental Backup on Schedule? [Simple Guide]
Many people would like to use Robocopy for data copy due to its simplicity and convenience. But how to do Robocopy incremental backup especially when you want to run it on schedule? To answer this question, here's a simple guide of Robocopy with frequently used switches. If you find it error-prone or hard to meet your needs, use an alternative instead. - How to Sync Changes Only with Robocopy in Windows 10/8/7?
Whether you want to sync changes only with robocopy or an easy way, you can get them. Hurry up and learn more below. - Best Free PowerShell Robocopy Equivalent in Windows 7/8/10
How to get PowerShell RoboCopy equivalent in Windows 7/8/10? In this article, you will find the best free Robocopy alternative to protect your data easily. - Top 3 Ways to Backup Files from Command Prompt Windows 10
You will learn how to backup files from command prompt in Windows 10 or uses a smarter way.