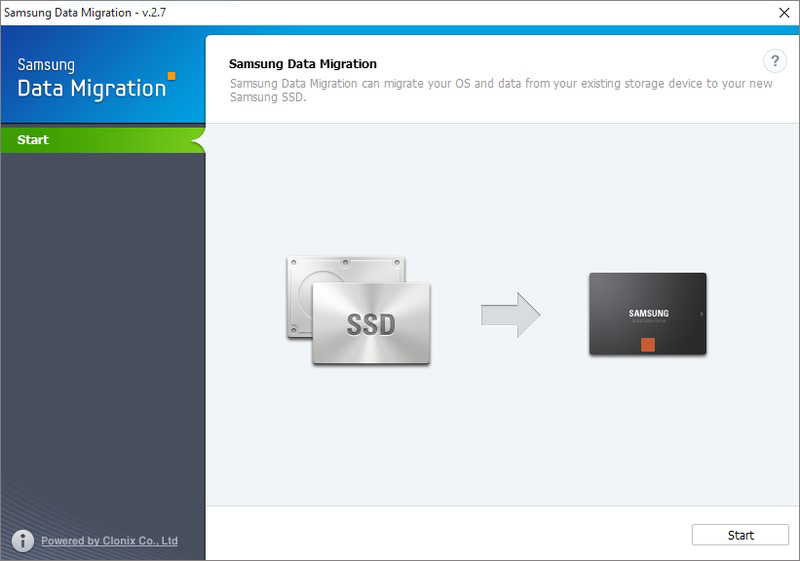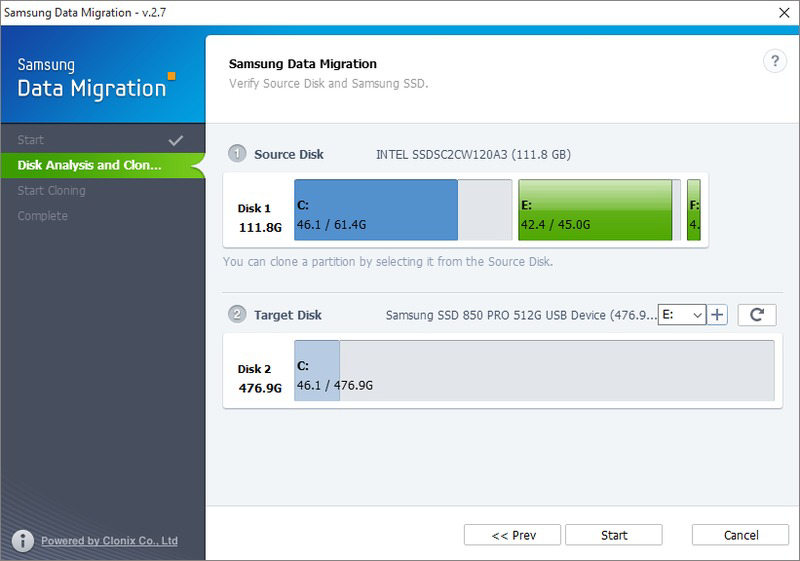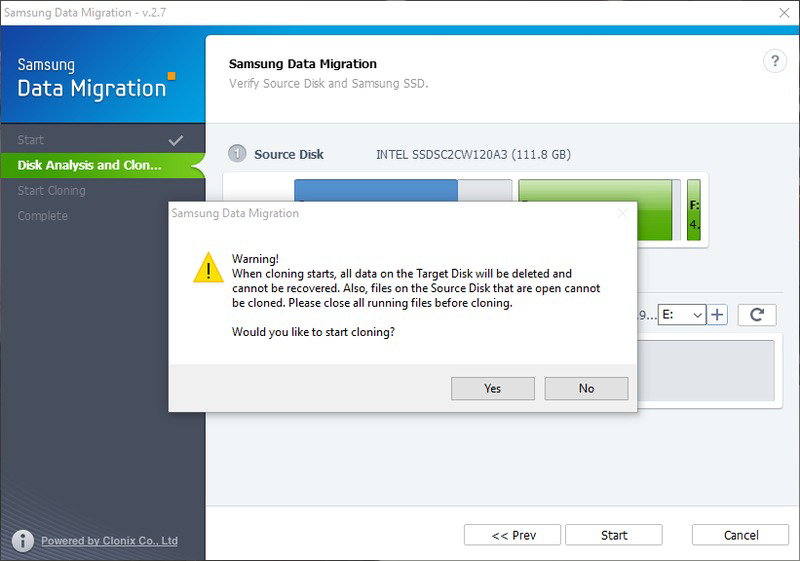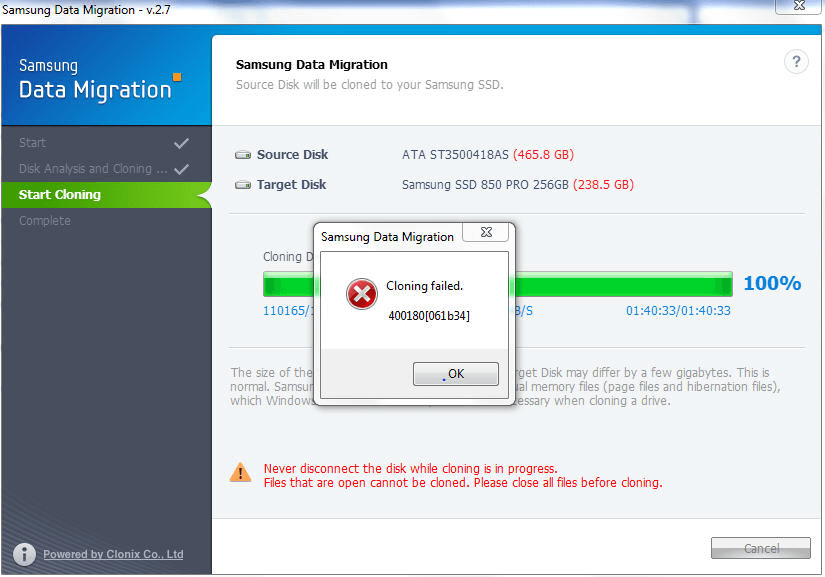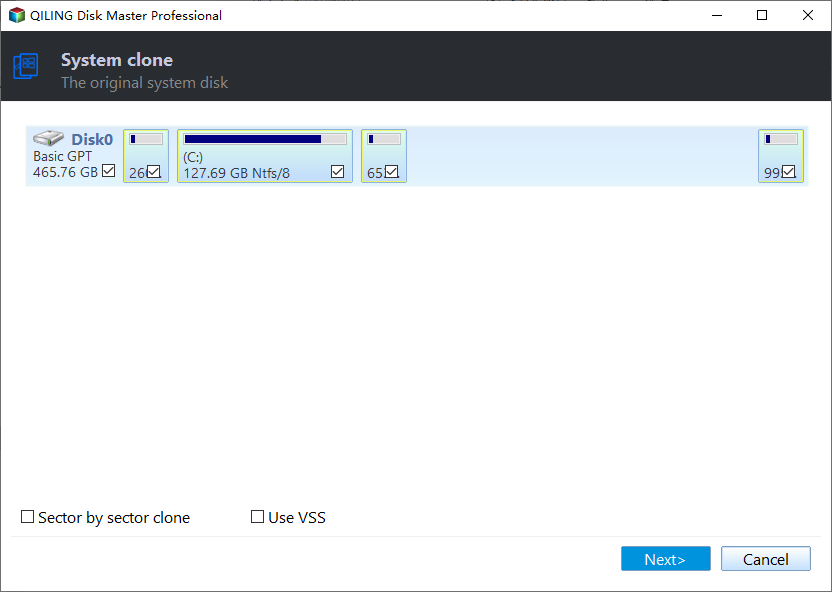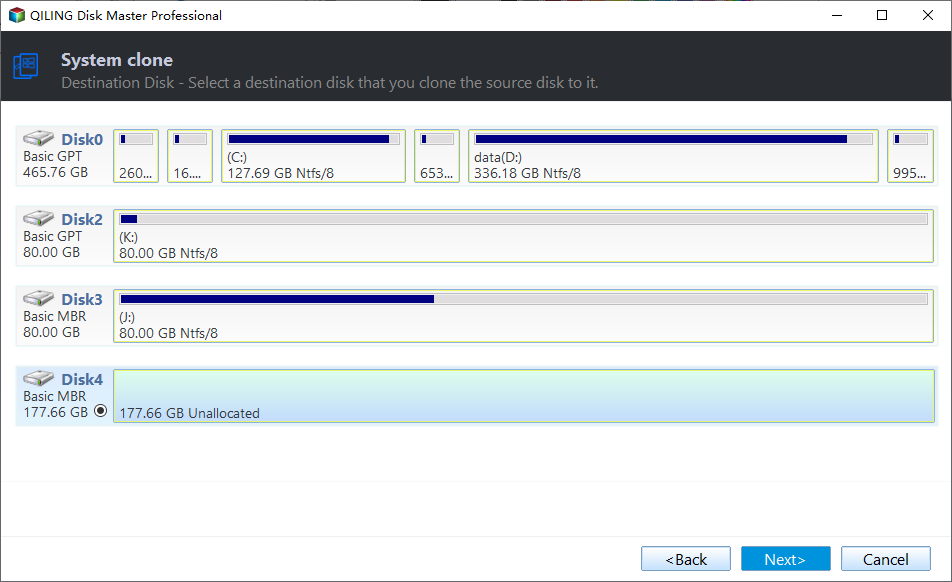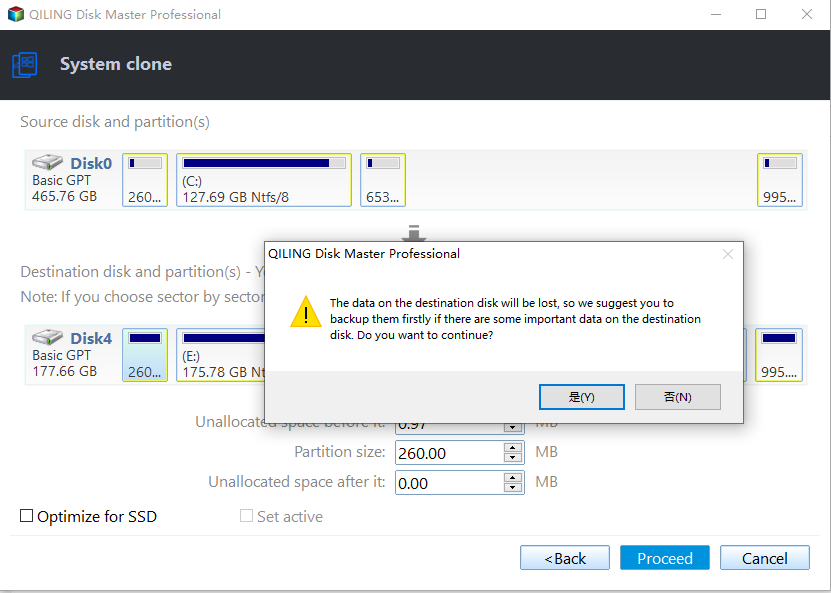How to Use Samsung Data Migration on Windows 10 to Clone a Hard Drive
Overview of Samsung Data Migration software
Samsung Data Migration is a user-friendly software tool that helps transfer data from an existing storage drive to a Samsung Solid State Drive, making the upgrade process easy and seamless.
Samsung Data Migration allows users to clone their operating system, applications, and data from their old drive to a new Samsung SSD, resulting in improved system performance and reduced boot times.
The software is compatible with Windows 7, 8, 10, and 11, and supports Samsung SSD models from the 800 series and newer.
- ✍ Samsung Data Migration (SDM) can only be used to clone a disk containing the operating system, specifically for cloning system disks to Samsung SSD drives, and is not compatible with other drive brands or may fail if a USB device is connected.
How do I clone a hard drive using Samsung Data Migration Windows 10? [Stepwise]
Samsung Data Migration can help you clone an existing Windows system hard drive to a new Samsung SSD. The process is straightforward, and you can follow these steps on Windows 10:
1. Connect your new Samsung SSD to your PC based on Windows 10 OS. Launch the Samsung Data Migration software, which can be downloaded from Samsung's website, and click on the "Start" button in the bottom right-hand corner.
2. To begin the cloning process, ensure the source drive (from which you want to clone) is selected as the source disk and the new Samsung SSD is selected as the target disk. Then, click the "Start" button.
3. Cloning a disk requires closing all open files on the source disk, backing up data on the target disk, and confirming the deletion of target disk data before proceeding with the cloning process.
4. When the cloning process is complete, the program will display a message saying "The data on the source disk has been cloned to your Samsung SSD". You can then quit the program, shut down your system, and install the new Samsung SSD.
Samsung Data Migration Windows 10 Cloning Failed
Some Samsung users have reported issues with Samsung Data Migration on Windows 10, including not enough space, the tool not working, and error codes like 00001 [ffffffff] or 400180[061b34], which can be frustrating, especially for those who are not tech-savvy.
The cloning failed issue in Samsung Data Migration software on Windows 10 may be caused by various factors such as no Windows installed on the source drive, target SSD not being Samsung brand, bad sectors on the disk, target disk losing connection, or the current Samsung SSD being an outdated version.
If you're experiencing cloning issues, you can try checking each item individually, but this process can be time-consuming. An alternative solution is to use a workaround, which can be found by continuing to read.
Alternative to Samsung Data Migration in Windows 10 (hot)
Qiling Disk Master Professional is a powerful disk migration tool that can clone both system and data disks to another hard drive without data loss, making it a suitable alternative to Samsung Data Migration software in Windows 11/10/8/7.
The software is compatible with multiple HDD/SSD brands, including Samsung, Kingston, SanDisk, Seagate, WD, and Intel, making it a versatile tool for cloning disks. It also avoids errors associated with Samsung Data Migration, allowing users to easily complete disk clones.
The most important feature of this tool is its ability to provide three different cloning methods to cater to various needs, ensuring that you have a suitable option for your specific requirements.
☞ Disk Clone Wizard: To clone an entire hard drive to another HDD/SSD with everything intact, you can use a cloning software or tool. This process involves creating an exact replica of the source drive, including all files, folders, operating system, and applications, on the target drive.
☞ Migrate OS to SSD: You can clone Windows operating system files and programs to another HDD/SSD without reinstalling the OS using software tools like Acronis True Image, EaseUS Todo Backup, or Macrium Reflect. These tools create a bit-for-bit copy of the entire system, including the operating system, programs, and data, allowing you to transfer everything to the new drive without having to reinstall Windows.
☞ Partition Clone Wizard: Copying a single partition to another SSD or HDD effectively.
✍ You can now download the Qiling Disk Master Pro Demo for free, allowing you to try out and preview the various operations it offers.
Step 1. To clone your Samsung SSD, connect it to your Windows PC, install and launch Qiling Disk Master, and navigate to the main interface where you can click on "Tools and utilities" followed by "Disk Clone".
Step 2. Here, the source disk will be automatically selected, and Qiling Disk Master will allow you to clone both the boot drive and the data drive to a new SSD. You can choose any hard drive you need, then click "Next".
Step 3. To clone the operating system and data to a Samsung SSD (or other brands' SSD), select the Samsung SSD as the destination disk, and ensure the option "Optimize the performance of SSD" is checked for optimal SSD performance during the cloning process. Click "Next" to proceed.
Step 4. Qiling Disk Master allows you to edit partitions on the destination disk, or choose to repartition the hard drive after cloning. Click Next.
Step 5. Finally, click Proceed to submit the whole operations.
Step 6. Here will give you a note about how to boot the computer after clone if you are cloning system disk. Click Yes.
When the process is finished, you can exit the program. Then, you can change the boot drive to boot the computer from the cloned SSD.
Conclusion
If you're having trouble cloning your hard drive to an SSD using Samsung Data Migration in Windows 10, Qiling Disk Master Professional can be a good alternative. It can help resolve errors that may be causing the cloning failure and also serves as a hard disk partition manager, allowing you to manage partitions on your hard drive more effectively, such as converting MBR to GPT or moving folders to a different drive. For cloning Samsung SSD in Windows Server, you can try �iling Disk Master Server.Qiling Disk Master Server.
Related Articles
- 2 Easy Ways to Migrate Windows 11 to a New Computer
Have you installed Windows 11 on your old PC? After buying a new PC, you may want to migrate Windows 11 from the old computer to the new one instead of doing clean install again. How to achieve it? Find two easy solutions below. - How to Transfer Windows 11 to New SSD Step by Step [2 Ways]
Want to transfer Windows 11 from one SSD or another? This article covers the preparations you need to do, and the steps to migrate OS or disk with secure boot. - How to Clone SSD in Windows 7 Easily for Free
Do you want to clone SSD in Windows 7 to a larger SSD? This goal can be achieved through very simple operations. All you need is an efficient cloning software. - How to Clone Windows 7 Partition to the Same Drive
You can easily clone Win 7 partition to the same drive and boot from the cloned partition sucessfully. The best disk clone software - Qiling Disk Master helps.