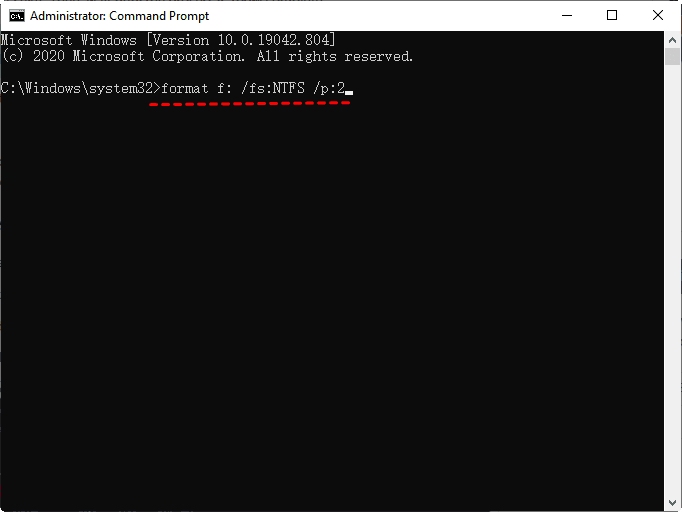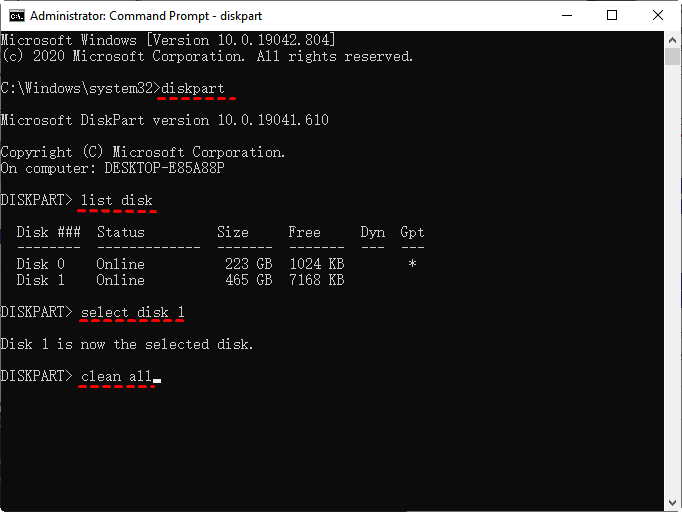Secure Erase Flash Drive in Windows 10 | 4 Methods
When selling, donating, or disposing of a flash drive, it's essential to securely erase its contents to protect your personal data. A recent report by Comparitech found that 68% of second-hand flash drives sold in the US and 67% in the UK still had data on them. To avoid this, you can securely erase a flash drive using various methods, including those in Windows 10.
When selling, donating, or disposing of a flash drive, it's essential to securely erase its contents to protect your personal data. A recent report by Comparitech found that 68% of second-hand flash drives sold in the US and 67% in the UK still had data on them. To avoid this, you can securely erase a flash drive using various methods, including those in Windows 10.
- How do I securely erase USB flash drive in Windows 10?
- When need to erase flash drive in Windows 10?
- How to secure erase flash drive in Windows 10 easily?(4 methods)
- The way forward
How do I securely erase USB flash drive in Windows 10?
I would like to know if there is a way to securely erase USB flash drives without a chance to recover data from it once it has been erased. I don't know whether the same tools that are used for HDD's can be used on USB sticks, or whether a format will actually overwrite the existing (and deleted contents).
Is there a simple app that can perform this task?
When need to erase flash drive in Windows 10?
USB drives are indeed a popular storage device, and for good reason. They're portable, fast, and easy to use. However, like any storage device, they can sometimes require a thorough cleaning to ensure they're working properly.
- Formatting a flash drive is a process that erases all data on the device, making it ready for reuse. This is a common task when you want to free up space on the drive or prepare it for use with a different operating system.
- You need to remove sensitive and private data permanently.
- Removing viruses or malware from a USB flash drive is a process that involves identifying and eliminating the malicious software. This is a common task when you suspect that your flash drive has been infected with a virus or malware.
- Securely erasing data from a USB drive is a crucial step before selling, throwing it away, or donating to others. This process ensures that any sensitive information stored on the device is completely erased, protecting your identity and privacy.
If you're in a situation where you need to erase a flash drive, it's essential to do so securely to protect your data. In Windows 10, you can erase a flash drive using the built-in Disk Management tool.
If you're looking to erase a thumb drive in Windows 10, it's essential to do so securely to protect your data. In this guide, we'll walk you through the steps to erase a thumb drive using the built-in Disk Management tool.
How to secure erase flash drive in WIndows 10 easily
When it comes to securely erasing a USB drive, there are several methods to choose from. In this article, we'll explore four different approaches, each with its own advantages and disadvantages.
Method 1: Force format USB drive in Windows 10 using Format tool
The format tool is a built-in feature in all Windows systems, including Windows 10. It allows users to format a flash drive with ease and speed. However, the default setting is to use the "Quick Format" option, which does not completely erase the data on the drive. To thoroughly erase a USB drive, you need to uncheck the "Quick Format" option and perform a full format.
Step 1. Connect the flash drive to your computer via USB port, and be sure it can be detected.
Step 2. Right-click the drive you want to format and select Format... option from the drop-down menu.
Step 3. Select NTFS or FAT32 File system and then uncheck Quick Format.
Step 4. Then click Start to force format flash drive in Windows 10.
Method 2: Perform Windows 10 secure erase USB drive via Format command line
In addition to the GUI-based format tool, Microsoft also provides a command line interface to format a flash drive. The format command line is available in Windows Vista and later versions, including Windows XP, 7, 8, and 10. To use the format command line, you need to specify the /p parameter, which indicates the number of passes you want to execute.
The format command line in Windows has undergone changes since its introduction in Windows Vista. Initially, it would simply overwrite all sectors with zeros. However, with the release of Windows 8, the format command line was updated to provide a more secure method of erasing data.
Step 1. Type cmd in the search box, right-click it and select Run as administrator.
Step 2. Type format f: /fs: NTFS /p:2 and hit Enter. This command will format the F drive with the NTFS file system and write zeros to every sectors once and then fill them with different random number twice.
Method 3: Clear flash drive in Windows 10 by DiskPart
Step 1. Run cmd as administrator. Then, type diskpart in the command prompt window and press Enter to open it.
Step 2. Type list disk and press Enter. Then, you will see all the available disk on your computer.
Step 3. Type select disk n and press Enter. Note disk n is the number of flash drive you want to clear.
Step 4. Type clean or clean all and press Enter.
Method 4: Secure erase flash drive in Windows 10 with third-party software
Here you will use zero-fill utility Qiling Disk Master Professional to erase flash drive in Windows 10, it has a clear interface and user friendly design, so every users can operate it like a professional. It provides users with 4 disk wiping methods, namely fill sectors with zero, fill sectors with ransom data, �oD 52220.22-M, Gutman.DoD 52220.22-M, Gutman.
If you choose "fill sectors with zero" wiping method, it will write zeros to hard drive or flash drive, it belongs to low level format and has less damage to disk. It will be good choice if you just want to secure erase data on it. But if you want to erase data more thoroughly, the other 3 methods will be better choices. Then, let's get started.
Step 1. Download, install and launch Qiling Disk Master Professional, go to Tools > Disk Wipe and click it.
Notes:
- Selected partitions & unallocated space on the disk: This option is to delete the selected partition(s) or unallocated space.
- Wipe disk: This option will delete all the partitions on the flash drive.
Step 2. Select the flash drive you want to wipe and click Next.
Step 3. In the wiping method window, select Erase times with one and click Proceed.
Notes:
- If you have any further question, you could click the Help button at the left-bottom corner and learn more about Disk Wipe. Also, you can contact us at [email protected] for help.
- If you want to perform bootable disk wipe or wipe hard drive from BIOS, it's suggested to create bootable media in advance.
The way forward
To be safe, it's a wise choice to secure erase flash drive in Windows 10 or other operating system before you sell it out or donate to others. This article provides users with 4 useful methods, and the last one is the most thorough way. It supports wiping disk with Zero, random data, or use DoD52220.22-M, Gutmann, the disk wiping time is up to 35 passes.
In addition, this software is a backup software that can help you protect data continuously. With it, you can backup system, backup disk, backup file, create a schedule backup, etc and then restore them in case of computer failure or data loss.
Related Articles
- Perform Bootable Disk Wipe with Two Easy Ways
- 4 Ways to Clean a Hard Drive in Windows 10 (Wipe or Cleanup)
- 2 Free WD Zero Fill Utilities for Windows 10/8/7 | Try It Now!
- How to Destroy Old Hard Drives
The massive volumes of sensitive data that most regular computer users retain on their hard drives are never realised. You should know how to trash an old hard disc if you own a computer. Many people throw caution to the wind when it comes to getting rid of old hard drives.