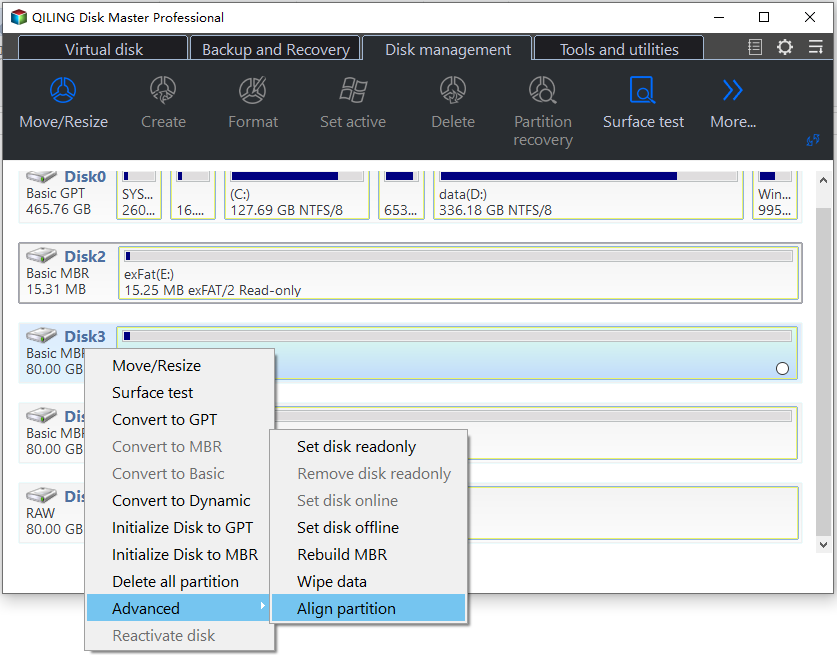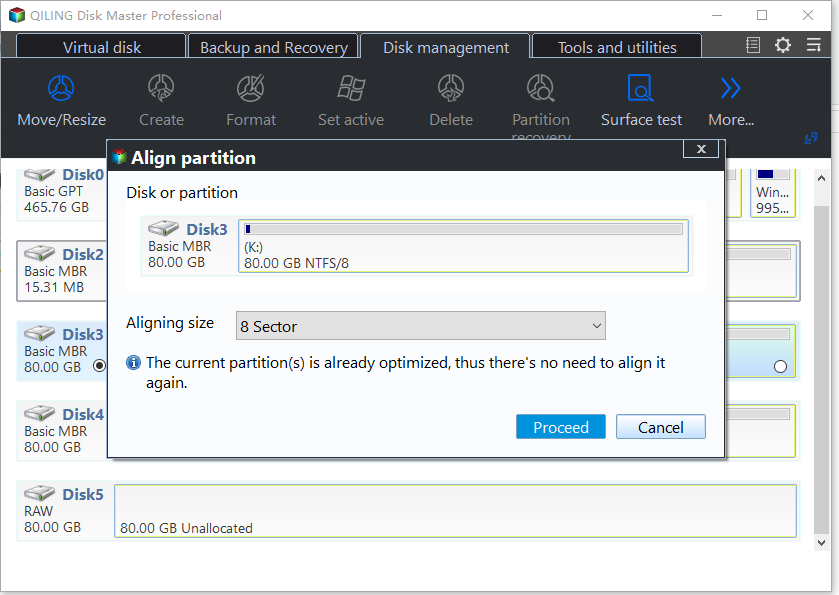Best Tool for SSD Speed Test Windows 10
Preface
The computer is a device containing two major functioning components: hardware and software. The hardware usually consists of CPU, RAM, motherboard, HDD(Hard Disk Drive) or SSD(Solid State Drive) , and so on.
HDD and SSD, two different types of storage devices to store data like operating systems, files, and important documents, have different speeds to read and write data. SSD vs HDD speed test Windows 10 can help you decide which one is better for your computer use. Before that, we should figure out what the speed is.
Something you need to know about SSD speed
| 🔑What is read/write speed? | The write speed of SSD or HDD means the speed of recording external data into the storage device while the read speed refers to the operation speed of extracting the data from the storage device. Nowadays, SSD is becoming more popular in the market because of its higher read and write speed. That is to say, it will take you a shorter time to operate tasks and programs if you are running on an SSD. |
| 💡What is a good speed for SSD? | However, SSD speed also varies according to the diversity of interfaces and brands, so what is a good read-write speed for SSD? Generally, a standard SSD with a 500MB/s sequential read and write speed can satisfy the basic need for processing most tasks. |
| 🚩What if SSD speed is slow? | Once the SSD speed decreases, especially when using the computer for multiple tasks and programming the background, you will find your computer lags or performs slower than before. Hence, testing SSD speed at a regular time interval is necessary, so that you can know whether you need to optimize the hard drive. |
How to test SSD speed Windows 10?
Since a low SSD speed will bring slow performance in Windows 10, it's urgent for you to know how to test SSD speed Windows 10 and how to increase the SSD speed. Here are two step-by-step methods that can erase your confusion.
Method 1. Use Task Manager
You can check the speed of SSD via Task Manager, the Windows built-in tool. Do as follows, you can easily get it done:
Step 1. Open Task Manager.
Right-click the Task Bar on the bottom of your screen, and choose "Task Manager" in the extended menu.
Step 2. Go to "Performance".
In the pop-out windows, you will see different tabs on the top, click "Performance".
Step 3. Select the to-be-tested SSD.
Choose the SSD drive on the left column, and you will see the results of read and write speeds.
Note: From here, you can easily know the speed now, but you may notice that the data is dynamic, changing with what programs are working on your background. So, it's hard to know the specific state.
Method 2. Use a third-party tool to test SSD speed
As we can see, you can only know a general and rough result of read and write speed from Task Manager. To test SSD speed Windows 10 more accurately and precisely, a professional third-party tool named Qiling Disk Master Professional is highly recommended to you.
It has two modes you can choose to test SSD speed as well as test HDD speed. One is Simple Mode, which is similar to Task Manager; the other is Pro Mode, which will be carefully introduced in the following contents. It will test your hard drive in a thorough and comprehensive way to help you master the detailed state of your disks. Now, you may want to download the demo version to have a try.
Step 1. Install and open Qiling Disk Master Professional.
Click the SSD partition and select "Disk managenent" > "Surface Test".
Step 2. Set test condition.
In "Pro Mode", you can change the default settings as your condition: Partition, Average/Maximum speed, Size, Test Number, and Duration. After setting everything, you can click "Proceed" to test the SSD speed, which may cost you some time.
Step 3. Check the result.
When the test stops, you can see the result directly, and also you can export the result as a screenshot or text. (If you stop testing at the duration, the test already finished will show and can be exported normally.)
What to do if you have a slow drive?
After SSD speed test Windows 10 is finished, you will get the exact data about your SSD. If you find the speed doesn't meet your needs or it's slower than before, you may want to speed up it. There are many ways you can search on the Internet to help you optimize SSD in windows 11/10/8/7, such as upgrading to a larger SSD, adding free space to C drive, making 4K alignment, and more.
How to speed up SSD in Windows 11/10/8/7?
Out of the passage limits, here we'll take partition alignment as an example, which can be easily realized by Qiling Disk Master Professional. Try to follow the steps to see how it works:
Step 1. Open and run Qiling software.
Choose the SSD and right-click one of its partitions. Select "Advanced" and then click "Partition Alignment".
Step 2. Set partition alignment.
In the pop-out window, you can set partition alignment to 4K(4096 Sector).
Step 3. Commit the operation.
Then you will back to the main console, click "Proceed" to commit the operation.
Conclusion
Now, you have learned two ways to deal with how to test SSD speed Windows 11/10/8/7. Moreover, due to the need of advancing the SSD speed to get better performance, Qiling Disk Master Professional is more recommended both in testing and optimizing the speed. Additionally, you can use it to solve many disk and partition problems: SSD won't format, Windows won't install on SSD, SSD not showing up in Windows, etc.
Related Articles
- How to Quickly Format an SSD in Windows 7/8/10/11 for Free (3 Ways)?
Three effective methods enable you to quickly format an SSD disk to NTFS/FAT32/exFAT in Windows 10/8/7 for free. Format SSD from BIOS, secure erase SSD, clean SSD drive, etc. are involved. - Windows 11 SSD Fix: Improve SSD Performance Now!
Have you ever encountered SSD slow performance issue on Windows 11 computer? Are you looking for a Windows 11 SSD fix? If your answer is yes, you can read this passage to know the reasons and learn six advanced fixes to speed up your Windows 11 slow SSD. - How to Securely Erase SSD Drive in Windows 7?
Before selling your SSD, you need to erase SSD drive securely to wipe data in Windows 10/8/7 so that your data on it won't be retrieved with despiteful purpose.