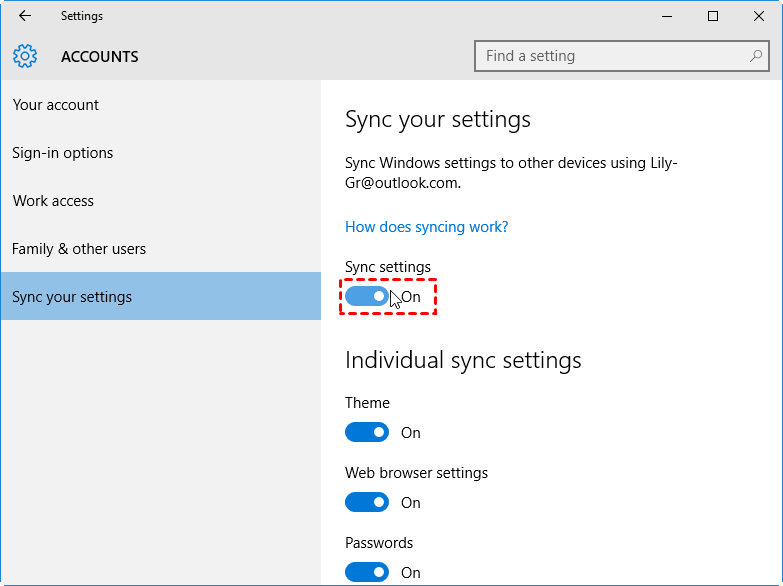How to Sync a Laptop and a Desktop in Windows 10, 11 (2 Cases)
The need of syncing a laptop and a desktop
It is quite common that one user owns both a laptop and a desktop. Each device has its merits. A desktop has a good cost-to-performance ratio and it's easy to upgrade a CPU, GPU, or motherboard in a desktop while a laptop is much more compact and you can use it anywhere with the portable power source.
If you own both a laptop and a desktop, syncing the two devices can be a great idea. Here are some reasons why:
- Use the same settings on two computers without spending time manually entering theme customizations, browser options, etc.
- Keep frequently-used files up to date on two PCs without the repetitive work of copy and paste.
Syncing a desktop and a laptop can be a straightforward process. Here are some easy ways to do it:
Stepwise guide to sync a desktop and a laptop in Windows 10/11
Syncing a laptop to a desktop or a desktop to a laptop can be a straightforward process. Here are the steps to follow under two cases:
Case 1: sync settings between a laptop and a desktop
Syncing settings between PCs in Windows 10/11 can be a straightforward process. Here are the steps to follow:
1. Turn on your laptop/desktop. Go to Start > Settings > Accounts.
2. Click Your account and then Sign in with a Microsoft account instead. Enter your Microsoft account information. Skip to step 3 if you have already signed in.
3. Click Sync your settings. Turn on the switch next to Sync settings. Disable any individual settings if you want certain things to not sync.
4. Apply steps 1-3 on your second Windows 10/11 device.
Case 2: sync files between a laptop and a desktop
While Windows 10/11 Sync Center can be useful, it's not always reliable. If you're experiencing issues with syncing files between your laptop and desktop, consider using a more effective and reliable method:
If you're looking for a reliable and efficient file sync software, I'd like to recommend Qiling Disk Master Standard to you. This free file sync software offers a range of features that make it an excellent choice for syncing files between your laptop and desktop in Windows 11/10/8/7.
★ Are you looking for a reliable and efficient way to synchronize files across different devices and platforms? Look no further than Qiling Disk Master Standard, a free file sync software that enables you to synchronize files to local folders, shared folders over network, NAS devices, or even cloud drives.
★ You are allowed to do automatic sync with the Schedule Sync feature so that you won’t worry about forgetting to synchronize changed data.
★ It supports syncing multiple folders simultaneously, thus saving you from tedious work.
Download Qiling Disk Master and try it now.
☞ Preparations:
▶ Are you tired of manually synchronizing files across different devices and platforms? Look no further than Qiling Disk Master Standard, a powerful file sync software that makes it easy to synchronize files to local folders, shared folders over network, NAS devices, or even cloud drives.
▶ Create a network shared folder on the source computer and turn on network discovery on both computers. Get the how-to guide here.
☞ Best way to sync files between two computers:
1. Are you tired of manually synchronizing files across different devices and platforms? Look no further than Qiling Disk Master Standard, a powerful file sync software that makes it easy to synchronize files to local folders, shared folders over network, NAS devices, or even cloud drives.
2. Name the task so that you can distinguish it from other sync tasks. Click "Folder" to select the folder(s) which you want to synchronize.
3. Click the right edge of the second bar. Then, select "Add Share or NAS Devices" from the drop-down menu.
4. In the Add Share or NAS Devices window, type the IP address of the source computer and click the blue button on the right. Type username and password if it prompts.
5. After the IP address has been added, all network-shared folders under it will be listed. Choose one folder as the destination path to store the folder(s) you plan to sync and click "OK".
6. Click on "Proceed" button to perform the operation.
>> Options: you can write a comment for your sync task so that you can figure out the specific sync contents. You can also enable email notification here.
>> Schedule Sync: you can set the sync task to run periodically. There are five modes supported: Daily, Weekly, Monthly, Event triggers, and USB plug in. You may upgrade to Qiling Disk Master Professional to enjoy the last two modes.
7. After the sync process is finished, you can go to This PC > Network on your second Windows 10/11 device. Find the source computer's name and double-click it to access the shared folder(s).
✨ Helpful tip:
If you're looking for an alternative to network share, you can sync a laptop and a desktop using the cloud backup feature in this software. This feature allows you to backup folders to Qiling Cloud and restore them on another computer.
Conclusion
Syncing a laptop and a desktop in Windows 10/11 is a straightforward process. You can easily transfer files, settings, and other data between the two computers using various methods.
Related Articles
- How to Sync Desktop to OneDrive Automatically (2 Ways Included)
- How to Enable Offline Files in Windows 10 and Sync it
- How to Transfer Files Between Laptop and Desktop PC Regularly
- How to Erase M.2 SSD on Windows 10/11 – Securely and Completely
This article will tell you how to erase M.2 SSD in the safest way possible. The erasure software can provide you with data protection and prevent any data leakage incidents from occurring.