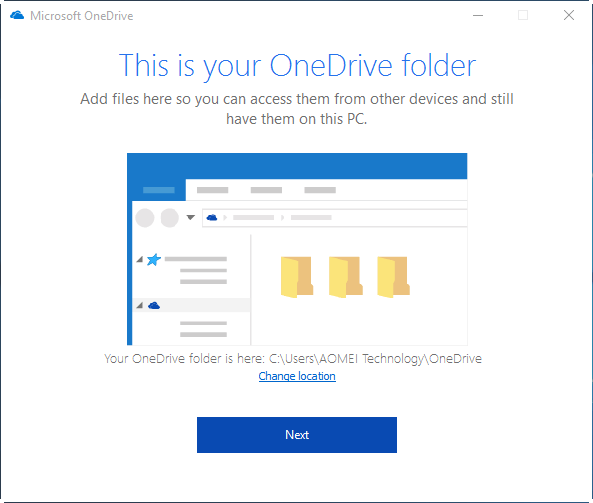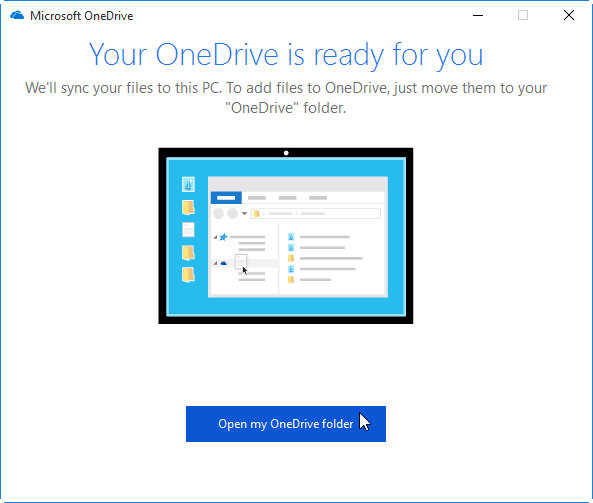How to Sync Any Local Folders to OneDrive (2 Ways Included)
Why to sync local folders to OneDrive?
OneDrive is a free online storage service offered by Microsoft that allows Windows users to easily sync files between their computer and the cloud. Any changes made to files or folders in your OneDrive folder are automatically reflected on the OneDrive website, and vice versa, making it a convenient and seamless experience.
You may sync folders to OneDrive for the following reasons:
- With OneDrive, you can access your files from anywhere by syncing them to the cloud and accessing them with your Microsoft account from any device.
- Keep a backup copy of your files and folders.
- Share files with others easily with the built-in "Share" feature.
How to use OneDrive to sync folders in Windows 11/10/8/7
To sync or backup local folders with OneDrive, you can follow these steps: If you're using Windows 11/10/8.1, OneDrive is already installed. For Windows 8/7 users, you'll need to download and install the OneDrive app. Once installed, you can right-click on the OneDrive icon in the system tray and select "Settings" or "Preferences" to configure your OneDrive settings. From there, you can select the folders you want to sync or backup with OneDrive.
1. To access OneDrive, tap the Search button on the taskbar, type "onedrive" in the search box, and click the top result, then sign in with your Microsoft account.
2. On the "This is your OneDrive folder" screen, select "Next" to accept the default folder location for your OneDrive files.
Tip: If you want to change the folder location, select "Change location" as this is the best time to make this change before syncing any files.
3. Click Open my OneDrive folder to access your OneDrive folder.
4. To sync files and folders with OneDrive, simply drag and drop or copy and paste them into the OneDrive folder, and the client will automatically sync them to the OneDrive website.
✎ Notes:
① To change or add a folder to OneDrive sync, right-click the cloud icon, select "Settings", then "Account", and choose "Choose folders" to make your desired changes.
② To help you backup your Desktop, Documents, and Pictures folders with OneDrive, follow these steps.
- To access OneDrive settings, select the OneDrive icon in the Windows notification area, then select "Help & Settings" and finally "Settings".
- In the next window, select the Backup tab and click on the Manage backup button.
- Select the folders you want to backup and click Proceed.
Adding local folders to OneDrive makes files available both online and offline, but this may be inconvenient in certain situations, such as when you need to manage large files or have specific folder permissions.
- To sync files/folders located in different paths, you can use a cloud syncing service like Google Drive, Dropbox, or OneDrive, which allows you to select multiple files/folders from different paths and sync them with a single click. Alternatively, you can use a third-party syncing software like SyncToy or Allway Sync, which can also sync files/folders from different paths with ease.
- To sync changes from your PC to the OneDrive cloud, edit files within the OneDrive folder on your PC, as changes made in the original file location (e.g. desktop) won't be synced.
Easier way to sync PC folders to OneDrive🔥
To sync folders from different locations to OneDrive and automatically sync subsequent changes to the cloud, use Qiling Disk Master Standard, the best free file sync software. This tool makes it easy to backup specific folders to OneDrive and ensures seamless syncing of changes.
|
⏰ Automatic Sync |
You can run automatic sync using the Schedule Sync feature, which offers five schedule modes: Daily, Weekly, Monthly, Event triggers, and USB plug-in. |
|
☁ Supported Cloud Drives |
You can synchronize files from your PC to multiple cloud drives, including OneDrive, Dropbox, Box, SugarSync, hubiC, and Cloudme. |
|
💾 Supported Storage Devices |
In addition to cloud drives, you can also sync files to external hard drives, USB flash drives, SD cards, and NAS devices, among other storage options. |
|
💻 Supported OS |
All Windows PC operating systems like Windows 11/10/8.1/8/7/Vista/XP are supported. |
To sync local folders to OneDrive using Qiling Disk Master, follow these steps. First, download and install Qiling Disk Master on your computer.
1. Download, install and run Qiling Disk Master.
2. Click Sync on the left pane and select Basic Sync.
Note: If you upgrade to Qiling Disk Master Professional, you can enjoy three additional sync modes.
>> Mirror Sync: The script will preserve the destination folder's structure and delete any files not present in the source folder.
>> Real-Time Sync: it will synchronize file changes almost without delay.
>> Two-Way Sync: It will sync changed files from the source directory to the destination directory, and also sync changed files from the destination directory to the source directory.
3. Click Add Folder to specify the folder you want to sync. This will allow you to distinguish it from other sync tasks.
Tip: To sync multiple folders at once, add the first source folder and then click the "+" icon that appears.
4. Click the inverted triangle at the right edge of the second bar and select Select a cloud drive.
5. Click on Proceed to perform the operation.
Tips:
● You can click Options in the lower-left corner to write a comment for your sync task so that you can figure out the specific sync contents; you can also enable email notification here.
● Don’t modify the name of the source folder(s) after doing file sync, or the program cannot synchronize it (them) anymore.
★Bonus tip: sync files to a 1 TB cloud drive (free trial)
When syncing files with OneDrive, Google Drive, or Dropbox, free users face limited storage space, making it difficult to sync or backup large numbers of files. A possible solution is to use the Cloud Backup feature in Qiling Disk Master.
Qiling Cloud allows users to automatically backup folders to their 1TB of free cloud storage, which is available from sign-up until 15 days, eliminating the risk of data loss due to forgotten backups.
Verdict
You can sync local folders to OneDrive in Windows 11/10/8/7 by following the steps mentioned earlier. Alternatively, Qiling Disk Master offers a more convenient way to achieve this, allowing you to sync folders from various locations to OneDrive in a single task and automatically update changes to the cloud after editing files in their original location.
Qiling Disk Master offers features like backup, restore, and clone, allowing users to save files to external hard drives, perform block-level incremental backups, and clone SSDs to larger SSDs in Windows 10.
Related Articles
- Sync Desktop to OneDrive Automatically with Best Freeware
- How to Sync OneDrive Windows 10 Automatically
- Freeware to Backup Files to OneDrive (for Business) Automatically
- How to Erase SSD before Selling in Secure and Complete Mode?
On this page, you can learn how to erase SSD before selling it to any strangers. Then all content on the SSD drive will be wiped completely and no one can recover it easily, adding protection on your private data.