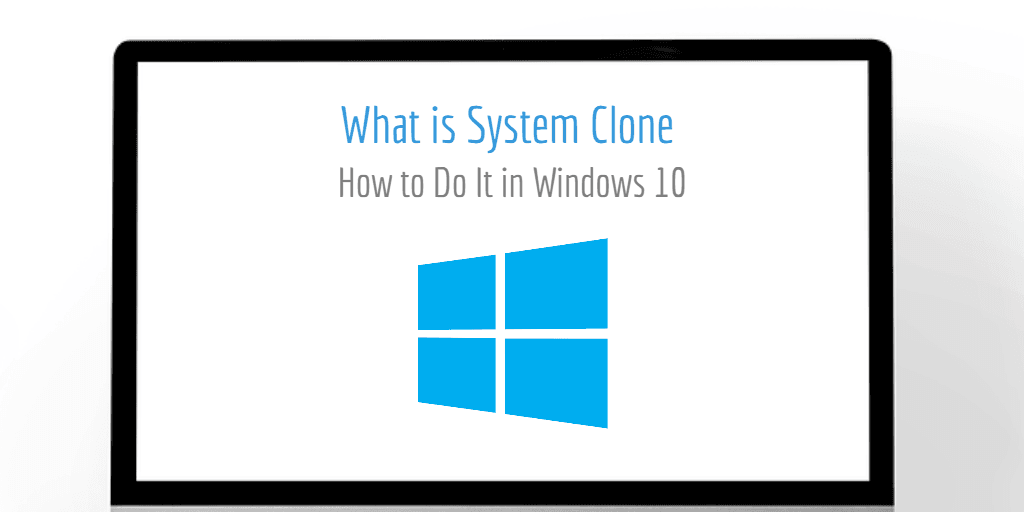How to Clone System in Windows 10/11 without Reinstalling
Why Need System Clone in Windows 10?
System clone, also known as system migration, is the process of creating a bootable and intact copy of Windows 10 to another disk. It is quite common among today's computer users, mainly applicable to these scenarios:
- Low disk space: With time goes by, the free space of a hard disk will become less and less due to the installed apps, temporary files, caches, etc. Sooner or later, you will be warned with low disk space.
- Poor performance: Computer hardware is updated quickly, an old hard drive that is still functioning can hardly keep up with the demands of new apps and games. Therefore, you may want to replace the system drive with a new SSD to improve the performance.
In these cases, many users choose to upgrade hard drive in Windows 10/11 to a larger drive or an new SSD. And if you don't want to follow the conventional way (install Windows 11 from scratch and migrate the important data over), system clone is the best way to go.
It eliminates the need to reinstall Windows 10 and allows you to quickly use the familiar system on the new disk. All the data you need can also be cloned over together.
Best Windows 10 System Clone Software - Qiling Disk Master
To clone OS in Windows 10 easily and quickly, then powerful cloning software Qiling Disk Master Professional can be a good choice. It provides System Clone and Disk Clone features to help you clone Windows 10 system or entire disk in an intuitive GUI. No specialized expertise or complex operations are involved.
System Clone: It will auto detect system-related partitions and copy them to the target drive securely. System customized settings, personal files and installed apps on the system drive will be copied to the target as well.
Disk Clone: It enables you to clone the whole hard drive with the OS and all the data to the new hard drive. And the Intelligent-Sector Clone mode makes it’s possible to clone larger drive to smaller SSD.
Cloning features in Qiling Disk Master allow you to boot up the computer and run system & programs without reinstalling Windows 10. With the user-friendly interface, you can complete Windows 10 system clone with no effort.
Download the best system cloner and keep reading to get the detailed steps.
How to Clone Windows 10 System to SSD or HDD with Simple Steps
As mentioned, Qiling Disk Master enables you to clone hard drive to SSD, or clone only operating system to new drive without reinstalling. Which one you choose depends on whether you want to migrate all the data on your hard drive.
If you only want to transfer system files and use the new drive as boot drive, then System Clone is the easiest way; If you want to migrate the whole disk including the operating system and non-system files, just pick Disk Clone.
Here‘s a video tutorial to help you make the decision:
Now follow the guidance below to clone system drive in Windows 10 via Qiling Disk Master.
Preparations before system cloning:
- Install or connect the target hard drive to your computer, and make sure it is detected.
- Delete any unwantted files and apps from the source system drive.
- Then, install and run Qiling Disk Master Professional. Make a backup first if there's any important data on the target drive, because cloning will overwrite everything on it.
Step-by-step to clone system or disk in Windows 10/11 (bootable):
Step 1. Click Clone and select System Clone. To clone entire hard drive to SSD or another HDD, select Disk Clone.
Step 2. This software will select system partition(s) as source automatically. So just choose the destination partition and then click Next to continue.
✍ Notes: Please select the first partition or area as the destination location for system; otherwise, you can’t boot up Windows 10 system from the target disk.
Step 3. Click Proceed to begin system clone progress after you confirm the source and destination partitions.
◾ Make full use of disk space: Extend the size of your system partition automatically.
◾ SSD Alignment: If the destination disk is an SSD, check this option to improve its performance.
◾ Sector By Sector Clone: It will clone all the sectors on the system partition(s), even when they are blank or logically bad sectors. If you want to copy system reserved recovery partition as well, it's suggested to take Disk Clone way and check this option to make sure it can work on the new drive.
Step 4. When the progress gets 100%, please click Finish to exit the interface.
✍ Tip: To boot up Windows 10 from the cloned drive, you can either change boot order in BIOS or replace the old hard drive with the new drive.
How to boot into Windows 10/11 from the cloned drive
When the cloning is complete, you can shut the PC down to replace the old hard drive with the new one, and then boot from it. Note that if your PC has more than one slot, you can also keep the old hard drive connected and do the following:
1. Restart the computer, press the required key (could be DEL, F2, F12, etc.) to enter BIOS. The specific key depends on the manufacturer and model, which you can directly search in Google.
2. Set the new hard drive as the first boot option, then press F10 to save the change and exit.
If your computer boot from the new drive successfully, it means the system clone is successful. Then, you are free to decide what to do with the old hard drive. You can either discard it or keep it as a secondary storage device. Qiling Disk Master also integrates a disk wipe feature to help you clean a hard drive completely.
Windows 10/11 System Clone FAQs
Can I clone just the operating system to SSD?
A: Yes, you can clone just the operating system to SSD. One way is to create a system image first and then restore it to the target SSD; Another way is to pick a cloning software with the System Clone option and perform the OS migration directly.
Does cloning a drive make it bootable?
A: Cloning a hard drive means creating the exact copy of the original drive, including the system, applications, and settings. If the source drive you cloned includes all the required system files, then the target drive should also be bootable after cloning.
What's the difference between disk clone and system clone?
A: Disk cloning refers to the process of creating an exact replica or copy of an entire hard disk drive (HDD) or solid-state drive (SSD). This includes all the partitions, files, folders, and the operating system (OS) installed on the disk.
System cloning, on the other hand, refers to the process of creating a copy of the entire operating system and the system configuration, including installed applications, settings, and preferences. It focuses on replicating the software environment rather than duplicating the entire disk.
Can I clone a Windows 10 disk onto a larger disk?
A: Yes, you can clone Windows 10 to a larger disk, or a smaller disk as long as it has enough capacity to hold all the existing data. The key to perform system cloning between disks of different sizes is using an adequate migration tool, such as Qiling Disk Master.
Can I clone my Windows 10 system to a different computer?
A: Yes, it is possible to clone a Windows 10 system to a different computer, but it may require additional steps to ensure compatibility. You may need to install appropriate drivers for the new hardware after the cloning process is complete.
In fact, it's suggested to use the System Backup and Dissimilar Hardware Restore feature to do that more securely.
Do I need to activate Windows after cloning my Windows 10 system?
A: If your Windows 10 license is tied to your hardware (OEM), you may need to reactivate Windows after cloning to a new computer or significantly changing the hardware configuration. If it's a Retail license, then there should be no problem. Ensure you have a valid license key or contact Microsoft support for assistance.
Conclusion
As you can see, Qiling Disk Master offers you an easy way to perform system clone in Windows 10. Besides, Qiling Disk Master is not only specialized cloning software for Windows 10 but also powerful backup & restore software. It can help users to backup Windows 10 to external hard drive, make an event-triggered scheduling backup, and perform universal restore to dissimilar hardware, etc.
All Windows PC operating systems including Windows 11/10/8.1/8/7/Vista/XP are supported by Qiling Disk Master Professional. If you are running Windows Server, please turn to Qiling Disk Master Server.
Related Articles
- Free Clone Hard Drive in Windows 10 to New HDD or SSD
- Bootable Clone for Windows 10 (Step by Step Guide Included)
- Create Windows 10 Recovery Disk for System Repair or Reset
- How to Transfer Files from PC to Hard Drive Faster in Windows 11/10/8/7
You can read this article to learn how to transfer files from PC to hard drive faster in Windows 11/10/8/7.