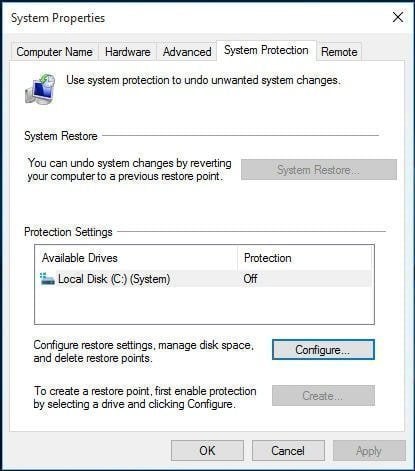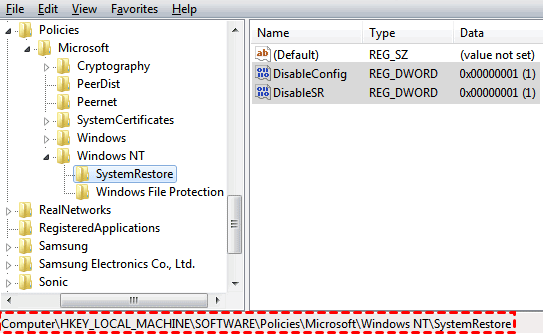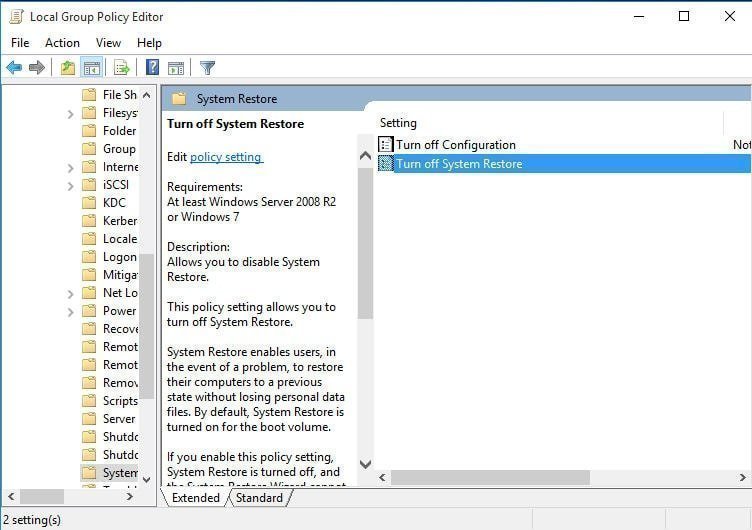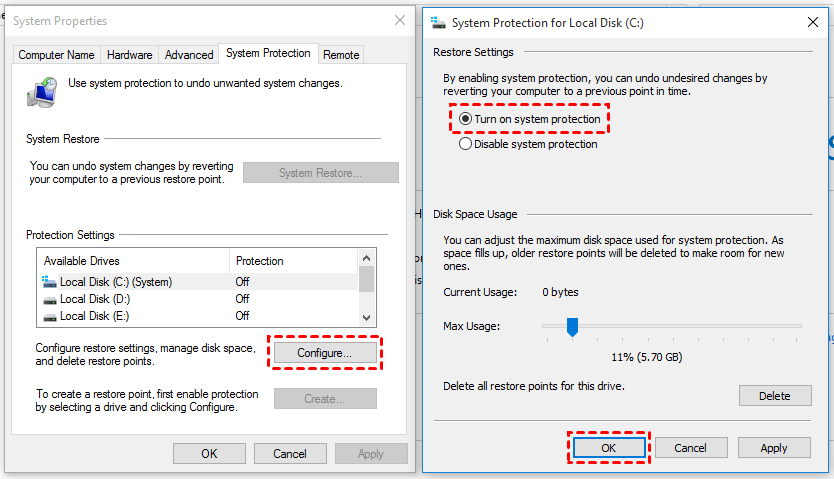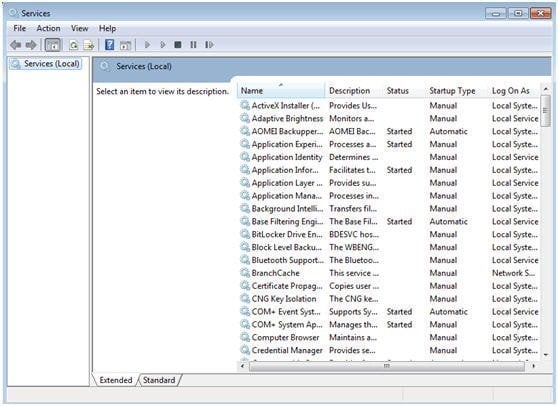Solved: System Restore Greyed Out in Windows 10
- The error: System Restore greyed out in Windows 10
- How to fix System Restore greyed out in Windows 10 easily?
- Method 1: Fix disabled System Restore using Registry Editor
- Method 2: Enable System Restore with Group Policy Editor
- Method 3: Make System Restore usable by elevated Command Prompt
- Better way to protect your Windows PC
- Conclusion
The error: System Restore greyed out in Windows 10
On Windows 10, the System Protection tab might be greyed out if the C drive is not set as the system drive. Try setting the C drive as the system drive in Disk Management and see if that resolves the issue. To do this, open Disk Management, right-click on the C drive, select "Change Drive Letter and Paths...
System Restore is a built-When problems occur, Windows has a feature called System Restore that allows you to restore your computer to a previous state. However, sometimes this feature is greyed out and cannot be enabled, causing frustration. If you find the System Restore button greyed out in Windows 10, don't panic - this article provides solutions to help you troubleshoot and enable this feature.
How to fix System Restore greyed out in Windows 10 easily?
If you're unable to turn on system protection in Windows 10, it might be because System Restore is disabled by your system administrator. You can try the methods below to resolve this issue.
Method 1: Fix disabled System Restore using Registry Editor
1. To open the Registry Editor, press the Windows key + R to bring up the Run dialog box, type 'regedit.exe' and press Enter.
2. I made the changes you requested. However, I need a bit more information from you.
HKEY_LOCAL_MACHINE\SOFTWARE\Policies\Microsoft\Windows NT\SystemRestore
3. Delete the value DisableConfig and DisableSR from the configuration.
4. Close the Registry Editor, then restart your computer to see if the System Restore button is now working.
Method 2: Enable System Restore with Group Policy Editor
To enable or disable the Windows Search feature, follow these steps:
1. To open the Group Policy Editor, type gpedit.msc in the Run dialog box and press Enter.
2. Navigate to the following setting:
Computer Configuration > Administrative Templates > System > System Restore.
3. To disable System Restore, find the "Turn off System Restore" setting, double-click on it, and set it to either "Not configured" or "Disabled", then click "OK".
4. To enable System Restore, close the Group Policy Editor and restart your computer. This will allow System Restore to be enabled.
✐ Note:
To fix System Restore greyed out in Windows 10 Home edition, you can try using the Registry Editor to enable System Restore. To do this, open the Registry Editor by typing "regedit" in the Start search bar, then press Enter. In the Registry Editor, navigate to the "HKEY_LOCAL_MACHINE\SOFTWARE\Policies\Microsoft\Windows NT\Restore" key, and create a new DWORD value named "Enable" and set its value to 1.
1. Click Configure... button.
2. To enable System Restore, go to System Properties, select the "Turn on system protection" option and click "OK". This should make the System Restore button available.
Method 3: Make System Restore usable by elevated Command Prompt
1. To open the command prompt as an administrator, tap the search button in the task bar, type "cmd", right click on the search result, and select "Run as administrator".
2. 1. Open Command Prompt.
%windir%\system32\rundll32.exe /d srrstr.dll,ExecuteScheduledSPPCreation
✐ Note:
To resolve the issue, start the related system process manually by following these steps: 1. Open the Task Manager, 2.
1. To open the Services window, press the Windows key + R to open the Run dialog, type "services.msc" and click OK, or navigate to Control Panel > System and Security > Administrative Tools > Services.
2. In the Services window, locate the "Volume Shadow Copy" service, right-click on it, and select Start. To make it run automatically the next time, double-click on it, set the Startup type to Automatic, and click OK.
Better way to protect your Windows PC
System Restore is a limited tool that only restores system files, not personal files, and is vulnerable to data loss if the volume crashes.
To better protect your computer, consider using Qiling Disk MasterStandard, a top-rated free backup software. This tool offers flexible options to create image backups, including System Backup, which safeguards your personal data, and Disk Backup, which protects your entire disk. Additionally, you can schedule an �ncremental backup, which only backs up changed data after the first full backup, ensuring you don't run out of backup disk space.incremental backup, which only backs up changed data after the first full backup, ensuring you don't run out of backup disk space.
With its user-Qiling Disk Master offers a user-friendly interface that makes it easy to handle the software. It supports various Windows versions, including Windows 10/8.1/8/7/Vista/XP. For instance, taking a disk backup is a straightforward process with Qiling Disk Master. With its intuitive interface, you can easily protect your hard drive by creating a backup, ensuring your data is safe in case of any issues.
Step 1. Download Qiling Disk Master, install, and launch this tool.
Step 2. At the main interface, click Backup and select Disk Backup.
Step 3. The task name can be customized to differentiate it from other backup tasks. The source disk to be backed up can be selected by clicking on "Disks," allowing for the backup of multiple disks at once.
Step 4. Select a destination path to store the image file.
Options: To enable email notifications, click on "General", and to choose the compression level for backups and split image files, click on "Advanced".
Schedule: Set backup tasks to run automatically at the frequency of daily, weekly, or monthly, ensuring timely and consistent data protection.
Scheme: To manage disk space, delete old backups and keep only the latest versions of the backup image file. This feature is available in paid versions like Qiling Disk Master Professional.
Step 5. Click Proceed to start the backup process, then wait until it's finished. Once complete, click Finish to exit the interface.
☺ Learn more from video tutorial:
Conclusion
To resolve System Restore greyed out in Windows 10, you can try the solutions offered in this article. However, for a more reliable way to protect your computer, consider using Qiling Disk Master, which provides various backup types with advanced settings.
To protect unlimited computers within your company, you can use Qiling Disk Master Technician. This tool allows you to deploy/restore system image files on server-side computers to multiple client-side computers over a network, making it a convenient option for large-scale deployments.
Related Articles
- Solved: Can't Create Restore Point in Windows 10
If you can't create restore point in Windows 10, refer to this article to realize how to fix this problem and find out a better way to protect your computer. - Fixed Issue: You must enable System Protection on this drive
You may get the error "You must enable system protection on this drive" when performing system restore in Windows 10/8/7. This page tells why it emerges and how to fix the error via CMD. Better way to protect Windows is provided as well. - How to Turn on System Restore in Windows 7
To protect your computer well, you can turn on System Restore in Windows 7. Besides, you can create an image backup to get supplementary protection for your computer. - How to Make Windows 10 Manage Backups Automatically?
Find the backup disk is full? Learn how to make Windows 10 manage backups automatically from this page.