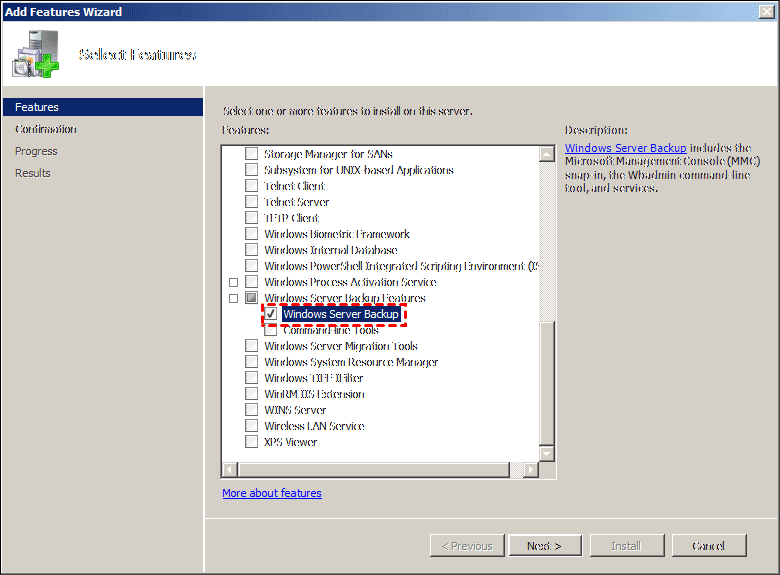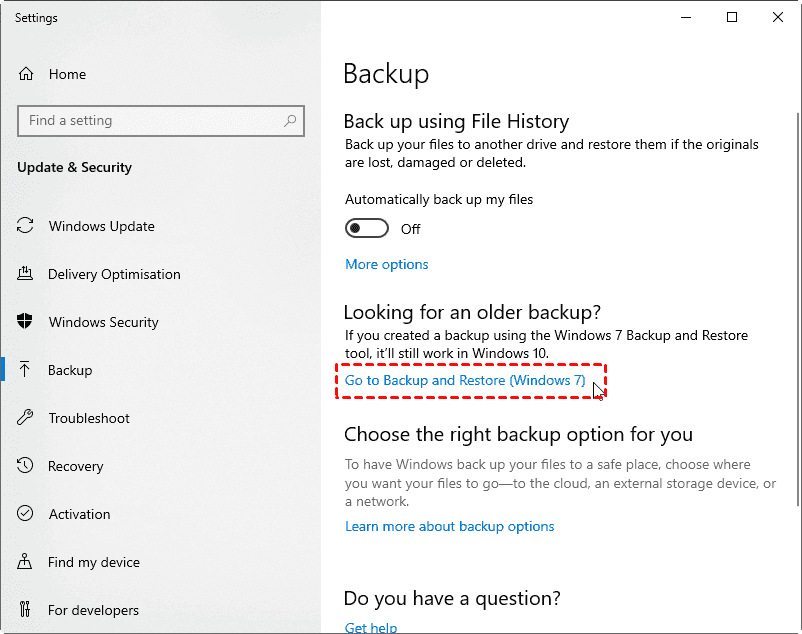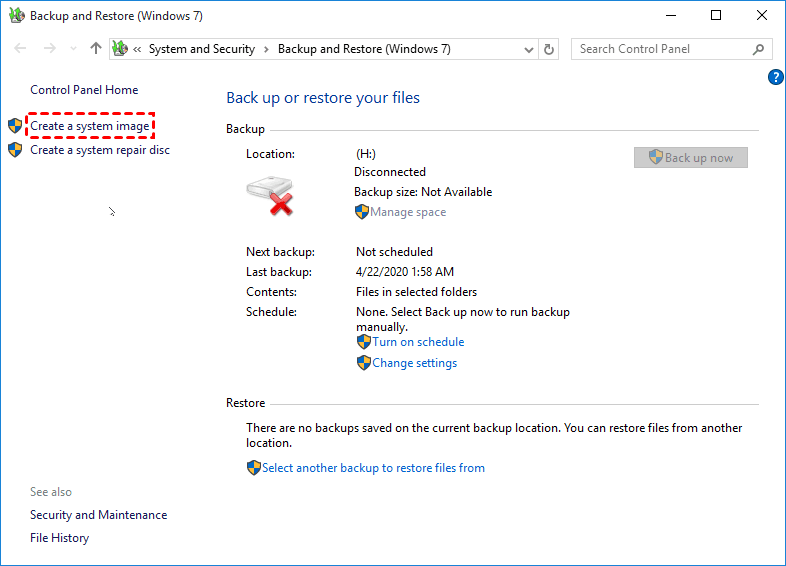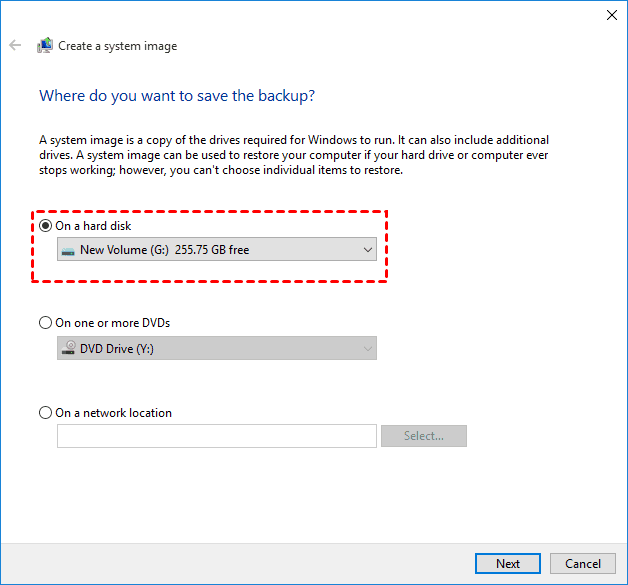Create System State Backup for Windows 10 [2 Free Ways]
What is System State Backup?
System state backup means backup your Windows system files and enable you to perform system image recovery for Windows 10 while system boot failure due to the lost system files or registry. And you can use native backup utility, such as, with Windows Server Backup or WBAdmin start systemstatebackup command to complete it.
The process may take an hour or more and the size of each backup (full or incremental) varies from 8GB - 12GB according to Microsoft Windows. And it usually include the following files:
- The registry.
- Sysvol (on a domain controller only).
- Cluster database (on a cluster node only).
- Active Directory (on a domain controller only).
- Component Services Class registration database.
- Performance counter configuration information.
- Certificate Services (on certification authority only).
- Boot files, including the system files, and all files protected by Windows File Protection (WFP).
Note that the system state backup is just a snapshot of a server computer, which cannot be used for disaster recovery. Thus, many users want to create a full backup for their computer including the operating system, system files, registry, installed program, personal data, etc. So what if you are currently using Windows 10 and not a server computer, how do you go about doing that?
Similar to server computer, you can use the native backup software for Windows 10 - Backup and Restore (Windows 7). Also, you can use third-party backup software Qiling Disk Master Standard to achieve the same goal.
Way 1: Create System Image for Windows 10 with Built-in Tool
Backup and Restore (Windows 7) is a built-in backup software that comes from Windows 7 and kept in Windows 8 and Windows 10. Thus, you can easily create system image on USB or to external drive in Windows 10 if you use it previously. Below are the backup instructions:
1. Input backup settings in Windows 10 search box, select it and then Go to Backup and Restore (Windows 7) under the Looking for an older backup section.
2. In the Backup and Restore (Windows 7) window, select Create a system image at the left panel.
3. Tick On a hard disk and select external drive or USB as backup destination. Also, you can use one or more DVDs or a network location to store backup images.
4. Then all the system partitions, like C drive, EFI system partition, Recovery partition, will be selected automatically. Confirm it and click Proceed to create system state backup in Windows 10.
That's the entire process of creating system state backup in Windows 10, you may find that the "Create a system image" option in the Backup and Restore (Windows 7) does not support schedule backup settings. Thus, you need to backup system manually if you make any significant changes. And it's not stable as expected, you may get Windows 10 backup failed errors due to different causes. In this case, it's not a bad choice to turn to a reliable third-party software.
Way 2: Create Windows 10 Full Backup with Third-party Tool (Auto & Smart)
Apart from the Windows built-in tools, you could use the best free Windows 10 backup software – Qiling Disk Master Standard to create system state backup in Windows 10//8.1/8/7/XP/Vista. And you can choose to backup system in daily, weekly, monthly, depending on how often you make changes to your files.
Now, you can keep all the changes made in the previous backup and don't need to worry about any data loss. But in a long run, this may lead to backup disk full issue as backup image keeps growing. And you can greatly improve this issue by compressing backup image, backing up only used sectors of file system and changed files, etc.
You may be eager to create a system image automatically with this software, please download and install it on your Windows 10 first. And it's highly recommended to create one on USB or backup Windows 10 to external hard drive to prevent computer failure.
Step 1. Execute the best Windows 10 backup software – Qiling Disk Master Standard after installation. Connect USB or external drive with your Windows 10 computer and make sure it can be detected.
Step 2. Choose the Backup tab, then select System Backup.
Tip: if you want to backup entire hard drive in Windows 10 without losing data, try Disk Backup in the above picture. It will include all the items in the system partition and your data in the other partitions. And you are allowed to backup multiple hard drives at the same time.
Step 3. Click the folder-shapped button to select a destination path (your USB drive or external disk) to save the system backup image file (suffix with .fvd). Meanwhile, you could rename the Task Name to differ from other backups.
Tip: The partitions associated with system files will be selected automatically, you don't have to select manually.
Step 4. Click Proceed button to create the system state backup in Windows 10/8/7. To make this task simple and efffictive, you can still set backup settings at the lower left corner.
- Options: you could comment, split, and encrypt your backup image, and customize the compress level, enable email notifications, and more.
- Schedule Backup: you could set the system backup task running daily, weekly, or monthly, event triggers, USB plug in, etc. The last two options are advanced features, please upgrade to Qiling Disk Master Professional or other editions to enjoy.
- Backup Scheme (advanced): This option allows you to delete old backup images automatically (By quantity, By time, By daily/weekly/monthly) while the backups exceeding the backup number you want to keep. Also, you can backup only changed files with incremental or differential backup method.
Wait for a moment, the system state backup image file will be stored on your USB drive or external disk successfully. Hope you will not use. If something bad happens, you could use the system state backup image file to restore your Windows 10 system. And it allows you to restore individual file that need to restore.
Summary
system state backup originally referred to a snapshot of a server computer, but you can still create system state backup in Windows 10 with its native or third-party software. As a matter of fact, third-party software is more flexible and feature-rich, thus, you can backup system automatically without human intervention, backup only changed files with Incremental or Differential Backup, compress backup image with Normal or High compression level, etc.
And it is still a disk clone software. You can easily migrate Windows 10 to SSD by making an exact copy of your system. And you don't need to restore system image to new SSD before booting from it.
Related Articles
- Use Wbadmin Start Systemstatebackup to Backup Your Computer
Learn how to use Wbadmin start systemstatebackup command to backup system state of your computer from an elevated command prompt so that you can perform disaster recovery when system crashes. - How to Take System State Backup in Windows Server 2008 (R2)
You will learn 3 methods to take system state backup and recovery in Windows Server 2008 (R2), including using Windows Server backup utility, command line or third-party server backup software. - Use Windows 10 WBadmin to Create System Image Backup
You will learn how to use Windows 10 Wbadmin backup or easier alternative to create system image backup. Learn both software and select one to protect your computer! - Quick Fixed: Mark Partition as Active Greyed out on Windows 10/8/7
Have you ever encountered marking a partition as active greyed out? In this article, we will show you why mark a partition as active greyed out and how to fix it.