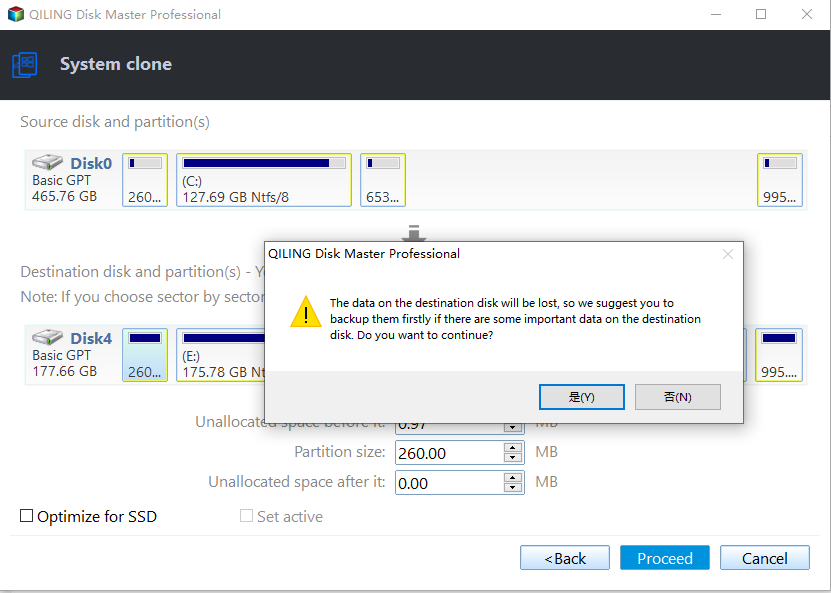Transfer Windows 10 from HDD to SSD – No Data Loss
- Can I transfer Windows 10 from HDD to SSD?
- Why migrate Windows 10 from HDD to SSD?
- Best SSD cloning software for Windows 10
- How to transfer Windows 10 from HDD to SSD without losing data
- Method 1: Clone Windows 10 HDD to SSD
- Method 2: Transfer Windows 10 OS to SSD
- Tips on booting computer from the cloned hard drive
- More questions about transferring Windows 10 from HDD to SSD
- Wrapping things up
Can I transfer Windows 10 from HDD to SSD?
"Hi i made my own pc i have a hdd and a ssd when i installed windows for the first time it got installed on the hdd instead of the ssd and i have no idea of how to reinstall windows on my ssd instead of the hdd my pc is empty only windows on it so i dont mind how its done i just need a way that works !! "
This is user case from Microsoft forum, and you can see similar cases on various forum, such as, reddit, quora, etc. Just like the user in this case, they install Windows 10 on HDD and want to replace HDD with SSD to get better performance. But the problem is that they don't know how to transfer Windows 10 to SSD from HDD?
Of course, this problem may be more severe if the hard drive you want to replace has been in use for a long time. Because it may contain many precious data you don't want to lose, such as, working documents, photos, videos etc. Then, how to make this task easily without losing any data? You could use a disk cloning software to migrate operating system to SSD.
Why migrate Windows 10 from HDD to SSD?
You may already know SSD has more advantages over HDD, but not know exactly what it is. Here you will get them in details.
- The data on the SSD can be read and written faster because the store way is different with the traditional HDD.
- The data on SSD is safer than HDD.
- There is no noise of metal platter spinning.
- The SSD can work under more serious environment compared with HDD (the SSD can work normal between -10 to 70℃ while HDD can work between 5 to 50℃).
After you move Windows 10 to SSD, the computer’s performance will be improved greatly. It will run faster than before. If this is what you want, please keep reading below to learn the best SSD cloning software and transfer Windows 10 from HDD to SSD without reinstalling OS.
Best SSD cloning software for Windows 10
To complete the cloning process easily, you need a trust and reliable software. Here I strongly recommend you use the disk cloning software Qiling Disk Master Professional. It supports cloning disk, partition or only OS.
💜 Disk Clone vs. System Clone
You can choose to clone hard drive to SSD in Windows 10, but it's not the best practice. Compared with HDD, SSD has small storage space and it can be full easily, which may also affect the performance. To save cloning time and storage space, you can migrate only Windows 10 to SSD with "System Clone" feature.
💜 Clone hard drive with different size
This software will only clone the used sectors in the hard drive by default, so you can easily clone larger disk to smaller disk or clone smaller disk to larger disk.
💜 Useful clone options
If necessary, you can choose to clone all sectors of a hard drive with "Sector by sector clone" feature. And it is capable of accelerating the reading and writing speed of SSD with "SSD Alignment". In addition, you can adjust partition size of larger destination disk with "Edit Partitions" to make full use of disk space.
Now, you may know this software clearly. Download it at once and learn how to clone Windows 10 hard drive or OS in detail.
How to transfer Windows 10 from HDD to SSD without losing data
Before cloning HDD to SSD in Windows 10, you need to make some preparations:
- Make sure the destination SSD has enough space to store all data. If not, please consider using "Method 2" to migrate only Windows 10 to SSD.
- Since the destination disk will be overwritten, please backup files on the target hard drive in advance.
- If you transfer Windows 10 from MBR disk to GPT disk, make sure that the motherboard supports EFI/UEFI. Please change boot mode from BIOS to UEFI when you try to boot from the new SSD.
Method 1: Clone Windows 10 HDD to SSD
Here you will use "Disk Clone" feature to clone the entire disk containing Windows 10.
Step 1. Launch Qiling Disk Master and click on Clone -> Disk Clone in order.
Step 2. Select the Windows 10 system hard drive (eg: Disk 0) and click Next button to continue.
Step 3. Select SSD disk as destination (eg: Disk 1) and click Next button to continue.
Step 4. Tick SSD Alignment to boost the performance of SSD disk. And then click Proceed to clone HDD to SSD in Windows 10.
Step 5. Wait until the process is complete, and click Finish to exit the window.
Method 2: Transfer Windows 10 OS to SSD
Here you will use "System Clone" feature to clone only OS, which can greatly improve the performance of your computer without occupying much disk space.
Note: If the destination disk is too small, you could use SSD for OS and HDD for storage. This makes good use of the advantages of both SSD and HDD, to be specific, high performance and large capacity.
Step 1. Run Qiling Disk Master. Then, click Clone and select System Clone subsequently.
Step 2. The system partition(s) is (are) chosen by default, and what you need to do is choose the SSD you prepared as the destination disk. Click Next.
Step 3. In the Operation Summary window, check SSD Alignment to optimize the performance of SSD and prolong its lifespan. Then, click Proceed. When the progress reaches 100%, click Finish.
If the SSD is not empty, you will see a pop-up window to remind you whether you want this progress to continue. Confirm the information and click OK as you have already backed up important files in the preparation stage.
Notes:
❤ This software is able to migrate Windows 10 to new hard drive as well as previous version of Windows, such as Windows 7/8, etc. If you want to migrate Windows Server 2012 to new hard drive, Qiling Disk Master Server is suitable for you.
❤ Except for cloning method, you still can choose to create a complete system backup of Windows 10, and then restore system image backup to SSD. This greatly ensures that you can transfer Windows 10 from HDD to SSD without losing data by backing up them first. And it's free.
Tips on booting computer from the cloned hard drive
- Completely shut down your computer. Then, open the back panel or host, and take out HDD using screwdrivers.
- Install the SSD at the location of HDD and secure it tightly.
- Put the computer panel or host cover back.
- Restart your computer and then you will see a message like "Press F2 to enter BIOS setup", just press it.
- Go to the boot tab and change the new SSD as the first boot option. Then, save changes and boot from it. Your computer will start as normal.
More questions about transferring Windows 10 from HDD to SSD
Below are some frequently asked questions about migrating Windows 10 from HDD to SSD, hope it can help you.
HDD (Hard Disk Drive) is the most basic storage disk of computer. It is a metal platter with a magnetic coating. When it spins, the data can be read and written.
SSD (Solid State Drive) is also a storage disk which is made of solid state electronic storage chip. Unlike HDD, SSD has no moving parts, and the data is stored on the memory chips (consisting of flash chip and Dynamic Random Access Memory (DRAM) chip). So, there is no platter spinning while the data is read or written on SSD.
To migrate only Windows 10 to SSD, you can choose to clone system partition directly with "System Clone" feature. Also, you can create a complete system image of Windows 10 and then restore system image to new SSD. The latter way is free.
To migrate large HDD to smaller SSD, you need to use "intelligent clone" feature, which only clones the used sectors of a hard drive. It can ensure all the data required to start Windows is included, such as operating system, system reserved partition or EFI partition and recovery partition, and other system files.
Wrapping things up
To transfer Windows 10 from HDD to SSD, you can rely on the best cloning software – Qiling Disk Master. It offers you two ways to transfer Windows from one hard drive to another: clone entire hard drive with "Disk Clone" feature or clone only OS with "System Clone" feature.
If you want to protect unlimited computers within your company, you can pick Qiling Disk Master Technician. With the inbuilt Qiling Image Deploy tool, you are also allowed to deploy/restore system image file on server-side computer to multiple client-side computers over network.
Related Articles
- The Best Free OS Migration Software for Windows 10/8/7
- How to Transfer Windows 8/8.1 Installation from HDD to SSD?
- How to Migrate Windows 10 to M.2 SSD without Reinstalling?
- Top 2 Easy Ways to Install Windows 10 on SSD
- Easily Transfer OEM Windows 10 & License to New Hard Drive