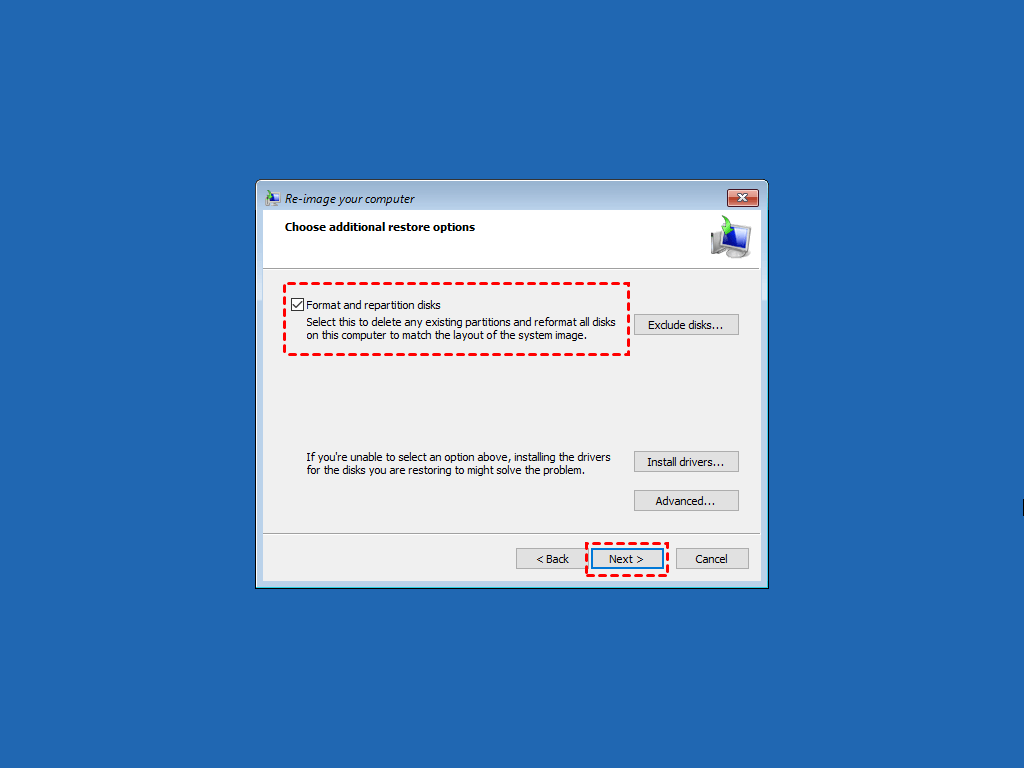How to Transfer Windows 10 from One SSD to Another (2 Ways)
Case: can you transfer Windows from one SSD to another?
You can transfer Windows 10 to your 840 EVO by using the built-in Windows feature called "Clone" or a third-party software like Acronis True Image or EaseUS Todo Backup. You'll need to connect both SSDs to your computer, boot from a USB drive or CD/DVD with a live Linux distro, and use the cloning software to copy the contents of the 840 Pro to the 840 EVO. Be sure to back up your data first, as this process will overwrite the contents of the 840 EVO. It's also recommended to use a cloning software that supports UEFI boot, as the 840 EVO uses UEFI firmware. Once the cloning process is complete, you can disconnect the 840 Pro and use the 840 EVO as your primary SSD.
Many people want to transfer Windows 10 (or 11) from one SSD to another to improve performance and take advantage of a larger capacity, which can increase read-write speed.
There are two methods to transfer Windows to a new SSD without reinstalling the OS and re-configuring all apps: backup and restore, and disk cloning. I will introduce both methods in the following.
How to migrate Windows 11/10 from one SSD to another
Hard drive replacement is often challenging for users due to the complexity of reinstalling the operating system and other necessary applications, as well as the risk of the computer not booting properly from the new solid-state drive.
Fortunately, you can migrate Windows to another SSD without reinstalling, making the process much simpler. There are two commonly used methods to achieve this, and I'll walk you through them step by step.
- Method 1: Transfer Windows to new SSD via backup & restore [built-in]
- Method 2: To move Windows from one SSD to another using a clone tool, follow these steps: First, download and install a reliable cloning software such as Acronis True Image or EaseUS Todo PCTo move Windows from one SSD to another using a clone tool, follow these steps: First, download and install a reliable cloning software such as Acronis True Image or EaseUS Todo PC. Next, connect both SSDs to your computer, either via USB or internally.
Use Qiling Disk Master to transfer Windows to a new SSD. It allows you to migrate selected partitions, the entire disk, or just the OS with ease.
Method 1. Transfer Windows from one SSD to another with built-in utility
You can create a system image of Windows 11/10 and restore it to a new SSD to transfer the OS.
The built-in utility for system restore can be used to accomplish this task, but it's not very straightforward or stable. Sometimes, users may encounter issues with system restore not working on Windows 11/10, resulting in an error message that reads, "System Restore did not complete successfully. Your computer's system files and settings were not changed".
If you're looking for a more direct and efficient way to perform Windows migration, Method 2 may be a better option for you.
Anyway, I'll introduce how it works for your reference.
Preparations of transferring OS to new SSD
◆ The new SSD and a matched screwdriver.
◆ A large external hard drive or a USB drive with sufficient storage capacity to save the system image. Connect it to your computer.
◆ If you don't have a repair disc or recovery USB, you can create one by following the guide to create a repair disk by yourself.
Step 1. Create a system image of Windows 10/11
1. To access Backup settings, type "Backup settings" in the search box and select it, then click on "Backup and Restore (Windows 7)" to proceed.
2. Follow the wizard to create a system image, which can be backed up to a removable device such as an external hard drive.
Step 2. Connect the new SSD and boot it into advanced options
1. 1. Save any open files and close all programs.
2. Connect the device containing the system image and insert the system repair disc into your computer.
3. To boot your computer, start by booting from the system repair drive. Next, change your system's BIOS settings to ensure it can boot from the CD/DVD by hitting the specified key (such as ESC or F2) on the first screen.
4. To proceed with the Windows Setup interface for the first time, click Next, then select Repair your computer, followed by Troubleshoot and Advanced options.
Step 3. Restore Windows 10 system image to new SSD
1. Select System Image Recovery > Windows 10 subsequently.
2. To restore your system, select the option to Use the latest available system image and choose your desired restore destination drive. Click Next to proceed.
3. To start the restoration process, choose the "Format and repartition disks" option, then click "Next," followed by "Finish," and finally "Yes." This will initiate the restoration.
If the system image restore method is not successful, you can consider using a cloning software to transfer Windows to the new SSD. This method is more straightforward and less prone to errors compared to the system image restore method. Cloning software can create an exact copy of your current Windows installation, including all drivers, settings, and installed programs, and transfer it to the new SSD. This can be a reliable and efficient way to move your Windows installation to a new SSD, especially if you're not comfortable with the system image restore method.
Method 2. Easier way to move Windows from one SSD to another
Cloning Windows 11/10 to a new SSD is a simpler process than backing up and restoring, requiring a reliable �lone software like Qiling Disk Master Professional, which supports various Windows versions.clone software like Qiling Disk Master Professional, which supports various Windows versions.
- The software can easily and quickly migrate Windows 10 to an SSD using System Clone, allowing the computer to boot from the new SSD without needing to reinstall Windows.
- If you want to keep not only the OS, but all the data on the hard drive, you can try Disk Clone to migrate the entire SSD to another.
- With the intelligent cloning technology, you can clone a large hard drive to a smaller hard drive, and the SSD Alignment feature can also accelerate the speed of SSDs.
Preparations of moving Windows to new SSD via cloning
◆ If your computer has multiple slots, you can install the new SSD alongside the old drive. However, if there's only one slot, you'll need to use a SATA-to-USB adapter or an enclosure to connect the second SSD as an external drive.
◆ Uninstall unused apps, delete unnecessary files, and transfer unwanted data to free up space on the new SSD for a smoother and more efficient user experience.
◆ Download and install Qiling Disk Master Professional.
To transfer an operating system from one solid-state drive (SSD) to another, follow these steps. First, ensure both SSDs are identical in capacity and type.
Step 1. Launch the OS transferring tool and Proceed clone task
To migrate your OS, click "Clone" on the left side of the interface and select "System Clone" on the right, which will only transfer the operating system. Alternatively, you can choose "Disk Clone" to move everything on the disk, including the OS and data.
Step 2. Select the source and target SSD respectively
1. Insert the source disk and target SSD into the computer.
If you're using the System Clone feature, this software will automatically select the system required partitions, so you just need to choose your new SSD as the destination and click Next.
Step 3. Start transferring OS to another SSD
Confirm the operation and then click Proceed to execute the migration.
- The clone is performed in intelligent mode by default. This means that only used sectors are cloned, saving space on the destination SSD. If you want to clone all sectors, regardless of whether they are used or not, you can select the "Sector By Sector Clone" option. This will ensure that every sector on the source drive is copied to the destination drive.
- SSD Alignment Cloning to an SSD with Acronis True Image will accelerate the writing and reading speed of the SSD and prolong its service life.
Step 4. Boot Windows from the cloned SSD
Shut down your computer, replace the old SSD with the new one, and Windows 10 should boot from the cloned drive normally. If not, go to BIOS, set the cloned SSD as the first boot option, and you're good to go.
To save the changes and exit the BIOS screen, press the F10 key after making the necessary adjustments. This should allow the computer to successfully boot from the cloned SSD drive.
✍Tips: After selecting the cloned SSD as the first boot drive, you can also keep the old SSD (or HDD) as a secondary storage device.
FAQs about transferring OS to SSD
Will the Windows 11/10 license be transferred together?
It depends. You can refer to the following cases:
- If you upgraded from a retail version of Windows 7, 8, or 8.1, you can transfer your license, but only once.
- If you have a legitimate retail copy of Windows 10/11, you can transfer the operating system to a new computer as many times as you want, without any additional fees or restrictions.
- Upgrading from an OEM Windows 7, 8, or 8.1 license means the Windows 10 or 11 license is tied to the motherboard and cannot be transferred to different hardware.
How do I move Windows to SSD without cloning?
Can I transfer my OS between different brands of SSDs?
If your new SSD is smaller than your old one, you'll need to free up space on the new drive to accommodate all your files. This might involve deleting some files or moving them to an external drive or cloud storage.
Can I transfer OS from an HDD to an SSD?
Verdict
Transferring Windows 11/10 from one SSD to another can be done in two ways, but using the built-in utility is often more complicated than it seems. A simpler and more reliable option is to use Qiling Disk Master, which offers a powerful cloning feature that allows you to easily transfer the OS or entire disk to a new SSD, such as cloning to a larger SSD.
If you're a Windows Server user, you can clone your system using the Server edition, which is specifically designed for this purpose.
Related Articles
- Move Windows 10 Installation to Another Drive (SSD/HDD) Easily
How to move Windows 10 to another drive without reinstalling? You need a handy clone tool like Qiling Disk Master to transfer OS and data to new hard drive or SSD directly. - 3 Free & Easy Ways to Transfer Windows 11, 10 to New Hard Drive
Here you can transfer Windows 10, 11 to new hard drive to replace or upgrade hard drive with clean install, built-in backup and restore (Windows 7) or Qiling Disk Master. Swipe to learn specific steps. - Transfer Windows 10 OS from HDD to SSD for Better Performance
Grab the best SSD cloning software for Windows 10 and then follow the stepwise guide to transfer Windows 10 from HDD to SSD without reinstalling OS or losing data. Hurry up and learn. - Transfer OEM Windows 10 & License to New Hard Drive in 4 Steps
As a matter of fact, you can easily transfer OEM Windows 10 to new hard drive. The OEM license is not transferable, but it's limited to different computer or you change the motherboard or CPU.