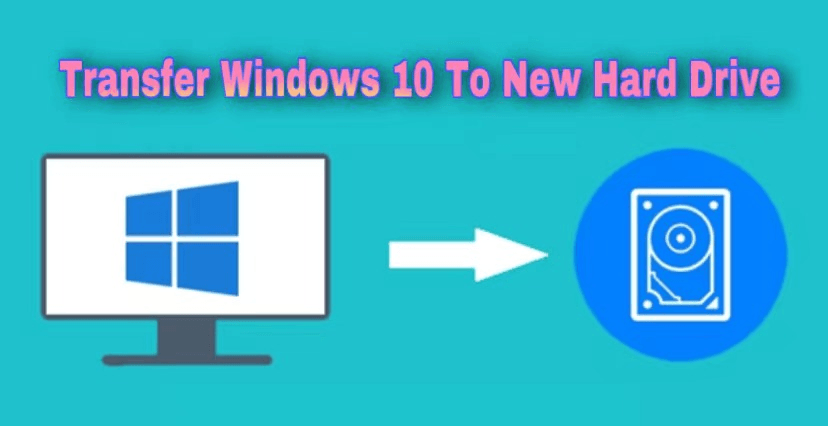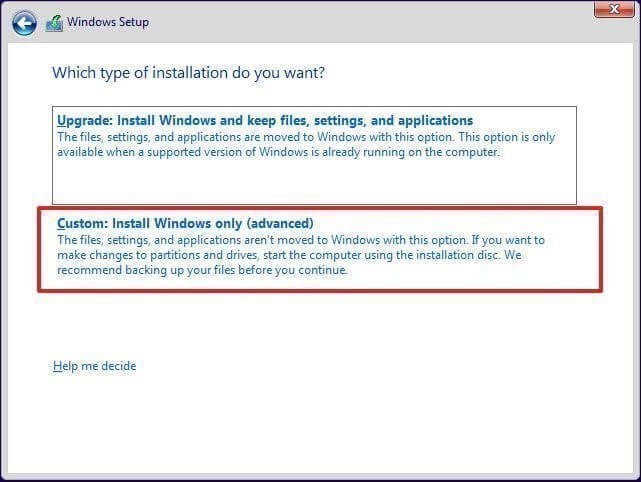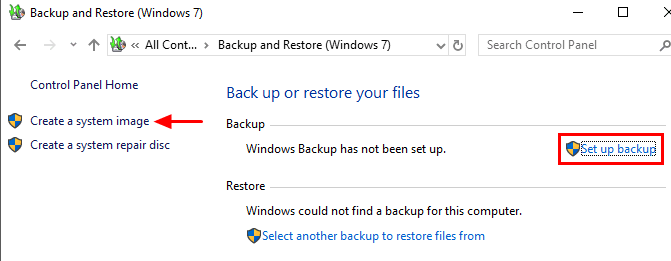3 Easy Ways to Transfer Windows 10/11 to New Hard Drive
After a long period of use, you may find the computer running slower and slower, and it might take more than 2 minutes to boot up. Then, you may find that your disk only has a small amount of space left and is marked in red. It is frustrating, but indeed a problem that many users will encounter sooner or later. After all, hard drives always have an expiration date and will be dead, just as the following case:
So, how to solve this problem? Transferring Windows 11/10 to new hard drive and using it as boot drive seems like a great idea. If you are trying to replace HDD with SSD, the improvement of the computer performance will be more significant. Then, how to move Windows 11/10 to another drive easily? Here are three solutions: clean install, built-in backup and restore, and third-party backup software. Read on to learn more.
How to transfer Windows to new hard drive
Can you transfer Windows 11/10 to another drive? From the perspective of licenses, yes, both Retail and Volume license can be transferred to a new hard drive on the same computer. And from the aspect of data & system files, it is also possible, you just need the help of some migration tools.
As mentioned earlier, there are 3 commonly used ways to migrate Windows 11/10 to new hard drive or SSD, namely, clean install, backup and restore utility, and third-party tool. Let's have a closer look at them.
| Method | Pros | Cons |
|
Clean Install |
Least problematic. Resolves system-related issues. |
Only installs the OS and basic apps. Need to reinstall the programs you want. Multiple steps are required. |
| Built-in Backup and Restore Utility |
Contains everything on the system partition. Allows you to create a system repair disc. |
The backup image created on a larger disk cannot be restored to disk with smaller partition layout. Multiple steps are required. |
| Third-party Tool Qiling Disk Master Professional | Transfer the OS with Disk Clone feature. No boot issues. Only 4 steps are needed. No data loss nor reinstallation. | The clone feature can only be demonstrated in the trial version. |
- Clean install: It is considered the least problematic solution to move Windows 11/10 to new hard drive, which only installs a fresh copy of operating system and basic apps. Meanwhile, it resolves performance, memory, startup, shut down, and app issues. But it has an obvious disadvantage, you need to reinstall all the programs you will use in the near future. This is tedious and time-consuming.
- Built-in Backup and Restore (Windows 7): It contains everything on the system partition, including the operating system, apps, settings, personal data, etc, and allows you to create a system repair disc to boot computer when it fails to boot. Therefore, you can restore Windows 11/10 to new hard drive without reinstalling programs and losing data, even when it's unbootable. However, there is a major problem: the backup image created on a larger disk cannot be restored to disk with smaller partition layout.
- Third-party tool Qiling Disk Master Professional: It is not only a backup and restore program but also powerful disk cloning software, which can move Windows 10 to new hard drive easily and quickly. After cloning, the new disk can be installed on the computer and boot Windows directly without restoration.
- Method 1: Clean install to transfer Windows 11/10 to new hard drive
- Method 2: Backup and Restore to migrate Windows 11/10 to new hard drive free
- Method 3: Clone Windows 11/10 to new hard drive with Disk Clone
- Further reading: how to transfer Windows 11/10 license to new hard drive
Method 1: Clean install to transfer Windows 11/10 to new hard drive
Before start, please prepare a new disk and format it for use. Also, you need to prepare a CD/DVD or USB to create bootable media. These are the most basic preparations, no matter what method you use, please prepare in advance. Then, let's see the specific steps of transferring Windows 10 to new hard drive.
- Download Windows 10 media creation tool on Microsoft and create a bootable media with it. The USB drive requires 8GB at least.
- Connect the bootable drive and new disk to your computer and make sure they are detected in Windows. Then, boot your computer from this drive through BIOS.
- Wait for Windows 10 installation files loading process to end, and set up language and other preferences on this first screen.
- Click Install now > I don't have a product key > operation system (here is Windows 10) > I accept the license terms in order. Please note that your Windows will reactivate itself after reinstallation if you install the same version of operating system you are currently using.
- Select Windows 10 installation type: Custom. Then, delete partitions on the new disk and select unallocated space to install Windows. After that, wait until the process completes and set your preference.
Boot from the new hard drive
Some users report that the swapped hard drive won't boot. You can change boot order in BIOS to boot Windows from the new disk. Follow the steps below.
- Completely shutdown your computer and use screwdrivers to install new hard drive on the drive bay. Then, restart your computer.
- Press the specific key shown on the initial screen, like "Press ESC to enter BIOS", and wait until you see the BIOS interface.
- Go to the Boot tab and set boot priority to the new hard drive. Then, save changes and restart.
Tips:
◑ If you are transferring Windows from an MBR/GPT disk to a GPT/MBR disk, you should change Legacy to UEFI or vice versa to make the new disk bootable.
◑ If you want to move Windows 11/10 drive to new computer, just install the drive on new computer and boot from it using the above steps. For secure boot, you need to make sure that the new computer has similar hardware.
Method 2: Backup and Restore to migrate Windows 11/10 to new hard drive free
- Create a system image in Windows 10 with Backup and Restore (Windows 7), and save it to an external drive. Then, you will be asked to create a system repair disc, please do so. If don't have a CD/DVD, you could use "Create a recovery drive" to create a bootable USB drive.
- Replace the old hard drive with the new drive. Connect the bootable media and external disk containing system image. Then, boot your computer from the repair disc or USB.
- After loading, choose the language for the keyboard. Then choose Troubleshoot > Advanced options > System Image Recovery > Windows 10 subsequently.
- In the Re-image your computer window, tick Use the latest available system image and then click Next.
- Choose Format and repartition disks option, then click Next > Finish > Yes to start the restoration.
Method 3: Clone Windows 11/10 to new hard drive with Disk Clone
How to transfer Windows 11/10 to a new hard drive easily? Compared to backup and restore, disk cloning is a much more straightforward way because it doesn't require a restoration process. Here's how it works.
- Connect your new disk to the computer. Then, download and install Qiling Disk Master. After that, launch it and click Disk Clone under the Clone tab.
♨ Note: Qiling Disk Master supports cloning both MBR and GPT disks. You can clone MBR disk to GPT without converting the partition style beforehand.
- Select the old disk on Windows 11/10 as source disk and click Next.
- Select the new disk as destination disk and click Next.
- Confirm the operation and click Proceed. When the progress is completed 100%, please click Finish to exit.
>> After cloning disk to larger disk, there will be unallocated space at the end of disk. You can use the "Edit Partitions" feature to adjust the partition size during the cloning process.
>> "SSD Alignment" option is to optimize the performance of SSD and extend its lifetime, and you use it when you transfer Windows 10 to SSD.
>> "Sector By Sector Clone" option will clone all sectors on the original disk, including the used space, unused space, and bad sectors. Therefore, it's not recommended unless you ensure your original disk works well.
Tips:
- This software also can clone Windows 11/10 to smaller SSD with its Intelligent Clone technology. It works when the used space of the old disk is smaller or equal to the target disk.
- If you want to transfer only OS to new hard drive, you could use the System Clone feature. You can watch the video below to quickly understand the difference between Disk Clone and System Clone.
Further reading: how to transfer Windows 11/10 license to new hard drive
Will the Windows 11/10 license be transferred to new hard drive or SSD? Many users are worried bout this question. Now, let’s talk about this question.
Whether the license can be transferred or not, all depends on what kinds of license you use. Retail or Volume license key can be transferred while OEM keys cannot. That is to say, if your license is Retail or Volume license, you can migrate Windows 11/10 license to HDD/SSD and the license will be reactivated automatically.
If your license is Retail or Volume, you can follow the detailed steps and move it to new hard drive. The entire process is divided into two parts, including removing license key from the old machine and activating the operating system with the license.
- Type cmd in the search box and run as administrator.
- Type slmgr /upk in the command prompt window and hit Enter. This command will remove the license key from the current machine.
- Type slmgr /cpky in the command prompt window and hit Enter. This command will remove license key from Registry.
♨ Note: The steps above won't remove the activation from the Microsoft servers. Instead, this process will prevent the same product key being used in multiple devices. Thus, if you transfer hard drive with Windows 10 to new computer, you can ignore Step 2 and Step 3 and directly activate Windows with the license on the original computer.
- Copy and paste slmgr /ipk xxxxx-xxxxx-xxxxx-xxxxx-xxxxx to the command prompt window and press Enter.
♨ Note: xxxxx-xxxxx-xxxxx-xxxxx-xxxxx refers to the license key
- Type slmgr /dlv to verify the activation and press Enter.
- Type slmgr /xpr and hit Enter to check if the Windows is activated. If it’s activated, you will be prompted “the machine is permanently activated” on a pop-up window.
Conclusion
Reading here, you may already know how to perform Windows 11/10 transfer to new hard drive. Here are 3 available ways to do so. You can choose the way you prefer. But I personally recommend you use Qiling Disk Master to move Windows 10 to new SSD or HDD.
This software has a wizard-like interface, which makes all steps become easier. And it can accelerate the reading and writing speed of SSDs. Also, if you want to move Windows 11/10 to a new computer with different hardware, "Universal Restore" can do you a big favor. Download it now to have a try.
Related Articles
- Transfer OEM Windows 10 to New Hard Drive in a Few Steps
- A Simple Way to Move Windows 10 Hard Drive to New Computer
- Top 3 Windows 10 Backup Options You Should Know
- Move Windows 10 Installation to Another Drive (SSD/HDD) Easily