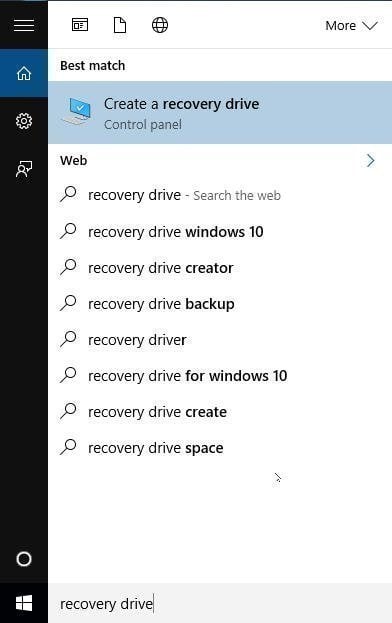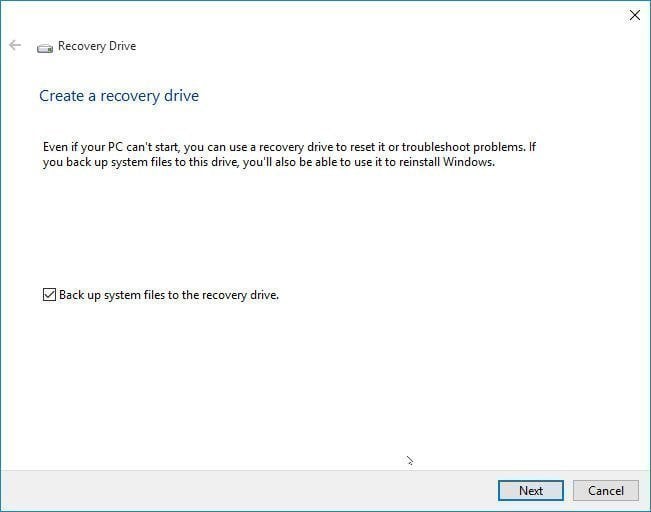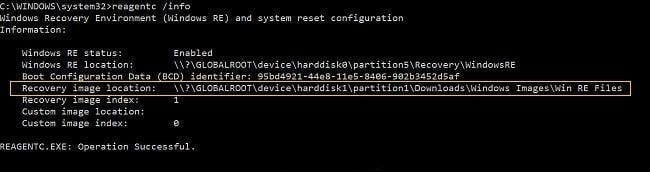Unable to Create Recovery Drive in Windows 10, 11 [Solved]
Why We Can't Create Recovery Drive in Windows 10/11?
When trying to create a recovery drive in Windows 10, you may encounter an error message stating that some required files are missing, or the process may get stuck on copying the system, preventing you from creating a recovery drive.
The Windows 10 "Reset" function can't solve the problem, as it restores the system to factory settings, erasing all applications and files.
There are several reasons why the recovery drive might be stuck. These include issues with the USB drive itself, problems with the Windows installation media, corrupted system files, or conflicts with other system processes. To resolve the issue, you can try restarting the computer, checking the USB drive for errors, or running a system file checker.
- Your USB drive is not formatted, faulty, or smaller than 4GB.
- Your Windows Recovery Environment (Windows RE) is disabled on your system.
- Your system files are corrupted.
To fix the "cannot create recovery drive" issue in Windows 10/11, try the following steps: ensure the USB drive is at least 16 GB in size, restart your computer and try creating the recovery drive again, check if the USB drive is formatted and has enough free space, and if none of the above works, run the System File Checker (SFC) and DISM commands to scan and replace corrupted system files, and finally, if all else fails, perform a clean installation of Windows.
- To resolve the issue of Windows 10/11 being unable to create a recovery drive due to a USB drive, try the following: Insert the USB drive into the computer, go to Settings > Update & Security > Recovery, and click on "Get started" under the "Add a drive" section. If the USB drive is not recognized, check if it's properly inserted and if it's formatted as a FAT32 drive. If the issue persists, try formatting the USB drive in the Disk Management tool or using a third-party formatting software.
- To enable Windows RE before creating a recovery drive in Windows 10/11, go to Settings > Update & Security > Recovery. Under "Add options," select "Restart now" under "Restart this PC." Then, select "Troubleshoot" > "Advanced options" > "Startup Settings.
- To fix the issue of being unable to create a recovery drive in Windows 10/11, you can create a bootable media by downloading the Windows 10/11 Media Creation Tool from Microsoft's official website. Once downloaded, run the tool, select the language, architecture, and edition of Windows you want to create a recovery drive for, and choose the option to create a bootable media. Follow the on-screen instructions to complete the process, which may involve burning the media to a DVD or creating a bootable USB drive.
Way 1. Check USB Drive to Fix Windows 10/11 Cannot Create Recovery Drive
- Your USB drive must be formatted before creating a recovery drive. If your USB drive is not recognized as a valid drive, you may get an error message saying it cannot be formatted when trying to create a recovery drive in Windows 10. This can prevent you from creating a recovery drive, which is a useful feature for troubleshooting and recovery purposes.
- 1. Make sure the USB drive capacity is larger than 4GB, as the ISO or GHO file created by Windows 10 is around that size. 2.
- Try another USB flash drive if necessary.
To fix the unable to create recovery drive in Windows 10, you need Recovery Media Creator, which also applies to Windows 11.
- To create a recovery drive in Windows 10, type "Recovery Drive" in the search box and select "Create A Recovery Drive" from the results to open the Recovery Media Creator.
- In the next window, make sure the option "Back up system files to the recovery drive" is selected, then click "Next".
The Back up system files to the recovery drive feature allows you to reinstall Windows 10/11 when other recovery tools like System Restore, Startup Repair, and Command Prompt are not effective in troubleshooting your computer.
- Then select a USB to create. Your recovery drive will be created successfully.
Way 2. Enable Windows RE Before Creating Recovery Drive in Windows 10/11
To fix the issue of Windows RE being disabled on your system, you can try enabling it through the Command Prompt or PowerShell. You can use the command "bcdedit /set {bootmgr} path \EFI\Microsoft\Boot\Bootmgfw.efi" to enable it, followed by a reboot.
- To access the Command Prompt in Windows 10, type "CMD" in the search box, which will then open the Command Prompt application.
- The command "reagentc /info" is used to display the location of Windows Recovery Environment (RE). If the location is displayed, it means Windows RE is enabled, otherwise it is disabled.
If the issue persists, you can try creating a recovery drive again in Windows 10/11, but if that doesn't work, you can try the next solution.
Way 3. Create Bootable Media to Fix Unable to Create Recovery Drive in Windows 10/11
When you're having trouble creating a recovery drive in Windows 10/11, you can use the free recovery drive creator Qiling Disk Master Standard, which is a reliable tool with an intuitive interface and highly recommended by millions of users.
- With the Create Bootable Media feature, you can create a recovery drive on a CD, DVD, or USB flash drive.
- It offers system, disk, partition, and file backup capabilities, allowing for restoration from backup images as needed.
- The software also allows users to clone an HDD to an SSD or clone a smaller SSD to a larger one using its Disk Clone feature.
If you upgrade to higher editions, you can create a Qiling Disk Master Recovery Environment to help with system backup and restore operations, especially useful during system crashes.
Steps to create recovery drive in Windows 10/11
To create a Windows PE recovery drive, you can follow these steps: Start by downloading the Windows PE recovery media creation tool from Microsoft's website. Once downloaded, run the tool and select the drive you want to use as the recovery drive.
Step 1. Download the free recovery drive creator, Qiling Disk Master Standard, and launch it.
Step 2. Select Tools > Create Bootable Media subsequently.
Step 3. To resolve the unable to create recovery drive in Windows 10 issue, select USB Boot Device, then click Proceed > to create a recovery drive. A pop-up window will appear, prompting you to format the USB drive, so click Yes to begin the process. This should fix the problem.
★ Note:
✿ To create a recovery drive, you need to backup your important files to a USB flash drive, as the drive will be formatted during the process.
✿ You can also select "Burn to CD/DVD" or "Export ISO File" based on your preferences.
After creating a recovery drive in Windows 10/11, you can boot your computer from the USB recovery drive by setting the BIOS boot order. This allows you to restore Windows to normal, resolving the issue.
Summary
If you're having trouble creating a recovery drive on Windows 10/11, such as being unable to create a recovery drive, not being able to create a recovery drive on this PC, or experiencing a problem while creating the recovery drive, don't worry. You can try the above three solutions to easily fix the issue.
If you want to protect unlimited computers within your company, you can use Qiling Disk Master Technician Plus, which also allows you to deploy Windows 10 to multiple computers simultaneously with its Qiling Image Deploy tool.
Related Articles
- How to Fix a Problem Occurred While Creating the Recovery Drive?
- Best Ways of HP Recovery Media Creation in Windows 10
- 3 Ways to Fix Windows Could Not Find Recovery Environment
- Best Free Memory Card Backup Software for Windows 7, 8,10, 11
This article will show you the best free Memory card backup software to backup memory card safely and easily. And help you to troubleshoot the memory card locked or corrupted issues.