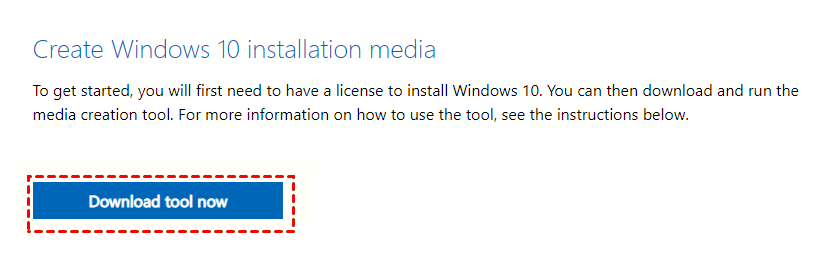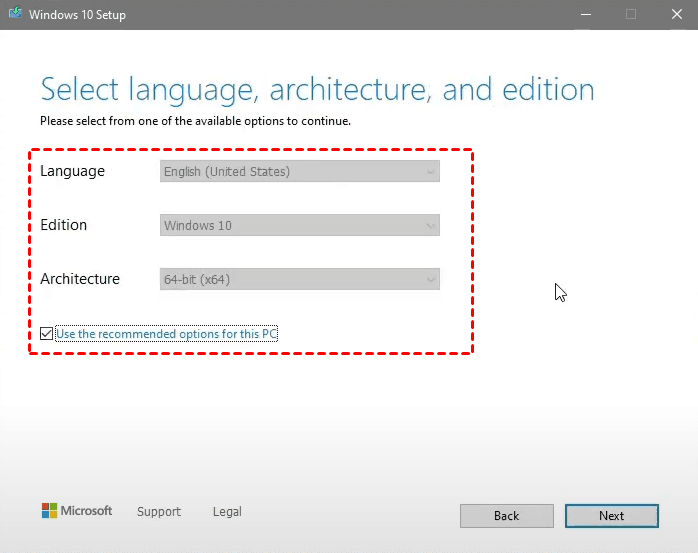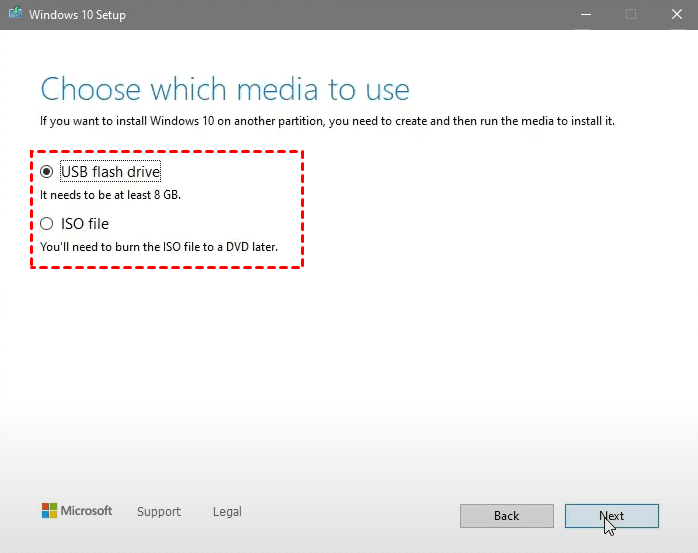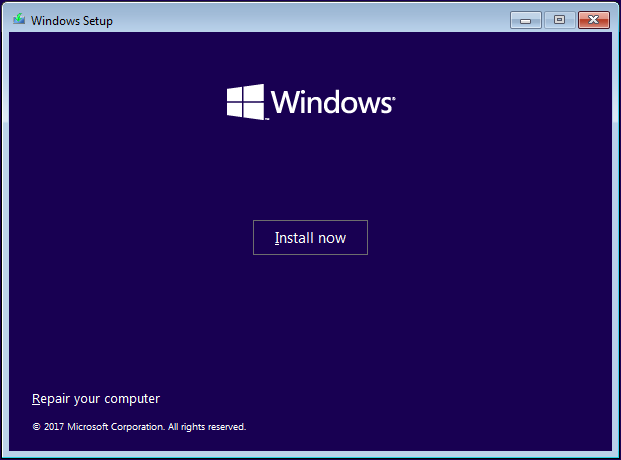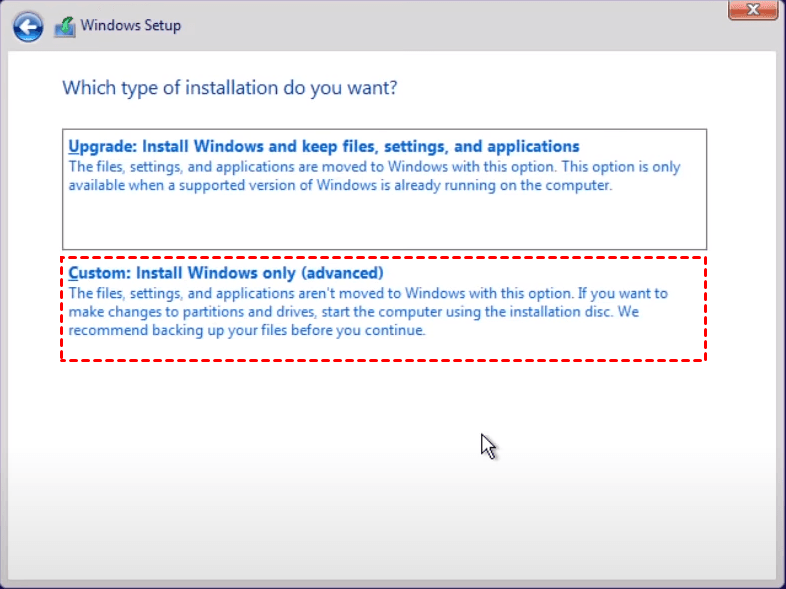Upgrade Windows 10 32 Bit to 64 Bit without Losing Data
Content of this article:
- Why upgrade Windows 10 32 bit to 64 bit?
- Requirements for Windows 10 32 bit to 64 bit upgrade
- Backup Windows 10 to keep a copy your data
- Upgrade Windows 10 32 bit to 64 bit without data loss
- Always keep Windows 10 update to enhance Windows security
- Wrapping things up
Why upgrade Windows 10 32 bit to 64 bit?
Microsoft only allows users to upgrade from a qualifying version to its equivalent edition on the same architecture, but many users want to upgrade Windows 10 32 bit to 64 bit without losing data. Why is it? Here summarize some advantages of the Windows 10 64-bit system:
- It takes advantage of large amounts of memory, up to 2TB.
- With more memory, you can run more apps simultaneously without affecting the experience.
- More importantly, you can improve productivity on memory-intensive tasks. For instance,opening many tabs on your web browser, running virtual machines, etc.
- Thanks to the backward compatibility of 64-CPU, you can work with a mix of 64-bit and 32-bit programs. And more apps now require a 64 bit operating system.
- ...
Requirements for Windows 10 32 bit to 64 bit upgrade
Since these days PCs usually have 8GB or more, 4GB RAM is not enough to run more apps and may affect the experience, so many users want to upgrade Windows 10 32 bit to 64 bit. Before upgrading, you need to be sure the processor supports 64-bit, your computer has 2GB memory or more, and your drivers are compatible with 64-bit.
Step 1. Click Settings > System > About and check the Installed RAM details.Or Right-click This PC and select Properties. Confirm it is 2GB or higher.
Step 2. Scroll down to Device specifications, and check the System type details. Confirm it says "32-bit operating system, x64-based processor". Or directly search System Information to check if the System type shows "x64-based PC".
Step 3. Determine the CPU compatibility and confirm Physical Address Extension (PAE), No-eXecute (NX), Streaming SIMD Extensions 2 (SSE2), and CMPXCHG16b (CX16) are present on the processor.
- Go to Microsoft Sysinternals website and click the Ddwnload Coreinfo link.
- Right-click the Coreinfo.zip folder. select Extract all and click Extract.
- Type cmd in the Coreinfo address bar and press Enter.
- Type coreinfo and press Enter.
- Press Ctrl + F and search PAE, NX, SSE2 and CX16. If all of them are available, you can upgrade to Windows 10 64 bit.
Step 4. Go to the manufacturer’s website and confirm the other components (eg: graphics and sound cards) have 64-bit version drivers.
Backup Windows 10 to keep a copy your data
After confirming you can upgrade to Windows 10 bit, in order not to lose data or programs, you still need to backup system with free backup software like Qiling Disk Master Standard. Since Microsoft does not offer an in-place upgrade to switch 32-bit to 64-bit system, but only formats your disk and cleanly installs a fresh version of 64-bit system.
With it, you can revert Windows 10 64 bit to 32 bit if you don't like this new version or it is not bootable. And you can also explore image and restore files or folders you want. Besides, you still can use it to schedule backup system and changes on Windows 10 for disaster recovery.
Please download free backup software - Qiling Disk Master Standard. Install and launch it.
Step 1. On the main page, click System Backup under the Backup tab.
Step 2. As shown below, Qiling Disk Master has already chosen the system partition and other boot partitions required to start your computer. Here, you only need to select a destination path for your backup. After that, click Proceed.
Tips:
★ Unexpected human errors may result in system boot failure during a clean install. It's suggested to create a bootable disc with Qiling Disk Master just in case.
★ You still can set Options, Schedule Backup, and Backup Scheme to backup Windows 10 continuously. Some of them are available on the Professional version or higher.
Upgrade Windows 10 32 bit to 64 bit without data loss
After backing up system, your data are safe, so you can safely upgrade Windows 10 32-bit to 64-bit. The only way is to clean install Windows 64-bit system on your Windows 10 32-bit. You need to create an installation media to start your computerfirst.
Part 1: Create Windows 10 installation media
Step 1. Connect a USB drive with at least 8GB of available space. Go to Microsoft's Windows 10 download page, and click the Download tool now button from Create Windows 10 installation media and save it to your PC.
Step 2. Double-click the MediaCrationTool.exe file to run it and accept the license terms.
Step 3. Tick Create installation media for another PC and click on Next.
Step 4. Tick Use the recommended options for this PC or select language, architecture, and edition manually. Then click Next.
Step 5. Select the USB flash drive option and click Next.
Step 6. Select the removable drive from the list and click Next. It will Proceed Windows 10 installation disc, just wait until the process is complete and click Finish.
Part 2: Clean install Windows 10 64 bit
Step 1. Plug your USB flash drive into the computer with Windows 10 32-bit system. Restart your computer and set boot priority to USB flash drive via BIOS, save changes, and reboot. Press a key if you are asked.
Step 2. Wait for Windows 10 installation disc to load, once done, set up language and other preferences and click Install now.
Step 3. Accept the license terms and click Next.
Step 4. Select Windows 10 installation type: Custom. It will delete files, or uninstall programs currently on your computer. If there are any important data, please backup files to external hard drive first.
Step 5. Click Drive Options and delete all partitions until it shows unallocated space, here is Drive 0 Unallocated Space. Select it and click Next to clean install Windows 10 64 bit system. Or you can directly use the existing system partition to install Windows 10 if it has enough space.
Note: This operation can also be applied to upgrade Windows 7 32 bit to 64 bit, upgrade Windows 8 32 bit to 64 bit, upgrade Windows 11 32 bit to 64 bit.
Part 3: Restore files from backup image after upgrading
To upgrade windows 10 32-bit to 64-bit without losing data, you still need to restore files from backup. Here are two methods below:
1. Restore from file backup. If you create a file backup separately, you can directly go to the Restore tab and select file backup to restore files from backup in Windows 10.
2. Restore file from system image backup. Restoring from a system will overwrite the 64 bit system. So if you are in this situation, try Explore Image tool on the Professional version. Refers to: selective file restore.
Always keep Windows 10 update to enhance Windows security
Windows Update is a helpful feature for computer users to receive security updates or critical updates, which helps to fix bugs or enhance their computer security. Microsoft released Windows 10 21H2 feature update that focuses on productivity, management, and security as well as the latest Windows 10 22H2.
You can enjoy the following features in Windows 10 21H2:
- Adding WPA3 H2E standards support for enhanced Wi-Fi security.
- Windows Hello for Business introduces a new deployment method called cloud trust to support simplified passwordless deployments and achieve a deploy-to-run state within a few minutes.
- GPU compute support in the Windows Subsystem for Linux (WSL) and Azure IoT Edge for Linux on Windows (EFLOW) deployments for machine learning and other compute intensive workflows.
The main thing Windows 10 22H2 release brings is an extension to the life cycle for Windows 10. Windows 10 22H2 Home and Pro editions will receive 18 months of servicing, while Enterprise and Education editions will get 30 months.
Please go to Settings> Update & Security> Windows Update, and click the Check for updates button to download and install the latest updates as well as missing drivers.
Wrapping things up
You can easily upgrade Windows 10 32 bit to 64 bit without losing data as long as your computer meets the upgrade requirements and you backup your system or important files and folders. If you are worried about boot issue, please create a bootable disc as well.
Also, it's suggested to keep Qiling Disk Master installed on Windows 10 64 bit system, which helps you backup only changed files per day automatically and manage disk space in a professional way. So you always have a copy of data up-to-date and be sure it is safe.
Related Articles
- How to Clone Hard Drive in Windows 10 64/32 Bit
- How to Ghost Windows 10 64-bit/32-bit Computer Easily
- Full Guide to Upgrade to Windows 10 without Losing Files
- How to Backup Windows 10 64 Bit Easily and Quickly
- Windows 10 Recovery Tools Guide and Free Download | 2021