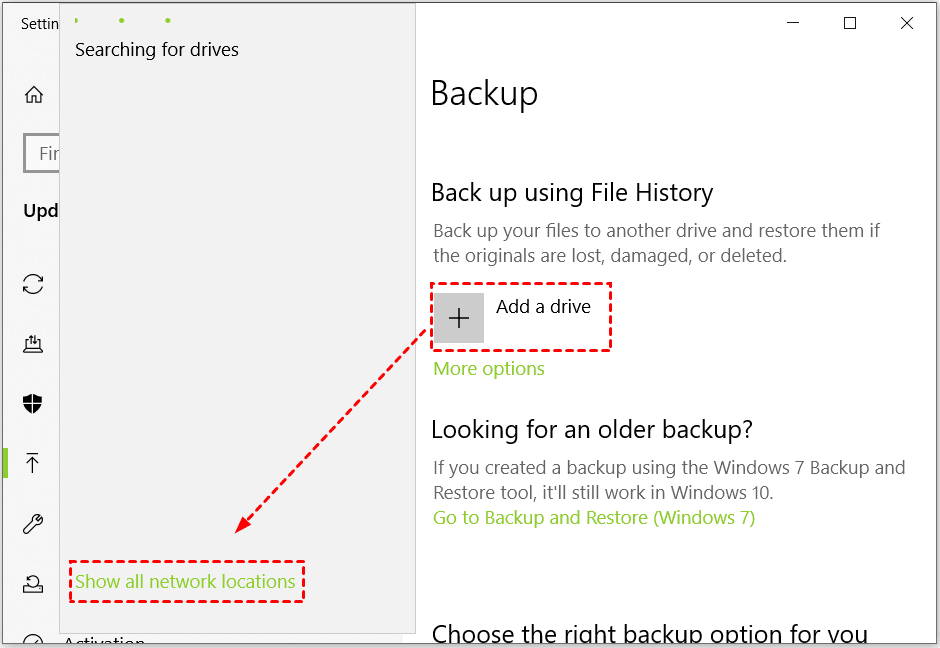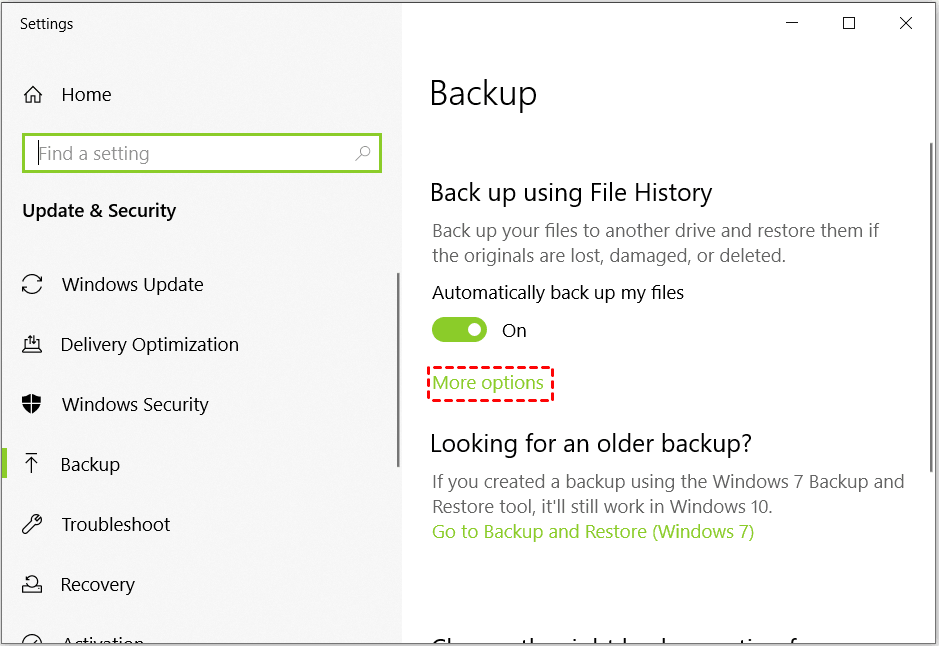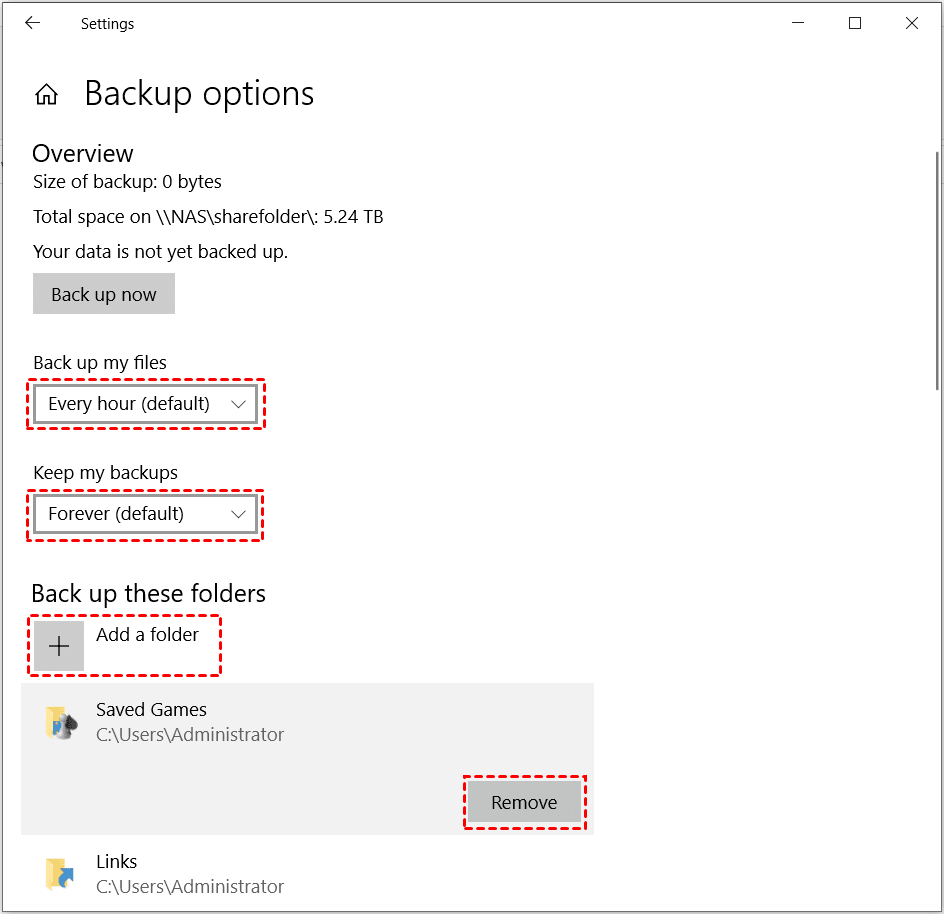Auto Backup Windows 10 to WD My Cloud | 2 Easy Ways
Need My Cloud auto backup on PC
WD My Cloud is one of the most popular network-attached storage for home and small office users. It allows you to keep all your content in one safe place and you can access your files from anywhere with MyCloud.com or My Cloud app.
As the data saved on WD My Cloud is separate from the data saved on your PC, it is wise of you to backup your PC to My Cloud. As a result, you won’t lose the backed up files when your computer crashes, which makes the further data recovery process possible. Then, how to use WD My Cloud to backup Windows 10 automatically? There are two efficient ways for your reference.
- # 1. Auto backup Windows 10 files to WD My Cloud via File History
- # 2. Auto backup Windows 10 PC to My Cloud using a free tool
# 1. Auto backup Windows 10 files to WD My Cloud via File History
If you only want to backup specific folders to My Cloud, the built-in tool File History can help you make it. Follow the instructions below:
1. Type “backup” in the search box of the taskbar. Then click Backup settings from the search results.
2. Under “Back up using file history”, click Add a drive. Then, click Show all network locations and select the network path of WD My Cloud.
3. You’ll see a new heading called “Automatically back up my files”, and the switch is automatically turned on. Click More options under the switch.
4. In the “Backup options” window, you can do the following configurations:
- Choose backup frequency: you can choose an appropriate interval from every 10 minutes to daily. The default option is “Every hour”.
- Choose backup deletion time: you can choose to delete the backups older than one month, 3 months, etc. The default option is to keep your backups forever.
- Add backup folders: it automatically adds folders in your user account’s home folder, including the Desktop, Documents, and Music folders, etc. You can click “Add a folder” to add any other folders to be backed up or click “Remove” to prevent Windows from backing up a certain folder.
Tip: You can also find an “Exclude these folders” section. This section allows you to exclude specific subfolders from being backed up, which can help you resolve the “Windows 10 backup cannot add folders” error.
5. Confirm all your settings and click Back up now to backup Windows 10 files to WD My Cloud immediately.
Although the operations aren’t complicated, you may be disappointed by File History limitations:
- You can only add folders to be backed up instead of files.
- You cannot backup Windows 10 OS with File History.
- There aren’t “Weekly” and “Monthly” options for backing up less-frequently changed files.
In these cases, you’ll need a more advanced backup tool. Keep on reading to find it.
# 2. Auto backup Windows 10 PC to My Cloud using a free tool
If File History can’t meet all your demands, you can turn to the best free backup software - Qiling Disk Master Standard. Following are its main features:
✔ It offers four backup types: System Backup, Disk Backup, Partition Backup, and File Backup. You are allowed to backup Windows OS, an entire disk/partition, or specified files/folders as per your need.
✔ It supports various backup destinations. You are able to backup to a local disk, external drive, USB drive, NAS device or cloud service, etc.
✔ It enables you to run a backup daily, weekly, or monthly according to how often you change the backed up data.
✔ It runs smoothly on all editions of Windows 11, 10, 8.1/8, 7, Vista and XP.
Follow the guidance below to backup PC to WD My Cloud automatically:
Step 1. Download, install and run Qiling Disk Master.
Step 2. Select Backup > Disk Backup to backup the whole system disk. If you only want to backup system partitions, then choose System Backup.
Step 3. Click Disk to select the disk where Windows 10 is installed to be backed up.
Step 4. Click the right edge of the second bar and choose Add Share or NAS Devices from the drop-down menu. In the next window, type the IP address of WD My Cloud and click the blue button on the right to add it.
Step 5. Choose a shared folder on My Cloud device to save the backup image and click OK.
Step 6. Click Schedule Backup in the left bottom and set a backup frequency based on your need.
Step 7. Review your settings and click Proceed > Add the schedule and Proceed now to backup your whole PC to My Cloud instantly.
Notes:
● The scheduled backup will run in the way of incremental backup by default to save backup time and storage space. However, to ensure data safety, you’d better run a full backup manually after a period of time.
● To have old backups deleted automatically, you may upgrade to Qiling Disk Master Professional and enable Backup Scheme.
To sum up
Both File History and Qiling Disk Master can help you with WD My Cloud auto backup on Windows 10. However, File History only allows you to do file backup while Qiling Disk Master offers all-around PC backup solutions. In addition, Qiling Disk Master is specialized PC clone software and bootable hard drive eraser. Go for it right now!
Related Articles
- Best Way to Backup Windows 7 to WD My Cloud
- Backup WD My Cloud to Google Drive with the Best Freeware
- 3 Ways to Backup Files on My Cloud Home to External Drive
- Best Way to Backup Windows Program Files to External Hard Drive
This article introduces 2 methods to backup programs files in Windows 11, 10, 8, 7 to external hard drive or other suitable storages.