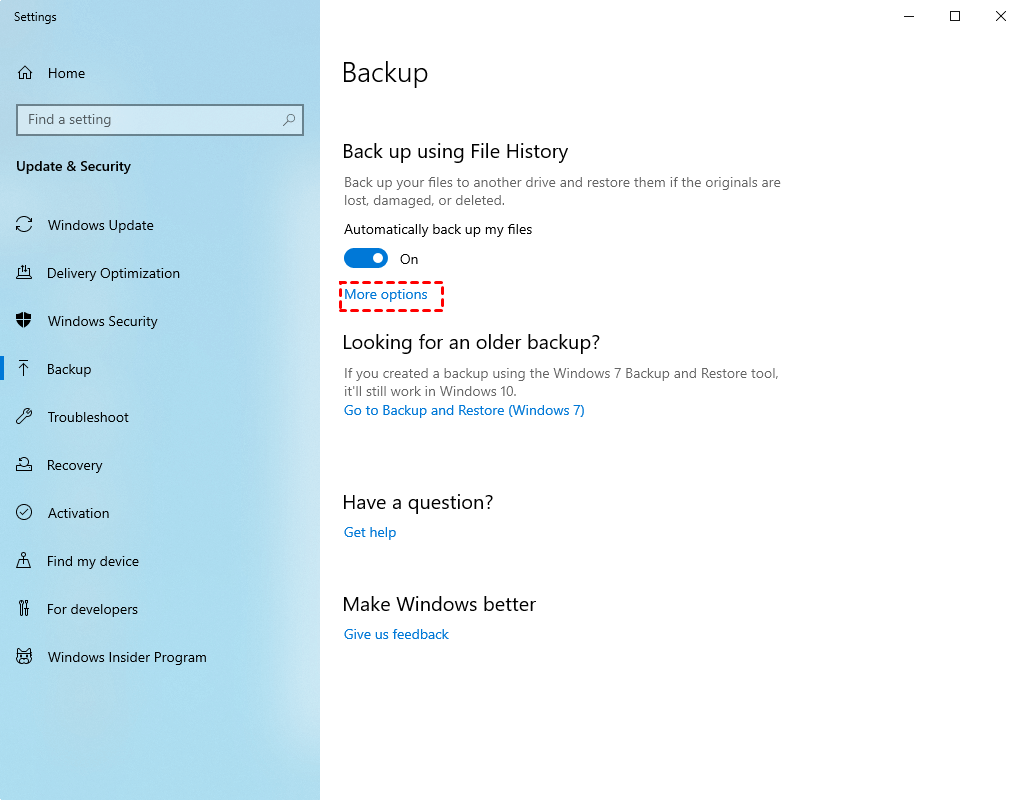Windows 10 File History Backup Cannot Folders | Solved
Quick Navigation:
- The issue: cannot add certain folders in File History
- Fix “Windows 10 backup cannot Folders” in File History
- Let Windows 10 backup certain folders via a handy freeware
- Conclusion
The issue: cannot add certain folders in File History
Windows 10 File History - Cannot Folders located deeper than the Personal Folder (C:\Users\XXXX)
I want to backup some specific folders in my OneDrive, which are located in C:\Users\XXXX (XXXX = my user name). I don't want to backup my whole OneDrive because it is too large. However, I found that it was impossible to add specific folders which were in the OneDrive folder. After I selected a folder (e.g. C:\Users\XXXX\Onedrive\Lecture Notes), no error code was shown, just that the folder I just added didn't appear on the list no matter how many time I tried. Even I started a new backup, it still didn't work. I really want to backup the folders in OneDrive. How can I do it :(?
- Question from Microsoft.com
Talking about Windows 10 backup, you may think of two tools: File History and Backup and Restore. File History works better than Backup and Restore when it comes to file backup, because it creates a complete history of your files. After backing up with File History, you can not only recover lost, damaged, or deleted files but also revert a file to its previous version as you wish.
However, errors occur sometimes. Some users get stuck when they try to add certain folders in File History. Just like the case mentioned above, you can’t add subfolders in the Documents, Pictures, or OneDrive folder located in C:\Users\Username to be backed up unless the parent folder is added. That is to say, you can backup those folders wholly instead of partially. How to make File History backup only the folders you want?
Fix “Windows 10 backup cannot Folders” in File History
When you encounter “Windows 10 backup cannot Folders”, you can work it around by excluding certain folders that you don’t want to backup. For example, there are five folders in your Documents folder and you only want to backup three of them, you can exclude the other two folders using the “Exclude these folders” feature in File History. Following are the detailed steps:
1. Navigate to Settings > Update & Security > Backup.
2. Click More options in the “Back up using File History” section.
3. In the “Backup options” window, scroll down to the “Exclude these folders” section and click Add a folder.
4. Browse to and select the folder you want to exclude, and click Choose this folder.
Tip: To exclude more than one folder, just repeat steps 3 and 4.
5. Close Settings when you are done.
As you see, you are only allowed to exclude certain subfolders you don’t want to backup one by one. That will be a tough work if there are plenty of folders to be excluded. What’s more, you may find Windows 10 File History not working in other situations. Is there a superior tool to File History that enables you to backup any folders as you like?
Let Windows 10 backup certain folders via a handy freeware
If you are disappointed by Windows 10 backup not working as you expect, you can turn to the best free backup software - Qiling Disk Master Standard. Let’s have a close look at its main features:
- It offers you four backup types: System/Disk/Partition/File Backup. With the File Backup feature, you can add any folders in any locations on your computer to be backed up.
- It supports various computer backup devices. Besides external hard drives and network locations, Qiling Disk Master allows you to backup to local disks and cloud service like OneDrive and Google Drive.
- If you create an Qiling account, you are able to backup files to Qiling Cloud. It offers you 1TB free storage for 15 days after you sign up for an Qiling account.
- It runs smoothly on both 32 bit and 64 bit of Windows 11/10/8.1/8/7/Vista/XP.
Download Qiling Disk Master and learn how to backup certain folders on your PC in detail below:
Step 1. Install and launch Qiling Disk Master. Click Backup and select File Backup.
Step 2. Give the backup task a name based on your need. Click Folders to select the folders you want to backup.
Note: You can also click Files to select certain files to be backed up.
Step 3. Select a destination path to store the backup image.
Step 4. Confirm the operation and click Proceed.
You can configure your backup with the following options:
Options: you can enable email notification, compress or split your backups here.
Schedule Backup: you can set up an automatic backup based on daily/weekly/monthly mode.
Backup Scheme: it allows you to choose backup method and enable automatic backup cleanup. This feature is available in high editions.
Conclusion
The “Windows 10 backup cannot Folders” error can be fixed by excluding certain folders that you don’t want to backup. However, it would be troublesome to exclude a number of folders one by one. To make it easier to backup subfolders in your user folder, you may pick Qiling Disk Master. It allows you to backup any folders as you wish.
Apart from the backup and restore functions, Qiling Disk Master is superb USB bootable software that can help you create bootable media. And you may be interested in its disk clone feature. Download it now to explore all the wonderful features by yourself!
Related Articles
- 2 Ways to Backup Specific Folders That Change Often in Windows 10
You will learn how to easily backup specific folders that change often in Windows 10 with File History or Qiling Disk Master Standard. Pick up one to protect your data now! - Solved: Windows 10 Backup Tools Not Working
When Windows 10 backup not working, you can refer to this article and find solutions here. Also, it will offer you an alternative software for Windows 10 backup tools. - Top 3 Ways to Backup Windows 10 to Network Drive/NAS
You will learn 3 effective methods to backup Windows 10 backup to network drive or NAS easily, even run automatically with the best free auto backup software. - How to Move Folders to a Different Drive in Windows 11/10/8/7?
How to move folders to a different drive? What's the benefits of moving folders? In this tutorial, you will find the answer and learn the easiest way to get it done.