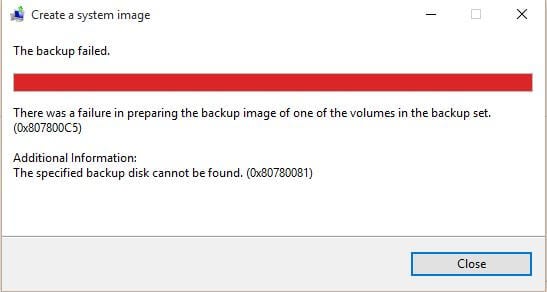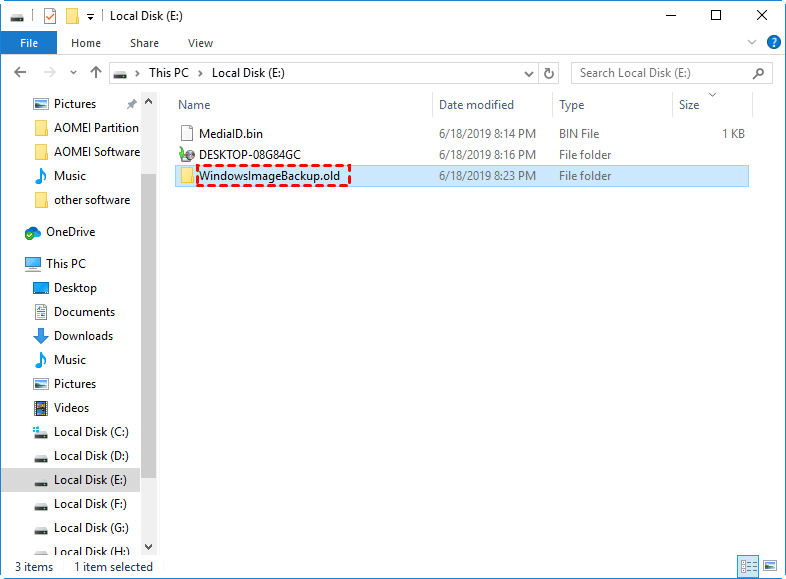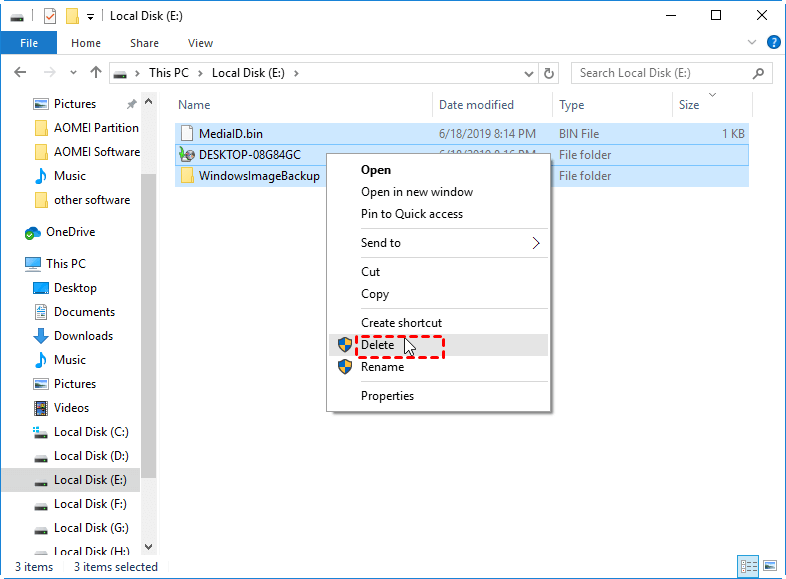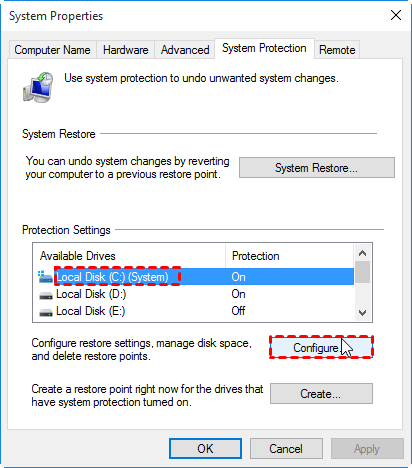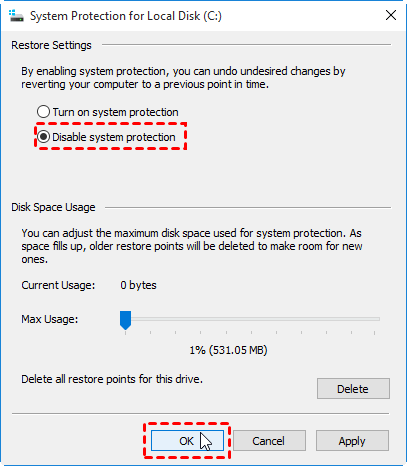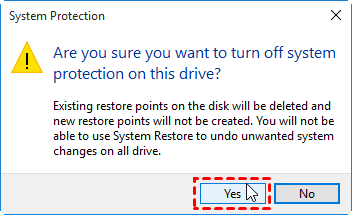Windows 10 Backup Error 0x807800C5 – How to Solve It Easily
An error occurs: backup error 0x807800C5
To ensure disaster recovery, backups are a must-have technology. Windows 10 offers two built-in tools to make backups on your PC: Windows File History and Windows Backup. Windows File History backs up important folders in your user folder, while Windows Backup can backup the entire system, including everything on your hard drive.
"Windows System Image Backup cannot be created due to the lack of free space on the destination disk."
"The backup failed.
There was a failure in preparing the backup image of one of the volumes in the backup set. (0x807800C5)"
Usually, additional information is offered in the error message, such as "the specific backup disk cannot be found (0x80780081)", "the process cannot access the file because it is being used by another process (0x80070020)". Windows 10 system image backup fails due to various reasons, including issues with the backup disk, file system corruption, or conflicts with other processes. To resolve this issue, try restarting the computer, checking the backup disk for any issues, or running a system file checker to identify and fix any corrupted system files. Additionally, ensure that the backup disk is properly connected and recognized by the system, and consider running a disk cleanup or disk defragmentation to free up space and improve performance.
How to solve Windows backup 0x807800C5 easily
The key to resolving the backup error 0x807800C5 is that Windows only allows one image backup. This conflict arises when attempting a second Windows System Image Backup, resulting in a clash of identical folders named WindowsImageBackup or a conflict with the drive to be backed up. To resolve this issue in Windows 10, two solutions can be employed.
👉 Solution 1: Rename the WindowsImageBackup folder or remove backup files
👉 Solution 2: Disable system protection and delete restore points
👉 Backup Windows 10 via a powerful freeware🔥
Solution 1: Rename the WindowsImageBackup folder or remove backup files
1. 1. Open **This PC**.
2. Right click on the WindowsImageBackup folder and rename it WindowsImageBackup.old.
3. 1. The Windows Backup folder in your user directory (C:\Users\YourUsername\Windows Backup)
- the MediaID.bin file
- the file with your computer name
- the WindowsImageBackup folder
Solution 2: Disable system protection and delete restore points
1. To access the System settings on a Windows computer, press the Windows Key + S to open the search box, then type "system" and select "System" from the list of results.
2. In the pop-up window, click System protection.
3. In the System Properties window, select the drive that has system protection turned on and click Configure.
4. In the next window, select Disable system protection and click OK.
5. You will receive a warning that existing restore points will be deleted and new ones won't be created, so click Yes to confirm the operation.
6. If there is more than one drive that has system protection turned on, repeat steps 3-5 for each drive. This ensures that system protection is disabled for all drives with this feature enabled.
7. To resolve the issue, simply restart your computer, and you should be able to perform a Windows System Image Backup. If needed, turn on system protection again for specific drives.
Note: Windows 10 backup error 0x807800C5 may be caused by corrupt or missing system files, which can be resolved by running the command sfc/scannow in Windows 10.
Backup Windows 10 via a powerful freeware
If you're experiencing issues with Windows 10, such as system image creation failing, or encountering errors like Windows backup freezing at 97%, resulting in 0 bytes, you may want to consider an alternative solution. Instead of troubleshooting each error individually, you could try using a reliable and free backup software, specifically Qiling Disk Master Standard, which can help you avoid these common problems.
◈ In Qiling Disk Master, there are five types of backup available: System, Disk, Partition, File, and Cloud Backup, catering to various needs.
◈ Windows 10 allows you to set up automatic backups on a schedule, eliminating the risk of data loss due to forgotten backups. You can choose from daily, weekly, or monthly frequencies to ensure your important files are safely backed up.
◈ It allows for block-level incremental backups, enhancing backup efficiency and minimizing disk space usage.
◈ All Windows PC operating systems like Windows 11/10/8.1/8/7/Vista/XP are supported.
To backup Windows 10, download and install Qiling Disk Master Standard on your computer. For server users, try Qiling Disk Master Server instead.
Step 1. Run Qiling Disk Master, click on "Backup" and select "System Backup".
Step 2. The system partition is selected by default, but you can choose a different destination path to store the backup files, such as an external hard drive, USB drive, or network location.
Step 3. Confirm the operation and click "Proceed".
✍ Tips:
There are advanced backup settings you can choose from based on your specific needs.
>> Options: You can enable Windows 10 email notification, choose the compression level for the backup image file, and select between intelligent sector backup or sector-by-sector backup.
Schedule Backup: You can set the backup task to run automatically at fixed intervals, such as daily, weekly, and monthly.
Backup Scheme: You can choose between full, incremental, or differential backup methods. Incremental and differential backups allow you to backup only changed files, but keep in mind that differential backup is a paid feature.
You can also have the program delete old image files automatically to save disk space, with 4 cleanup methods available in the Professional edition: By quantity, By time, By daily/weekly/monthly, and By space. To use this feature, you'll need to upgrade to the Professional edition.
Prepare for possible boot errors
To prevent system errors from causing your computer to fail to boot, you can perform system restore in advance by creating a system restore point. This will allow you to restore your system to a previous state in case of a boot failure, ensuring you can still access your computer's settings and files.
👉 Create bootable media: In case of boot failure, you can use a bootable USB, CD, or DVD to boot your computer. This allows you to access and repair your system without having to physically access the internal components.
👉 Create a recovery environment: After creating a recovery environment with Qiling Disk Master, you can boot your computer and see an option to enter into Qiling Disk Master, where you can utilize all the backup and recovery solutions provided by the software. This is an advanced feature.
Conclusion
The article provides two effective solutions to fix Windows 10 backup error 0x807800C5, which limit the number of backups to one, allowing users to either rename the WindowsImageBackup or disable system protection before creating another one.
If you want a more flexible way to create multiple backups and always get the latest ones, this method is a good option. It allows you to restore your computer to an earlier date without losing any data, and provides features to minimize backup image size, such as automatic backup cleanup. This makes it a great choice if you're looking for a more complicated but effective way to back up your computer.
Qiling Disk Master offers a range of features, including backup and restore functions, data transfer from one hard drive to another, and image deployment to multiple computers simultaneously, making it a useful tool for technicians and users alike.
Related Articles
- Quick Fixes for Windows 10 Backup Failed Error
You will learn how to fix Windows 10 backup failed easily, either directly fixing it or using other powerful backup software. - How to Backup and Restore EFI System Partition in Windows 7/8/10?
You never know when you will need the EFI system partition, for example, mistake deletion, so the best way is to backup EFI system partition ahead of time. - Fix "The Version Does Not Support This Version of the File Format" Error
You will learn how to fix the backup error "The version does not support this version of the file format" in Windows Server 2012 with given solutions. Also, you could try a different backup software to backup system. - Backup Windows 7 to Network Drive with 2 Free Methods
This page shows you how to backup Windows 7 to network drive in two free ways and demonstrates the advantages of backing up to network drive.