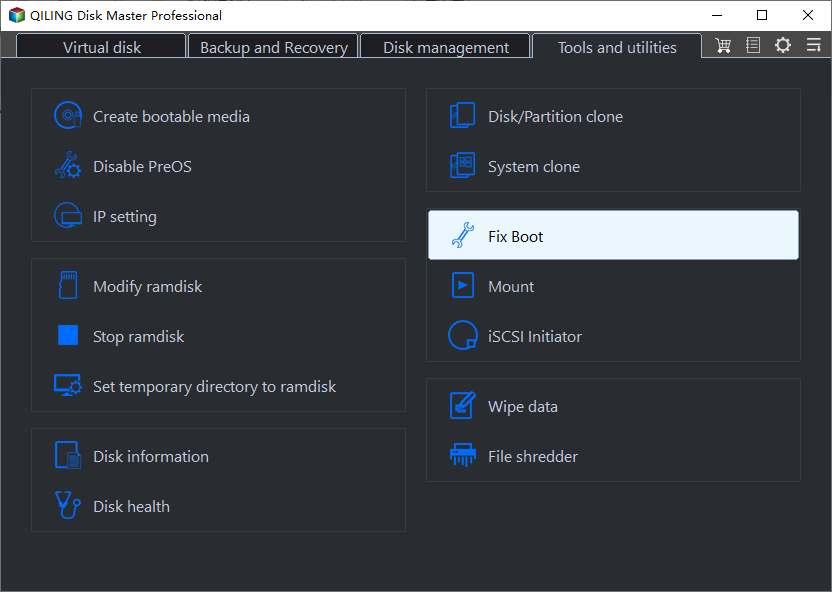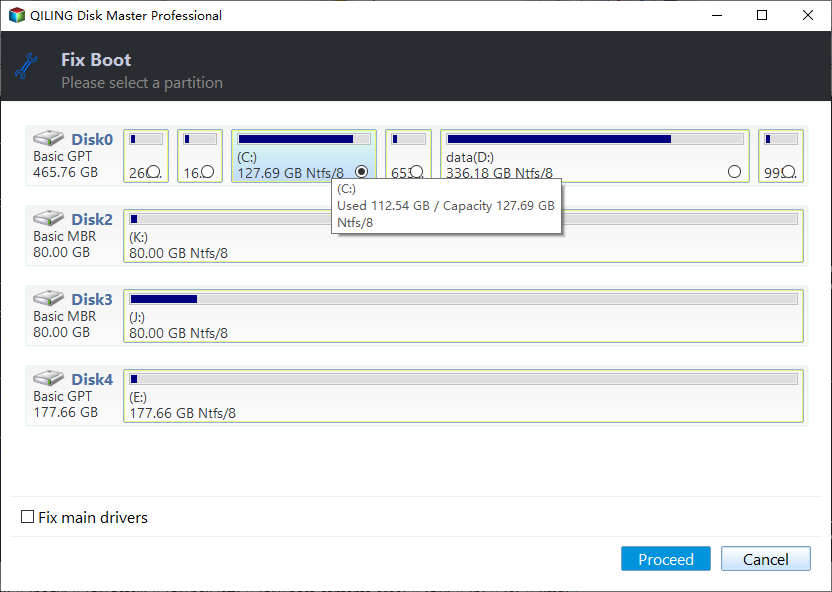Top 4 Solutions to Repair Windows 10 BCD Errors Easily
What is BCD in Windows 10?
In the Windows (10) OS, BCD stands for Boot Configuration Data . This crucial information in the Windows runtime environment will tell the Windows boot loader where to look for boot information. So it is of great importance for loading and running operating system successfully.
Where is the BCD file in Windows 10? It is stored in a file in folder "\Boot". The full path to this file is "[active partition]\Boot\BCD".For UEFI boot, the BCD file is located at /EFI/Microsoft/Boot/BCD on the EFI System Partition. For traditional BIOS boot, the BCD file is at /boot/BCD on the active partition.
When Boot BCD error occurs in Windows 10?
There are some situations that you might damage the BCD file, as follows:
- Extend the System Active Partition;
- An unexpected shutdown;
- Blue screen or other errors that require a restart;
- Hard drive failure;
- Virus attack.
Usually, when BCD get corrupted or damaged, it will result in unbootable situations in Windows 10/8/7 and prompts one of the following BCD errors:
- Your PC/Device needs to be repaired. The Boot Configuration Data for your PC is missing or contains errors. File:\Boot\BCD Error code: xc000000f
- Windows failed to start. A recent hardware or software change might be the cause. File:\Boot\BCD Status: xc000000f Info: An error occurred while attempting to read the boot configuration data.
- There was a problem with a device connected to your PC. An unexpected I/O error has occurred. Error code: 0xc00000e9
- Your PC needs to be repaired. The Boot Configuration Data file doesn't contain valid information for an operating system. File:\Boot\BCD Error code: xc0000098
- File: \Boot\BCD Status: 0xc0000034 Info. The Windows Boot Configuration Data file is missing required information.
Well, how to repair Windows 10 BCD files easily while Windows 10 is unbootable? Take a rest, we will show you the top 4 ways step by step at the following description.
4 effective methods for Windows 10 BCD repair
Many users are asking "how do I manually rebuild BCD in Windows 10". So, in this section, we will show you the top 4 ways step by step to do Windows 10 BCD repair.
Note: If you have a Windows installation disc, you could try the first 3 methods to manually repair BCD using command prompt. If the Windows installation disc is not available, you can skip to method 4 to rebuild BCD via a professional Windows 10 BCD repair tool.
Method 1: Repair BCD store with Startup Repair
The Startup Repair option in the Windows Recovery Environment should repair the BCD store. Follow these steps to fix:
1. Put the Windows 10 installation disc in the computer, and start the computer to boot from this media.
2. Constantly press F1, F2, F12, DEL or other function key (differ in computer manufacturers) to access the BIOS/UEFI of the machine.
3. Change the boot order so that the computer can boot from the installation disc before it boots from the internal hard drives.
4. Select a language, a time, a currency, and a keyboard or another input method, and then click "Next".
5. Click "Repair your computer".
6. When the "Choose an option" menu opens, select "Troubleshoot".
7. Select "Advanced options" in the "Troubleshoot" window.
8. Select "Startup Repair" then.
9. Select your account and type in the password. Click "Continue" button.
Once you have completed the steps, the Startup Repair will start to scan, detect, and fix any problems that might prevent your Windows 10 from loading correctly.
After this, you could check if you can boot into Windows 10. If so, the problem has been solved.
Method 2: Rebuild BCD in Windows 10 with Bootrec.exe tool
If the startup repair method does not resolve the problem, you can rebuild the BCD store by using the Bootrec.exe tool in the Windows Recovery Environment (Windows RE). Generally, The BCD store is located on the partition where the detail shows "Active : Yes", and Info is "System" using DiskPart. You must remove the BCD store and recreate it, these can be done in Command Prompt.
1. Access Command Prompt from Windows installation disc (Choose "Command Prompt" in the "Advanced options" screen as above).
2. In the command prompt window, type the following commands:
- Bcdedit /export C:\BCD_Backup
- ren c:\boot\bcd bcd.old
- Bootrec /rebuildbcd
Partition C: might not be the correct volume letter in your case, you have to locate the volume letter using DiskPart for the system partition where the BCD store is located. Replace the right volume letter in these commands.
Method 3: Windows 10 BCD repair with Command Prompt
If the above ways not working, you could try other commands to repair BCD in Windows 10.
Run the following commands in turn:
- Bootrec /fixmbr
- Bootrec /fixboot
- Bootrec /rebuildbcd
Method 4: Windows 10 BCD repair via Qiling Disk Master
If you don't have a Windows 10 installation disc, you can create a bootable media first then repair BCD. The best Windows 10 BCD repair tool - Qiling Disk Master Standard is such a thing, which is a comprehensive and reliable partition tool to manage hard disk and partitions in Windows 11/10/8/7 and Windows XP/Vista.
Most importantly, it allows you to create bootable media and repair Windows 10 BCD file (Rebuild MBR) automatically. The steps listed below:
Before you do, prepare an empty USB flash drive (at least 16GB), a working Windows 10 computer has the same operating system as yours (32 bit or 64 bit). And then free download Qiling Disk Master on this computer.
1. Put the USB drive into the working Windows 10 PC. Run Qiling Disk Master, Please select Make Bootable Media under Tools on the main window. Hit Next.
2. Tick USB Boot Device, press Proceed to create Windows 10 bootable media.
3. Then boot your corrupted Windows 10 PC from this bootable media, you will see the Qiling Disk Master running.
4. Select the system hard disk and choose Fix Boot at the drop down menu.
5. Choose partition for Windows 10.
6. Click Proceed button to repair Windows10 BCD file.
Now, the Windows 10 BCD repair should be successful and the problem could never bother you again. If any data loss happens during your operation, you can use the "Recover Data" function to retrieve lost data.
Summary
Now, you can choose a proper method to perform Windows 10 BCD repair based on your situation. By comparison, Qiling Disk Master Standard provides the easiest way to rebuild BCD in Windows 10. Additionally, it can fix NTLDR is missing, BOOTMGR is missing and other unbootable issues.
Definitely, you could extend, split, move, format, resize, copy and delete partition if required. Or you could upgrade to Professional edition with all the advanced features, such as upgrade to Windows 11. For server users, please take a look at the Server or Unlimited edition.
Related Articles
- Fix MBR on SSD to Repair Boot Issue with Free Software
Learn how to fix MBR on SSD to solve boot issues like invalid partition table, missing operating system, and so on. - BOOTMGR Is Missing? Fix It Easily in Windows 7/8/10
Sometimes, you might meet the "BOOTMGR is missing" error message during starting Windows 11, 10, 8.1, 8, or 7 computer. Don't Worry and here we share 6 workable solutions to dealing with the BOOTMGR errors in Windows computer.