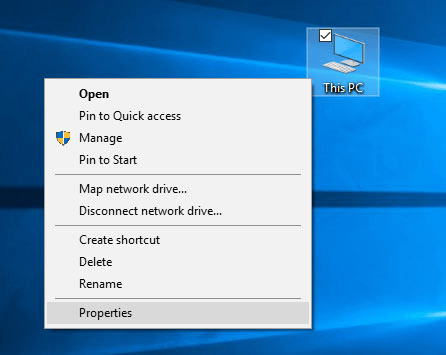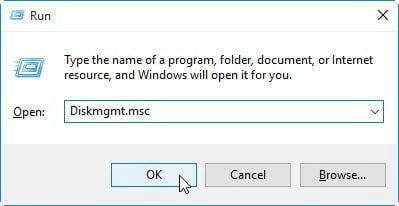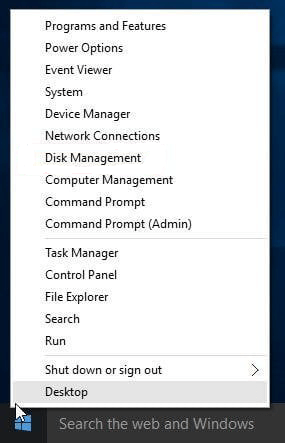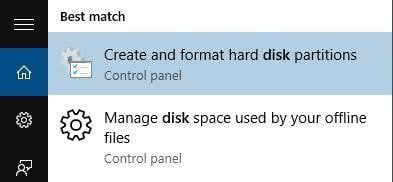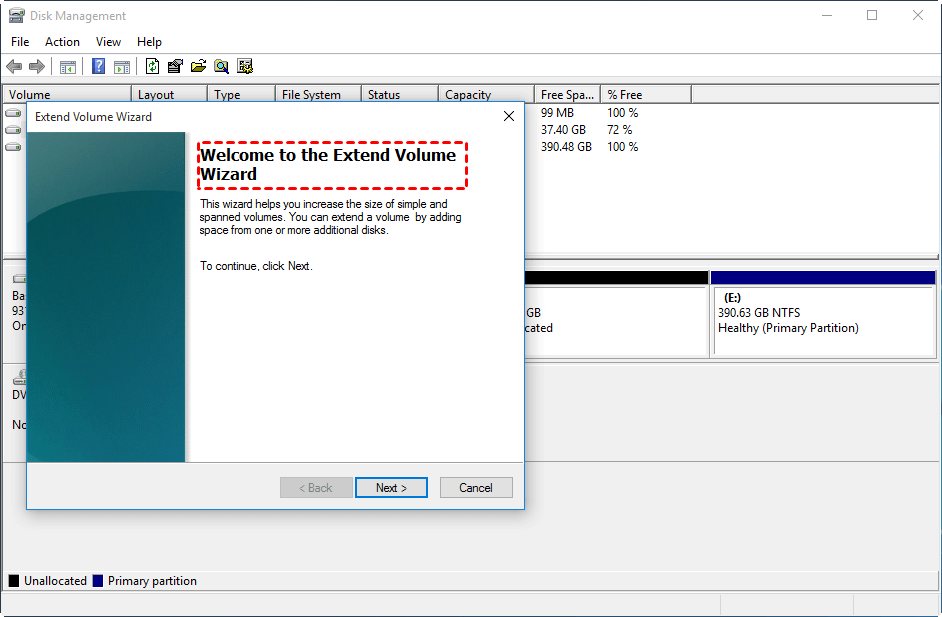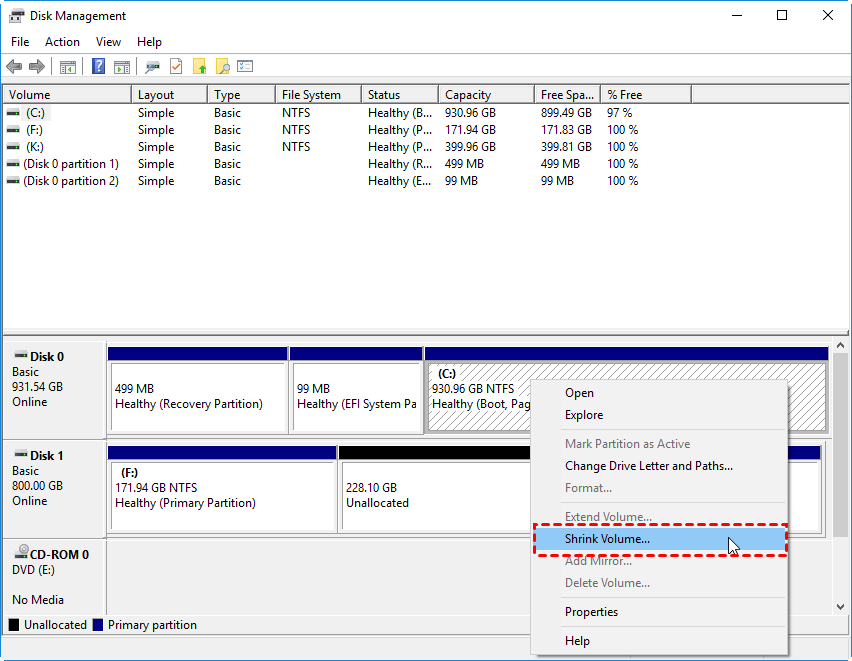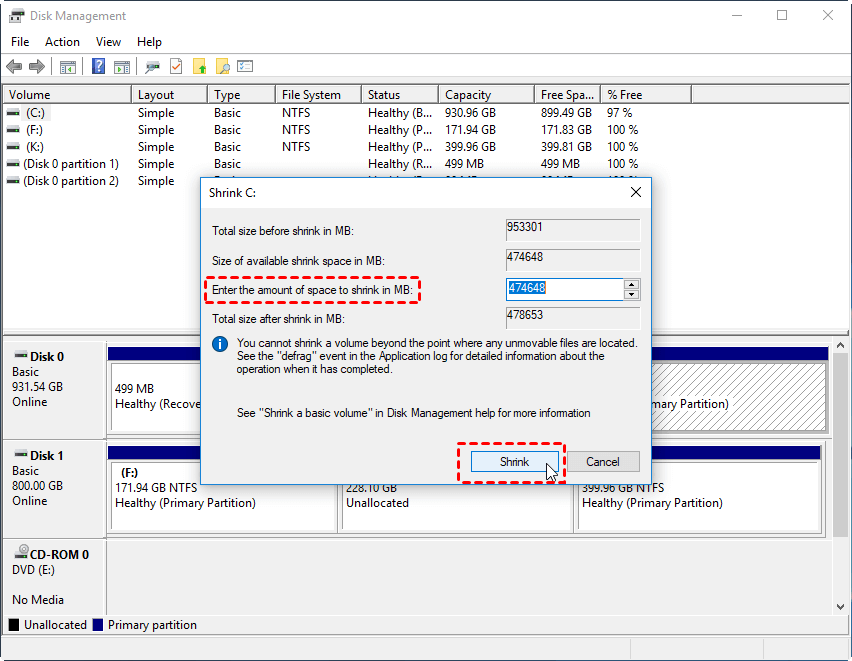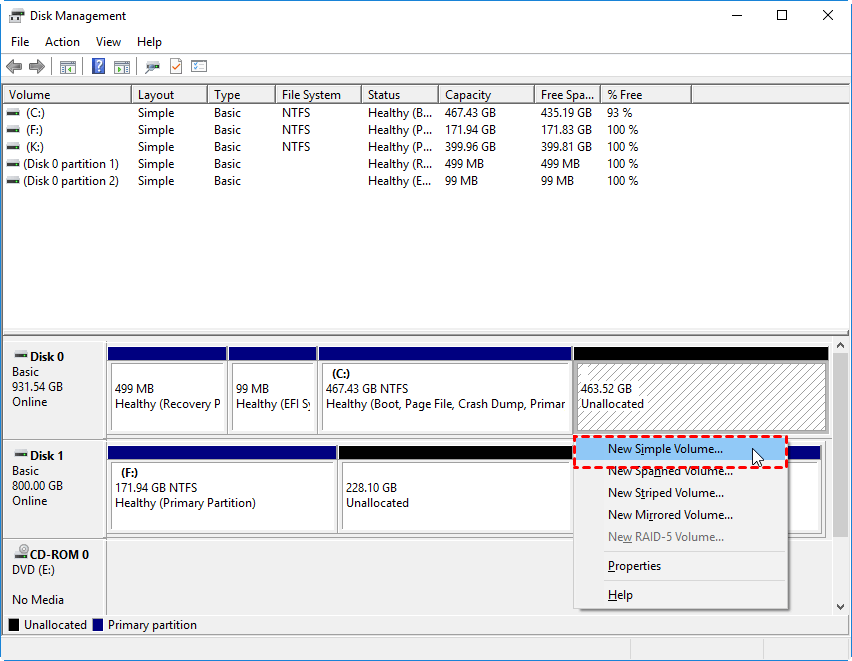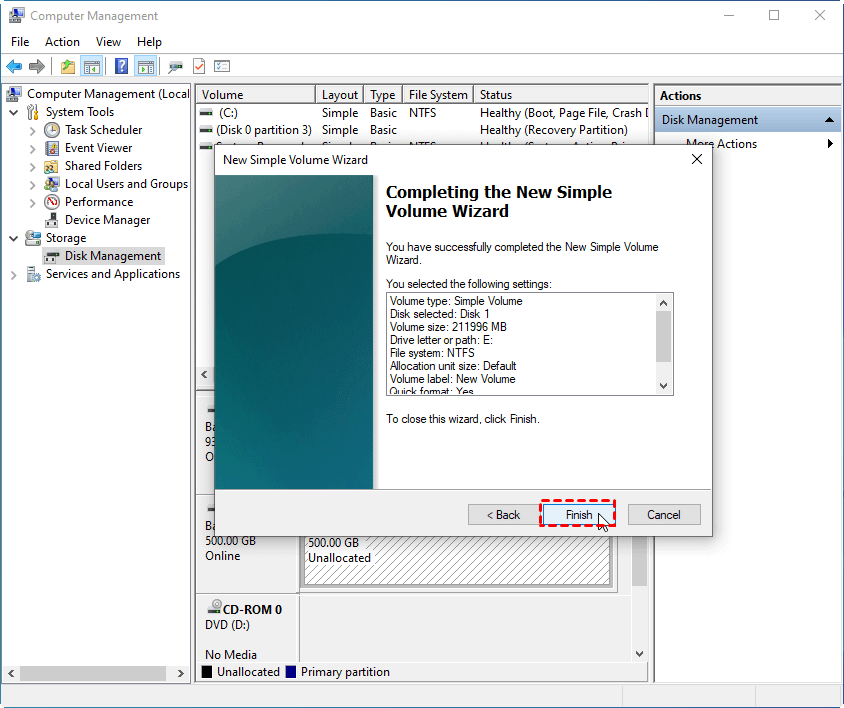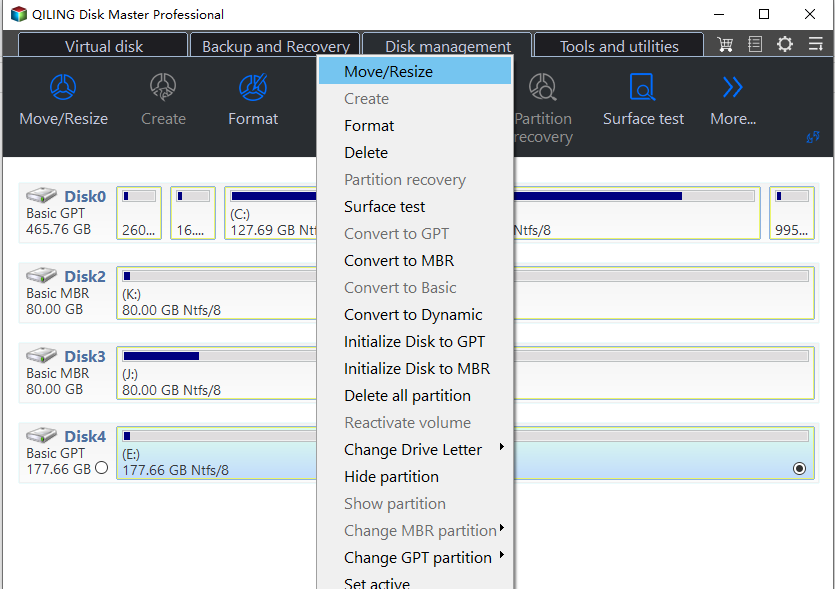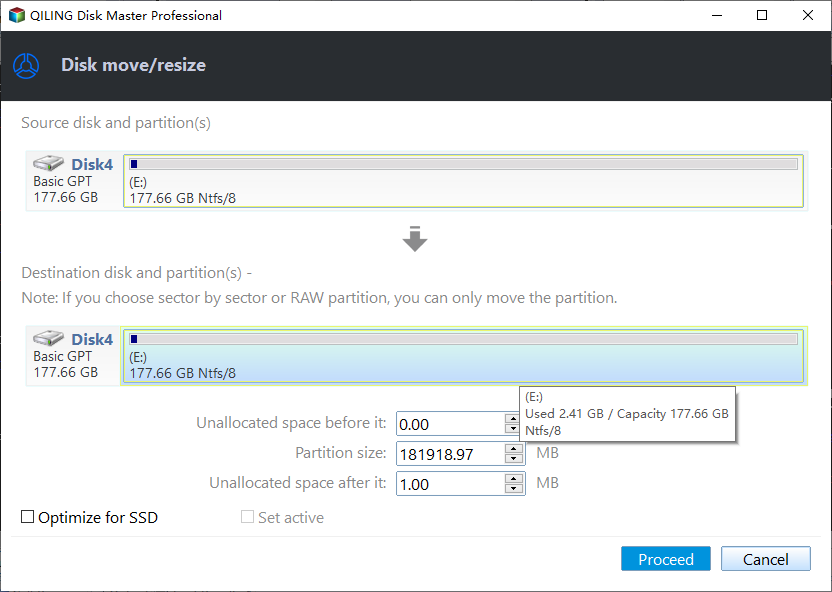Windows 10 Disk Management - The Most Helpful User Guide
Overview of Windows 10 Disk Management
Windows 10 is one of the most popular Operating Systems (OS) released by Microsoft. It improves much compared with Windows 8 such as adding the Start Menu seen in Windows 7, a virtual desktop system, a voice assistant named Cortana, an Xbox app and streaming, and Edge browser.
Disk Management is a built-in tool in Windows 10 that is widely known by PC users. It is able to help you manage hard disk partitions without rebooting the system and any interruption. It is a convenient tool for Windows 10 users.
Help in Windows 10 Disk Management
As a Windows 10 user, you must know how to use Disk Management to manage your hard disk partition, or to solve some common problems such as initializing a new drive, extending a basic volume, shrinking a basic volume, etc. Here is what Disk Management in Windows 10 can help:
| Create, delete & format partition | Change drive letter and paths | Mark partition as active |
| Explore partition to view files | Extend & Shrink partition | Add mirror |
| Initialize a brand new disk | Convert empty disk to MBR/GPT | Convert empty dynamic disk to basic |
How to open Disk Management in Windows 10?
For how to open Disk Management in Windows 10, here we will illustrate the four most commonly used methods.
◤ Way 1. Open Disk Management via “This PC”
Right-click “This PC” on the desktop, and choose "Manage" in the context menu. Then, you will get into the Computer Management window, Select and click Disk Management on the left.
◤ Way 2. Open Disk Management via “Run”
Press the Windows key and R key simultaneously to open the “Run” window, type "Diskmgmt.msc" in the empty box and press Enter key (or tap OK).
◤ Way 3. Open Disk Management via “Search”
Click Search, and type "disk management" in the search box and select "Disk Management" in the list.
◤ Way 4. Search and enter
Directly type "disk management" in the Search box and choose "Create and format hard disk partitions" from the results.
How to Use Disk Management in Windows 10
Since we have already known about Disk Management, then, we will talk about how to use it to solve the real problem. Most Windows 10 desktop and laptop users have encountered the problem of low disk space warning, especially for the system partition. To solve such kind of problems, extend volume would be the most effective way. And some users may want to create a new partition since now most disk only has a big C drive. In this part, we'll show you how to extend volume and how to shrink the volume to create a new drive.
1. Extend C drive via Disk Management with adjacent unallocated space
If there is an adjacent unallocated space behind C drive, you can extend it in Disk Management. Here are detailed steps:
Step 1. Press Windows + R at the same time to open Run dialogue.
Step 2. Input diskmgmt.msc and hit Enter to open Disk Management.
Step 3. Right-click C drive and choose "Extend Volume".
Step 4. Follow the prompts that will appear to complete this operation.
Note: If the Extend Volume greyed out and cannot be clickable, the reason is that the function of Extend Volume in Windows 10 is only available when there is contiguous unallocated space behind the partition you would like to extend.
2. Create a new partition in Disk Management from C drive
To use Disk Management to create a partition from C drive, you need to create unallocated space first, and then create a new partition based on it.
Step 1. Press the "Windows + X" and select "Disk Management" from the menu.
Step 2. Locate the C drive in the list of available disks and right-click it.
Step 3. Select "Shrink Volume" from the context menu that appears.
Step 4. In the Shrink window, enter the amount of space you want to allocate to the new partition in megabytes (MB), then click "Shrink".
Step 5. Once Disk Management has completed the shrinking process, you'll see a black area labeled "Unallocated."
Step 6. Right-click the unallocated space and select "New Simple Volume" from the context menu that appears.
Step 7. Follow the prompts in the New Simple Volume Wizard to assign a drive letter, format the new partition, and complete the creation process.
Is it easy? Yes, and using Disk Management to initialize disk, delete volume, and format volume is as same easy as extend volume-Select the disk or partition-> right click it-> choose the operation you want to execute and follow the hints step by step.
But, what can you do when you don't have unallocated space or adjacent space on hard drive? If you insist on enlarging the partition via Disk Management, but there is no contiguous unallocated space, the only solution is to delete the partition behind the to-be-extended volume, and then add the generated unallocated space into the target volume using the "Extend Volume". You may meet other problems, such as “shrink volume greyed out”, “the disk is not showing up in Disk Management”, “cannot initialize the disk”, and so on. What should you do when those bad things happened?
Better one-in-all disk manager for Windows 10
Windows 10 Disk Management is a good utility for Windows 10 users. But it does have a lot of limits. Thus, we’re looking out for a better disk manager, and here we recommend- Qiling Disk Master Standard, a powerful and free disk management tool that can totally fix the shortages of the built-in disk partition manager in Windows 10. It is compatible with Windows XP, Vista, 7, 8, 10, and the latest Windows 11.
For example, Qiling Disk Master allows you to extend partition whether or not there is unallocated space right behind the extended partition in Windows . As only as there is unallocated space adjacent to the partition, no matter if it is on the left side, or right side, the Resize/Move Partition of Qiling Disk Master can help you enlarge the partition with the unallocated space. What's more, you can even use Qiling Disk Master to enlarge a partition without unallocated space on the hard drive.
The following contents will show you how to extend partition successfully with this disk manager in Windows 10 within two different situations.
▶ Case 1: Extend partition when there is non-contiguous unallocated space [FREE]
In this situation, we recommend the "Merge Partitions" of Qiling Disk Master, which can combine two adjacent partitions or non-contiguous unallocated space into another existing partition.
- Before you do:✎...
- You can merge one or more parts of unallocated space into a partition.
- " System Reserved" partition could not be merged.
- If there are running applications in the partition you are going to operate, Qiling Disk Master will suggest you close them or perform the operation under PreOS Mode.
- If there is no unallocated space on the disk, please go to Case 2.
Step 1. Download Qiling Disk Master Standard.
Step 2. Install and launch it. Right-click on the partition you need to extend (e.g. D Drive) and choose Move/resize Partitions.
Step 3. Now you can preview the unallocated space that has been added to C drive. To save the change, please click Proceed button in the top left corner.
▶ Case 2: Extend partition when there is no unallocated space [Advanced]
When there is not any unallocated space on the disk, you can try the "Allocate Free Space" instead to directly move some free space from one partition to another.
- Before you do:✎...
- If there are 4 primary partitions on an MBR disk, and you want to split one of them, the partition that is being split will be converted to a logical partition automatically.
- If one disk has four primary partitions, the program would not allow you to split the system partition or boot partition, unless you could convert one of other partitions from primary to logical partition, and then the program will allow you to split the system partition. The new generated partition will be automatically set as logical partition.
-
To unlock the advanced function, you need to upgrade Qiling Disk Master Standard to the Professional edition.
Step 1. Open this software, right-click a partition that has enough space (here is D partition), and then choose Move/resize.
Step 2. Enter the size of free space you would like to add into another partition (here is C drive).
Step 3. Now you can preview that some free space has been allocated to C drive from D partition. Click Proceed to save the changes. Then you will extend partition C.
Note: When the free space of C drive is inadequate, you can also choose to run Disk Cleanup on it, or move installed applications from it to another drive, and so on.
Qiling Disk Master Pro VS Windows 10 Disk Management
Qiling Disk Master should be a great Windows disk manager that can totally replace Disk Management in Windows 10. Here we have compared the Qiling Disk Master Professional edition with Windows Disk Management:
| Features | Qiling Disk Master Pro | Windows 10 Disk Management |
| Create partition, delete partition, format partition, change drive letter |

|

|
| Extend/Shrink NTFS partition |

|

|
| Extend/Shrink FAT32 partition |

|

|
| Merge partitions, merge unallocated space, move partition |

|

|
| Allocate free space from one partition to another |

|

|
| Convert MBR to GPT / GPT to MBR without data loss |

|

|
| Convert dyanmic disk to basic disk without data loss |

|

|
| Convert primary to logical/logical to primary partition without data loss |

|

|
| Convert NTFS to FAT32 without formatting |

|

|
| Migrate OS to SSD or HDD |

|

|
| Make Windows PE bootable disc |

|

|
| Recover lost/deleted partition |

|

|
| Clone disk/partition |

|

|
| Move folder / Apps |

|

|
| Schedule defrag disk partition |

|

|
| Test Disk Speed |

|

|
| Change serial number, change partition type ID |

|

|
Obviously, Qiling Disk Master Professional is more powerful than Disk Management in Windows 10, 8, 7, and the latest Windows 11. If Windows Disk Management could not solve your problem, why not choose this great disk management tool? Free download to have a try.
Conclusion
In Windows 10 Disk Management, you can do some basic adjusts and your devices should meet the conditions of Disk Management. However, Qiling Disk Master can realize flexibly manage disks and management on your Windows PC. And the operation is also simple, you can efficiently manage disks on your PC.
Related Articles
- How to Replace Laptop Hard Drive and Reinstall OS
This tutorial shows how to replace laptop hard drive and reinstall operating system step by step. You can also use Qiling Disk Master to replace a hard drive without reinstalling Windows. - Restore BIOS Based System Recovery Points to UEFI Based Computer
Learn how to restore BIOS based system recovery points to UEFI based computer in Windows 10/8.1/8/7 without reinstalling system and applications. - Samsung Data Migration Does Not Start: Fixes and Alternative
Don't know how to deal with Samsung Data Migration does not start error? This post will give the exact answer and offer a more flexible way to migrate data. - Best Samsung SSD Clone Software to Migrate OS and Data Easily
Try the best Samsung SSD clone software to migrate system and data easily in Windows 11, 10, 8, 7. Follow the step-by-step guide to ensure secure boot after cloning.