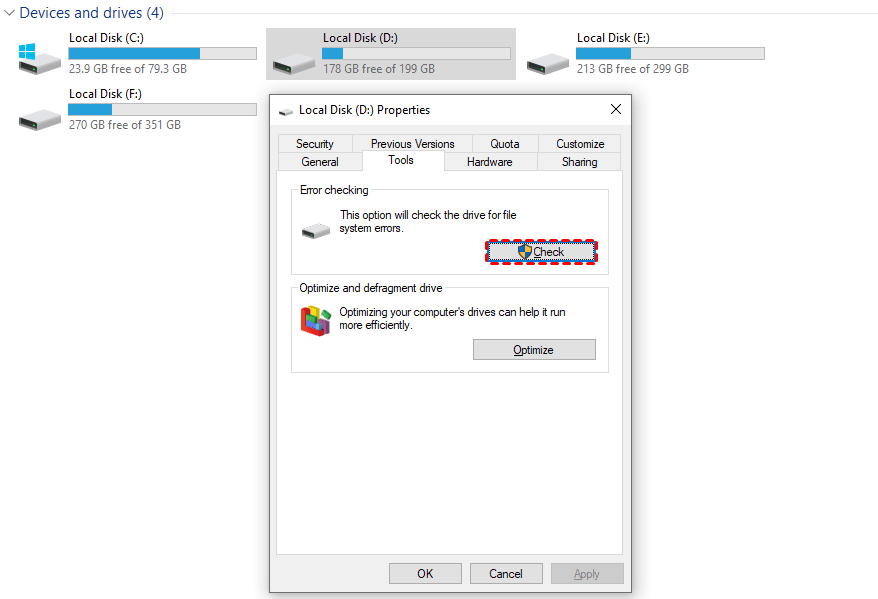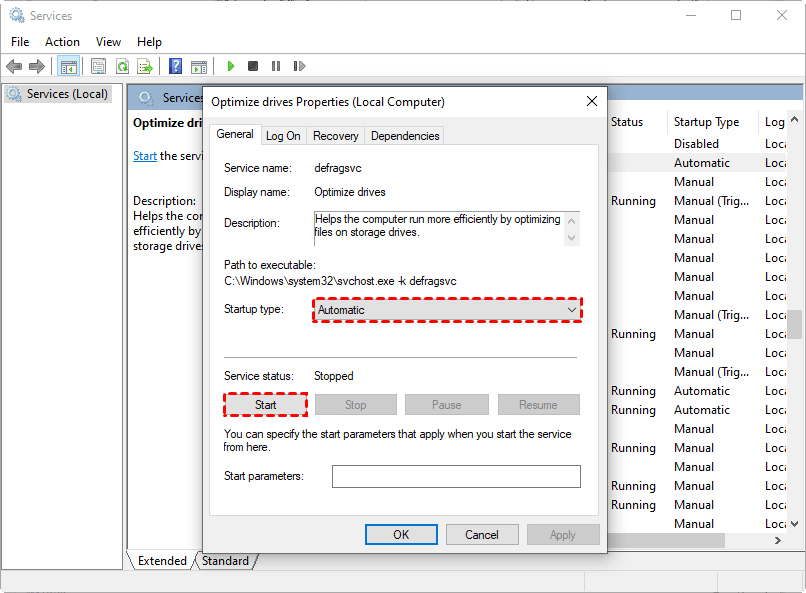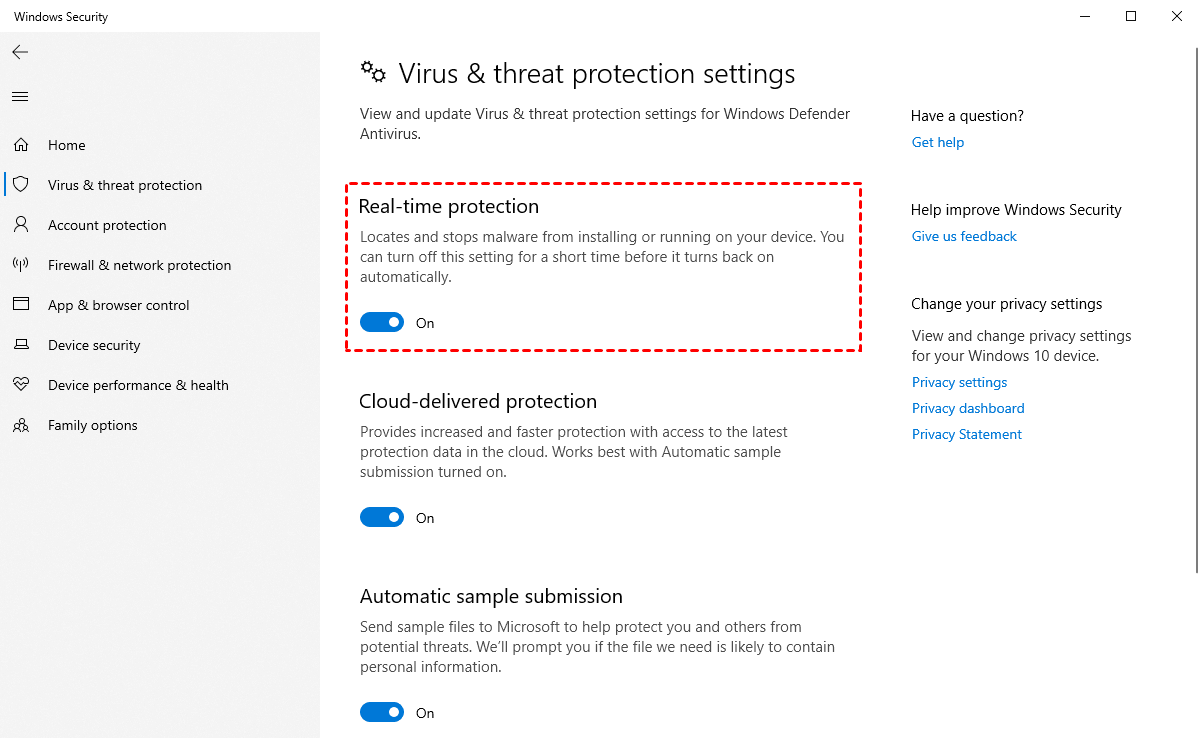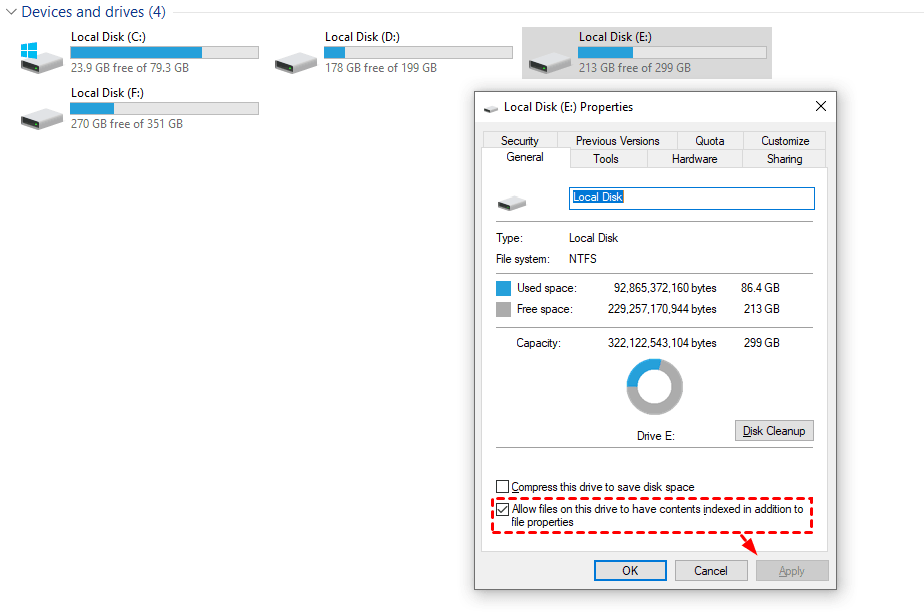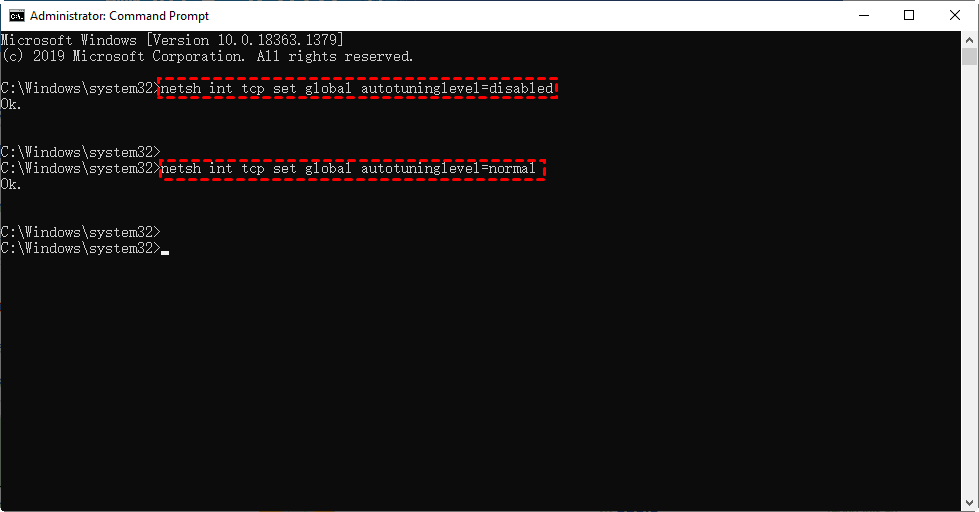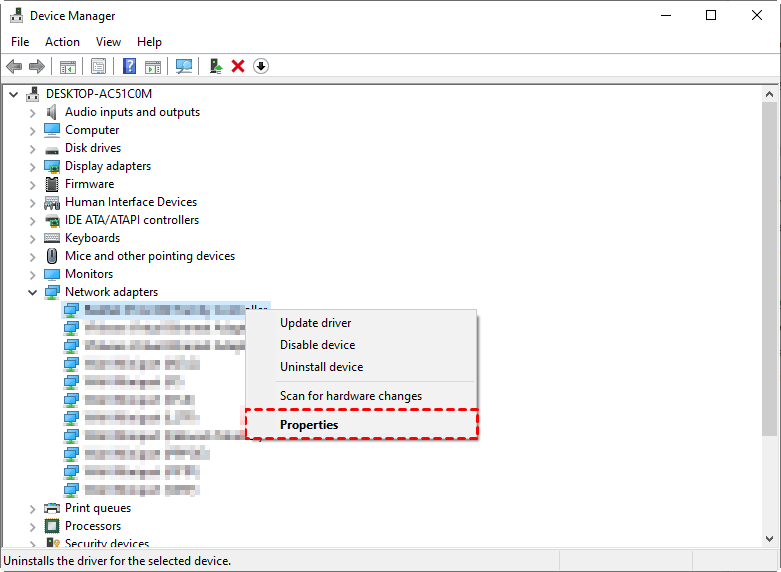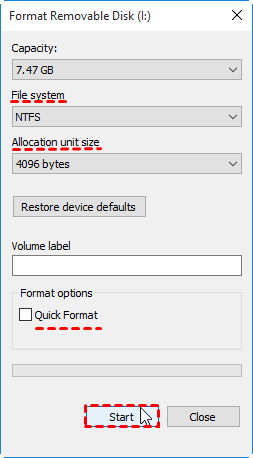Solved | Windows 10 File Copy/Transfer Very Slow (8 Methods)
Case: Windows 10 File Copy Slow
I ran into a problem after upgrading to Windows 10, that whenever I try to copy files between two drives, the speed is extremely slow. Does anyone know how to fix it?
Tons of Windows 10/11 users have reported the slow file transfer issue as above, the scenarios include:
⛔ Slow file copy between two internal drives;
⛔ Slow file copy between an internal drive and an external drive;
⛔ Slow file transfer between two PCs over network...
What's confusing is that nothing seems wrong with the computer, any other operation could be done just fine. So what is the culprit that slows down the file copy?
The most common causes include disk fragmentation, file system errors, outdated drivers, antivirus settings, and some other Windows features. If you need to transfer files frequently yet find the slow copy speed in Windows 10 frustrating, please try following methods one by one for troubleshooting. Alternatively, you can use a free transfer tool to copy a batch of files at once with fast speed, or even with automatic schedule.
Easiest answer: effective file copy software
Quickly and automatically copy files or even entire disks to local folder, external drive, network, cloud, etc. More »
I will then go through some solutions to this problem one by one:
- How to fix Windows 10 file copy slow issue
- Alternative to copy large files smoothly and flexibly in Windows
How to Fix Slow File Transfer in Windows 10?
Since you are not sure the exact cause of low file copy speed, it wouldn't hurt to do a simple troubleshooting first. In Windows 10, just go to Start > Settings > Update & Security > Troubleshoot, and run corresponding troubleshooter.
If the problem persists, try following fixes according to your situation: Method 1-4 apply to any case; Method 5-6 are mainly for file copy over network; Method 7-8 might work if you are transferring data to or from USB drive.
◾ Method 1. File System Error Checking
◾ Method 2. Enable Optimize Drives for Defragmentation
◾ Method 3. Disable Real-Time Protection
◾ Method 4. Disallow Drive Indexing
◾ Method 5. Disable Windows Auto-Tuning
◾ Method 6. Disable Large Send Offload
◾ Method 7. Check the USB port and update the drivers
◾ Method 8. Re-format the USB drive
Method 1. File System Error Checking
No matter you are trying to copy files to an internal drive or external drive, you can use the built-in tool to check its file system, and fix the errors that could slow down the copy speed in Windows 10.
1. Open This PC, right-click the drive you want to perform data transfer, choose Properties.
2. Switch to Tools tab, tap Check under Error checking to check the drive for file system errors.
3. Follow the wizard to complete the checking.
If it doesn't detect any error, move to the next method.
Method 2. Enable Optimize Drives for Defragmentation
This one has been proven to work by many users, especially those who just upgraded from windows 7 to windows 10 and find the copy speed very slow.
1. Press Windows + R and type "services.msc" in the Run window. Click OK to enter Service manager.
2. Find Optimize drives, right-click it and choose Properties.
3. Change Start type into Automatic and tap Start under Service status.
4. Click Apply and then OK to confirm the settings.
This service will run defragmentation and help the system to clean bad sectors when you start transferring data between drives.
Method 3. Disable Real-Time Protection
Real-time protection of Windows Defender Antivirus seems like the cause of Windows 10 file copy slow in many cases. During data transferring, it might scan all the files for malware presence and significantly slow down the process. Besides, it can also hold up system resources and affect the overall operation smoothness. So you can give it ago to disable this feature.
1. Search for "Windows Security" in Windows 10, and go to Virus & threat protection tab.
2. Click Manage settings under Virus & threat protection settings.
3. Toggle off Real-time protection and try copying files again.
If you want to enable it afterward, just toggle on the button.
Method 4. Disallow Drive Indexing
Windows 10 provides Drive Indexing feature to help you index local files and get quick access to them when needed, but sometimes it might work during data transferring. In this case, you can try disable it to figure out whether it's the reason to slow down your file copy.
1. Open This PC, right-click the drive you want to perform file copy and choose Properties.
2. Uncheck the option "Allow files on this drive to have contents indexed in addition to file properties" at the bottom and click Apply > Apply the changes to drive X:\, subfolders and files > OK.
3. restart your PC to make the setting take effect.
Method 5. Disable Windows Auto-Tuning
If you mean to perform file copy over network, then the auto-tuning feature in Windows 10 is a factor to consider. It's designed to improve the performance for programs that receive TCP data over network, and should make the process more efficient. However, if your network uses an old router or your firewall does not support auto tuning, you may experience an even slower file transfer speed.
To disable Windows 10 auto-tuning, try these steps:
1. Open Command Prompt (you can search it on the task bar) and choose to Run as administrator.
2. Type this command and press Enter to disable auto-tuning:
netsh int tcp set global autotuninglevel=disabled
3. Then you can try if the copy speed returns to normal. If it doesn't work, just replace "disable" with "normal" in the command to enable it again.
netsh int tcp set global autotuninglevel=normal
Method 6. Disable Large Send Offload
This is also applied to network file transfer, just like Method 5.
Large Send Offload (LSO) is meant to improve the network performance of the system, but it actually allows background apps to consume a large amount of network bandwidth, and therefore slows down the network data transfer speed. So it may be a solution to disable it manually.
1. Search for "Control Panel" on the task bar to open it.
2. Choose Device Manager and expand Network adapters.
3. Right-click your network card in the list and choose Properties.
4. Switch to Advanced tab, select Large Send Offload V2 (IPv4) and set the value to Disabled, the same goes for Large Send Offload V2 (IPv6). Hit OK to confirm it.
Then you can restart the computer and try file copy over network again to check the speed. If the send speed is ok but the receive speed is still slow, just repeat the configurations on that computer sending data.
Method 7. Check the USB port and update the drivers
First of all, make sure your USB or external hard drive connected to the right port. For example, a drive supports USB 3.0/3.1 should be plugged into a USB 3.0/3.1 port, otherwise the transfer speed will be affected.
Second, the slow copy speed from windows 10 to USB or vice versa could also be caused by outdated drivers. To fix it, you can go to the PC's manufacturer's website, and download the latest USB drivers. This could ensure your USB drive works well and solve some other glitches as well.
Method 8. Re-format the USB drive
A USB drive is normally formatted with FAT32 by default, which is an older format compared to NTFS. Although the file copy speed is affected by many other factors in practical use, NTFS formatted hard drives do have tested faster on benchmark tests. Some users have also reported a significant increase in transfer speeds after converting FAT/FAT32 formatted USB to NTFS. If you want to have a try, here are the steps.
Caution: This operation will erase all the data on the USB drive. Be sure to backup external drive before formatting.
1. Right-click the connected USB drive in File Explorer and choose Format...
2. In the popping out windows, choose NTFS from the list of File system.
3. Click Start and OK to confirm the operation. Wait until the re-formatting process ends.
Alternative to copy large files smoothly and flexibly in Windows
If you find it troublesome to try these solutions one by one, or all the attempts are unfortunately failed, maybe it's time to adopt a powerful alternative.
Simply put, Qiling Disk Master Standard, the free data transfer & backup software can offer you better experience for automatic file sync.
♦ Easy and quick transfer
Easily copy (sync) files and folders between two directories. The supported devices include internal/external hard drives, USB drives, NAS/network share and cloud drive.
♦ Automatic file copy
If you need to transfer data frequently, you can add a schedule to do automatic file sync, like daily, weekly, monthly, etc.
♦ Backup and clone
In addition to file copy, there are also image backup and disk clone features to suit your data protection/migration needs and help for disaster recovery.
♦ High compatibility
You can use it on Windows 11/10/8/7/XP/Vista PCs regardless of device brands.
With it, you don't need to suffer from the slow copy speed in windows 10 especially when you want to transfer enormous data. Download it to have a try:
*If you want to copy files on Windows Servers, there's a specialized Server edition.
I'll give an example to copy files from C drive to another drive, you could follow the process but make your own configurations. Let's get started.
How to copy files/folders with free transfer tool in Windows 10
1. Install and launch the software, go to Backup and recovery tab and choose File Sync.
More sync modes in advanced editions:
File Sync: Copy any changes and new files from folder A to folder B in real time. No schedule needed.
File Sync: Make folder B identical to folder A. The changes made to folder B solely will be erased at next sync.
File sync: Changes made to folder A or folder B will be copied to the another side.
2. Click Folder to locate the folder (s) containing the files you want to copy.
3. Select the target directory. If you want to choose a removable device instead of internal drive, connect it first.
✍Optionally, you can expand the drop-down menu to Select a network location or Select a cloud drive.
4. Click Schedule Backup to automate the file copy if necessary. You can further refine the settings in the popping out window, and then Proceed to execute the task.
✍Schedule options include Daily/Weekly/Monthly. In higher versions, there are also Event triggers/USB plug in.
✍You can manage more settings in Options, like comments, email notifications, operation priority, etc.
💬Tips:
- If you want to copy an entire hard drive, it's recommended to use its powerful disk cloning feature.
Verdict
It's a common operation to copy and paste files on computer, but many users have encountered the problem that copy speed is very slow in Windows 10. In server cases, the file transfer speed even drops to zero bytes.
There are many reasons that could cause the problem, and you can try above solutions patiently to fix the Windows 10 file copy slow issue. But if you don't feel like to troubleshoot it, or face the same problem after all these attempts, Qiling Disk Master is a reasonable alternative with easy operation and quick copy speed.
It's especially efficient when you want to transfer a large amount of files. Even if you want to copy the entire hard drive for backup or replacement, there's disk clone feature to help. It runs in an intelligent manner that allows you to skip bad & unused sectors, so as to clone a larger drive to a smaller drive.
Related Articles
- Windows Copy Large Files Over Network in Windows 10/7 (Best Way)
You will learn the fastest way of Windows copy large files over network. And it also works for large amount of files. - Move Program Files to Another Drive Windows 10/8/7 | 3 Ways
Although it's not suggested to move program files to another drive, you still can make this task safely. The secret is to create a system image backup in advance. - 3 Methods to Backup/Copy User Profile in Windows 10
You will learn how to backup and restore user profile in Windows 10/11, without spending hours customizing the new computer. - Solved | File is too Large to Copy to External Hard Drive (4 Ways)
You will learn how to fix "the file is too large for the destination file system" easily or directly backup large files to external hard drive without converting file system.