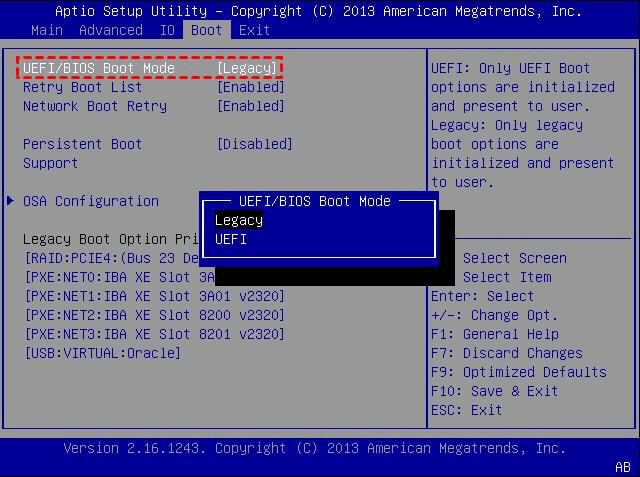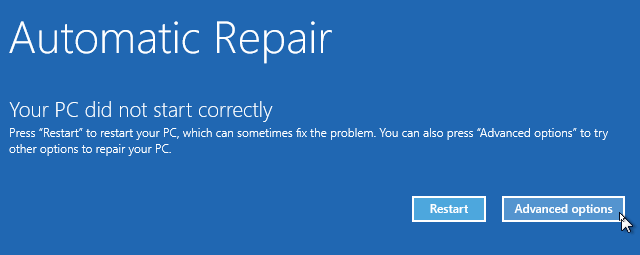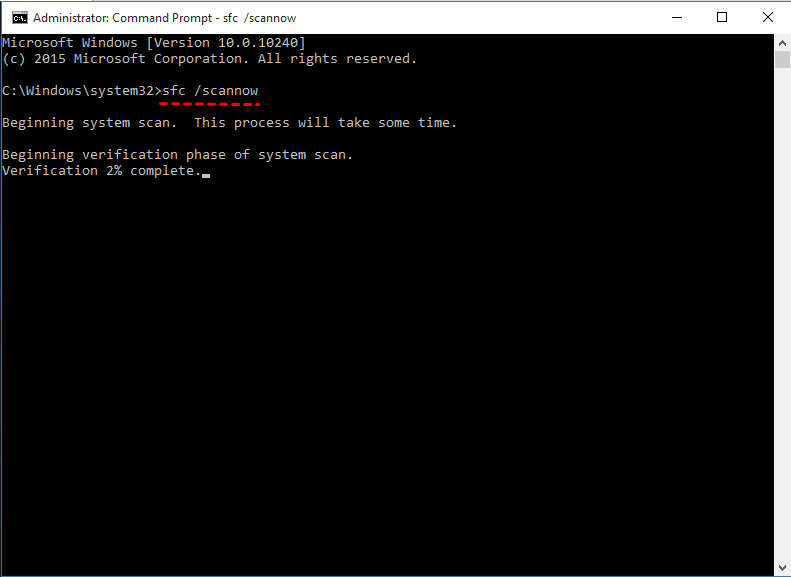Error: Windows 10 Inaccessible Boot Device After Clone [Solved]
User Case
How can I fix Windows 10 Inaccessible Boot Device after clone?
I'm trying to upgrade my 120GB SSD to a 1TB NVMe M.2 SSD on a Windows 10 system with some installed programs. I cloned the original drive to the new one, but after swapping the drives, I get a blue screen error saying "INACCESSIBLE BOOT DEVICE" when trying to boot from the new drive in the BIOS settings. Occasionally, it goes into Automatic Repair mode, but that doesn't resolve the issue. I'm looking for a way to debug or fix this problem.
- Question from Super User
Inaccessible Boot Device The 0x0000007b error is a typical BSOD (Blue Screen of Death) issue that occurs when Windows loses access to the system partition during startup. This error often appears after cloning a disk, preventing the cloned disk from booting normally and accessing the computer's data.
What Causes Inaccessible Boot Device Error in Windows 10
Before knowing the corresponding solutions, some common causes of this error are as follows.
- Set the wrong drive to boot from.
- GPT/MBR conflict.
- Cloning a wrong disk.
- Source disk has bad sectors.
- System is corrupted during cloning process.
How to Fix Windows 10 Inaccessible Boot Device after Clone
Here are five solutions to solve the BSOD error: you can try to check for driver updates, disable any recently installed drivers, run a full system scan with antivirus software, check for Windows updates, and run the System File Checker tool. You can try these solutions one by one to see which one works for you.
Solution 1. Set the Cloned Drive as First Boot Option
If you have multiple hard drives, check the BIOS settings to ensure the cloned drive is set as the primary boot device, which can resolve the inaccessible boot device error in Windows 10.
- To access the BIOS settings, restart your computer and immediately start pressing a specific key (usually F2, F8, F12, or Del) on your keyboard. This will take you to the BIOS Setup screen, where you can make changes to your computer's boot order, timing, and other settings.
- Set the cloned hard drive as the first boot option in the BIOS settings, replacing the original hard drive as the primary boot device.
- Press the F10 key to save and exit the BIOS. This will restart the PC, allowing you to check if it can start successfully.
Solution 2. Change the UEFI/BIOS Boot Mode
MBR and GPT are two different partition styles that support different boot modes. MBR is used for Legacy boot mode, while GPT is used for UEFI boot mode. If the partition style is not compatible with the boot mode, it can cause issues, such as the cloned drive not booting normally in Windows 10.
To change the boot mode, you can follow these steps:
- Restart your computer, and as soon as the startup screen appears, press a specific key (usually F2, F8, F12, or Del) repeatedly to enter the BIOS Setup.
- To change the boot mode, go to the "Boot" tab, select "UEFI/BIOS Boot Mode", and choose either "Legacy" or "UEFI" based on the partition style.
- Press F10 to save and exit the BIOS, and then restart the PC to see if it can start successfully.
Solution 3. Check If the Cloned Disk Contains OS
Cloning the wrong disk can cause Windows 10 Inaccessible Boot Device error. Check if the cloned disk contains the OS, and if not, re-clone the disk with the OS to the hard drive.
Here are the steps to check:
- Install the cloned hard drive to your computer.
- Restart your computer from the original disk.
- Open Windows File Explorer and open the cloned drive.
- If you find the "Windows" folder on the cloned drive, it indicates that the drive has an operating system installed, and the Inaccessible Boot Device error may be caused by another reason.
◈ 1. Check the cloned disk's label to see if it's the correct disk. 2.
Solution 4. Run CHKDSK Tool to Repair Bad Sectors
If the source disk has bad sectors or a virus, Windows 10 may display the "Inaccessible Boot Device" error after cloning. This issue can be resolved by running the CHKDSK utility to scan and fix disk errors.
★ Note: To minimize potential data loss, it's recommended to run CHKDSK on the corrupted hard drive after backing up all important files. This allows for the repair of corrupted sectors while preserving the existing data. Running CHKDSK without prior backup could result in total data loss.
To run the CHKDSK utility in Windows 10, you can follow these steps:
- Start your computer from the original disk.
- To open the Command Prompt as an administrator, type cmd in the search box, right-click on the "Command Prompt" result, and select Run as administrator from the context menu. This will open the Command Prompt with elevated privileges, allowing you to run commands that require administrative access.
- To run a check on the C: drive, type the command "chkdsk c: /f /r" and press Enter.
- Run the command prompt as administrator, type `chkdsk /f` and press Enter. Then you will be asked if you would like the CHKDSK utility to perform the scan the next time the system restarts. Simply type `y` and press Enter.
- Restart your computer and the process may take a while to complete. Once finished, re-clone Windows 10 to the hard drive.
- Reboot your system from the cloned hard drive, and check if the Inaccessible Boot Device error has been resolved.
Solution 5. Run SFC Command to Repair System Files
If you suspect that system files were corrupted during cloning, you can run the System File Checker (SFC) to check the disk and repair any damaged files, which may resolve the Inaccessible Boot Device error that occurs after cloning.
- Do not operate until the computer restarts automatically. It will attempt to repair and a pop-up screen will appear. Choose "Advanced options" from it.
- Select Troubleshoot > Advanced options > Command Prompt.
- To run the System File Checker (SFC) scan with the /scannow option, type `sfc /scannow` in the Command Prompt and press Enter. This will initiate a scan of all protected system files and replace any corrupted files with a cached copy from the Component Store.
Most Secure Bootable Disk Cloning Software for Windows
If the error of Windows 10 Inaccessible Boot Device persists after trying all the above methods, I recommend using the Qiling Disk Master Professional for Windows 11/10/8/7/XP/Vista, etc. This disk cloning software has multiple cloning features, including disk clone, system clone, and partition clone, which can help securely boot from the cloned disk. Its advantages include its ability to securely boot from the cloned disk, making it a reliable solution for resolving the Inaccessible Boot Device error.
✪ You can use it to clone MBR to GPT, MBR to MBR, GPT to GPT, GPT to MBR without converting the partition styles.
✪ It supports System Clone, Disk Clone and Partition Clone. If you want to migrate your OS, you don't have to worry about cloning the wrong disk. This software automatically selects the system drive and related drives by default. It ensures safe boot after cloning, and you will not encounter the error that Windows 10 Inaccessible Boot Device after disk clone.
✪ It supports 3 cloning modes, including Intelligent clone, Sector by sector clone, live clone. Its default cloning method Intelligent clone will clone only used sectors from one hard drive to another while skipping bad sectors. Therefore, you can also clone large HDD to smaller SSD.
✪ It supports multiple HDD/SSD types. And SSDs are most used for its faster reading and writing speed than HDDs. It only takes a few clicks to clone to M.2 SSDs, NVMe SSDs, etc.
You can follow the graphic tutorial below to learn how to use this software to perform Disk Clone to clone a disk contains the Windows 10 operating system and then securely boot Windows 10 from the cloned hard drive. Firstly, download and install it.
Preparations:
▶ Connect or install the target disk to your computer in advance and make sure it can be detected.
▶ The cloning process will delete all data on the destination disk, so backup files if needed.
Step 1. Launch Qiling Disk Master. In the dark blue interface, click Clone -> Disk Clone.
Step 2. Then select the disk that contains OS and click Next.
Step 3. Select the destination disk and click Next.
Step 4. Confirm the settings and click Proceed.
Tips✍:
✫ SSD Alignment: If the destination is an SSD, checking this option can enhance its reading and writing speed. Additionally, selecting the "Sector by sector clone" option, also known as bit-by-bit copying, will clone all sectors on the drive, including blank or logically bad sectors, resulting in an exact replica of the source drive.
✫ You can change the partition size using the "Edit Partitions" feature, which offers three options: Copy without resizing partitions, Add unused space to all partitions, or Manually adjust partition size. However, if you're using sector by sector mode in disk clone, the "Edit partitions on the destination disk" button is unavailable.
When the cloning process is complete, you can enter BIOS to boot from the cloned disk containing the Windows 10 operating system securely.
Summary
After learning about the error of Windows 10 Inaccessible Boot Device after cloning, you may have discovered that this BSOD problem has multiple reasons and requires different solutions. To simplify the process, I highly recommend using the most secure bootable disk cloning software, Qiling Disk Master Pro.
This software offers a range of powerful features that simplify data protection. It can assist with backing up, cloning, restoring, and synchronizing files with ease. Additionally, it can help resolve issues such as the BSOD error on Windows, Windows 10 Startup Repair not working, and OneDrive sync pending errors. It can be a quick solution to these problems.
Related Articles
- How to Clone Windows 10 to NVMe SSD (Step by Step Guide)
- Cloned Hard Drive Shows Wrong Size - Quick Fix Once For All
- How to Clone SATA SSD/HDD to NVMe SSD with Secure Boot?
- Top 2 Ways for Samsung SSD Secure Erase – Unrecoverable
This page presents 2 easy ways to perform Samsung SSD secure erase. Once the SSD has been wiped, it can never be recovered by anyone else.