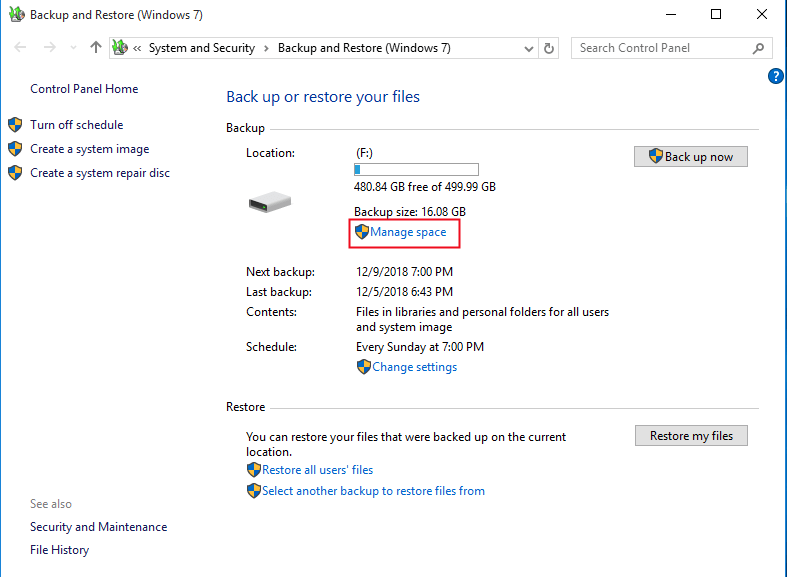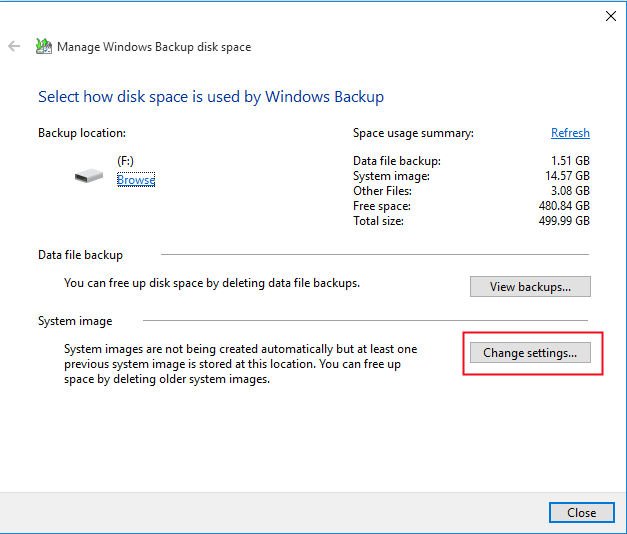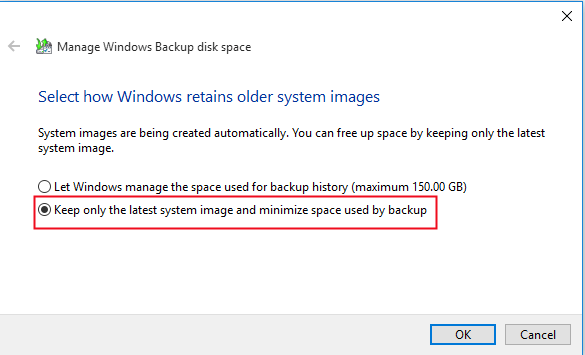How to Make Windows 10 Manage Backup Disk Space for You
The problem: backup disk is full
Backup plays an increasingly important role in our daily life to prevent data loss, with people performing different types of backups in various situations, including system backup and file backup.
If you run a long-I'm sorry to hear that you're experiencing issues with your backup disk being full. One possible solution to this problem is to expand the storage capacity of your backup disk. This can be done by adding a new disk or upgrading the existing one to a larger capacity.
"You have a 1TB USB drive that serves as a backup drive for your work PC, which will eventually run out of space. To address this, you'll need to access the 'Manage Space/View Backups' dialogs and delete older backups from past periods to free up space."
You can try to adjust the backup settings in Windows Backup to manage the backup space more efficiently. This might involve setting a maximum size for the backup, or configuring the backup to delete older backups when the drive is full. You can also consider using a third-party backup software that offers more advanced features and customization options.
To delete Windows image backups in Windows 10 automatically, you can use the built-in Task Scheduler. Create a new task that runs a batch script to delete the backups on a specific schedule, such as daily or weekly. You can also use the Windows Backup Cleanup Wizard to delete old backups.
How to make Windows 10 backup delete old backups automatically
There are two efficient ways to have Windows 10 delete old backups automatically. Firstly, you can use the built-in Backup and Restore feature, which allows you to set a retention period for your backups.
- Method 1: manage Windows backup disk space via a powerful utility
- Method 2: manage backups in Windows 10 with the built-in tool
Method 1: manage Windows backup disk space via a powerful utility
With the specialized backup software Qiling Disk Master Professional, you can easily manage Windows 10 backups.
✦ It supports all Windows PC operating systems like Windows 11/10/8.1/8/7/Vista/XP.
✦ There are five types of backup available: System/Disk/Partition/File/Cloud Backup, which can meet all your needs.
✦ The software offers a feature called Schedule Backup, which allows users to set a backup task to run at regular intervals. This can be done through five different schedule modes: Daily, Weekly, Monthly, Event triggers, and USB plug in.
✦ The app owns the Backup Scheme feature which allows you to set the old backups to be deleted automatically when your backup disk is full.
To create a scheduled system backup and delete backup files in Windows 10 automatically with Qiling Disk Master, follow these steps. First, install and launch Qiling Disk Master on your computer.
Step 1. Download, install and open Qiling Disk Master, then connect an external storage device to your computer if you want to backup Windows 10 to an external drive.
Step 2. Click on "Backup" and select "System Backup".
Step 3. The system partition(s) that are required will be automatically selected. Please choose the destination path where the backup files will be stored.
Step 4. Click "Schedule Backup" in the bottom, and then set the frequency of the system backup to run.
Step 5. To set up automatic backup cleanup, go to the "Backup Scheme" section and toggle "Enable Automatic Backup Cleanup" to the "on" position. Then, select one of the available cleanup methods to automatically delete old backups.
Tips: The cleanup methods differ in their approach to removing old backups. The "keep last" method keeps only the last backup, while the "keep last X" method keeps the last X backups.
Step 6. Confirm the operation and click "Proceed". Then, choose "Add the schedule and Proceed now" to run the first backup immediately or "Only add the schedule" to run it later.
>> Options: You can enable encryption for backups, choose the compression level for the backup image file, and select between intelligent sector backup or sector-by-sector backup.
If your Windows computer won't boot, you can try booting it with a bootable disk, or if you don't have one, create a recovery environment in advance to help you boot successfully.
Method 2: manage backups in Windows 10 with the built-in tool
Some people want to learn how to automatically delete backup files in Windows 10/8/7 using a built-in tool. To do this, follow these instructions:
1. To access the Windows 7 backup tool, click Start, then select Settings > Update & Security > Backup > Go to Backup and Restore (Windows 7) to open the tool. From there, click on Manage Space.
2. In the Manage Windows Backup disk space screen, click on Change settings under the System image section.
3. In the next screen, select the option to keep only the latest system image and minimize space used by backup, which will allow Windows to automatically delete old backups and save only one system image. Click OK to confirm the change.
Note: This method is only for deleting system backup images. If you created backups using Windows 10's File History, you should use File History Cleanup instead.
Verdict
You can make Windows 10 manage backups automatically using the two methods mentioned, but Qiling Disk Master offers more flexible backup and recovery options, including the ability to perform dissimilar hardware restore.
The software offers a clone feature, allowing you to use it as Samsung 970 EVO cloning software, and provides various other features, making it a valuable tool.
Related Articles
- How to Delete Backup Files in Windows 10 When Backup Disk Full
What to do if the backup disk is full? You can try the following methods to delete backup files created by Windows Backup and Restore, File History, etc. to free up disk space. - Let Windows 7 Backup and Restore Automatically Delete Old Backups
Annoyed about too many backups on your Windows 7 PC? This tutorial will introduce you how Qiling Disk Master work on Windows 7 backup and restore automatically delete old backups. - How to Recover Lost Files in Windows 10 Efficiently?
Have you lost or permanently deleted files in Windows 10? Want to retrieve deleted files? Then, read this article patiently. - 4 Ways to Create Dell Windows 7 Recovery Media (Disk/USB)
Want to create a Dell recovery disk or USB drive in Windows 7? There are 4 effective ways you can try to create a Dell recovery media for system issues troubleshooting. Just keep reading and pick a method to perform.