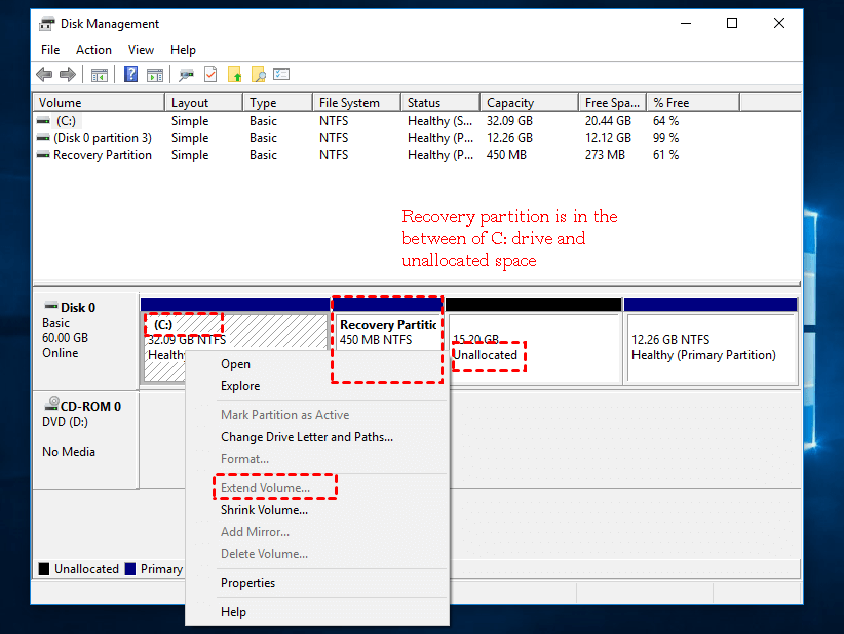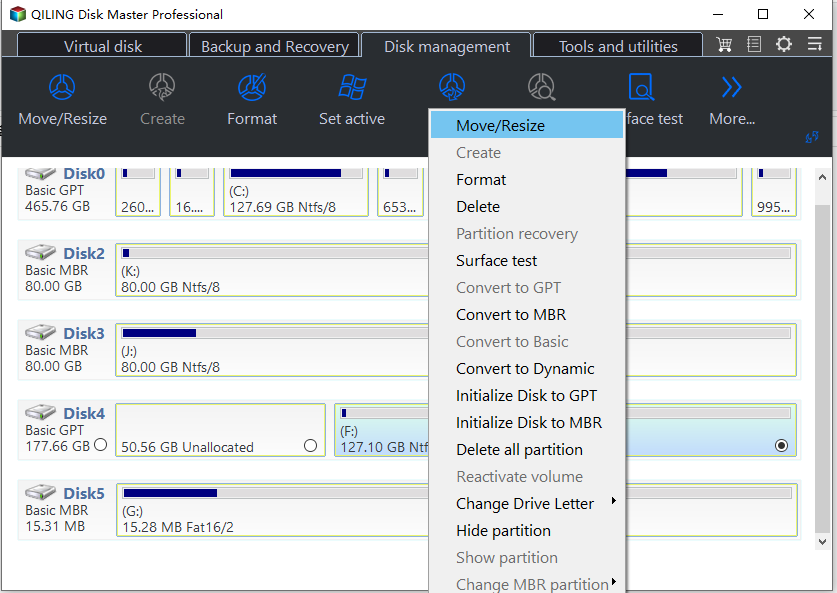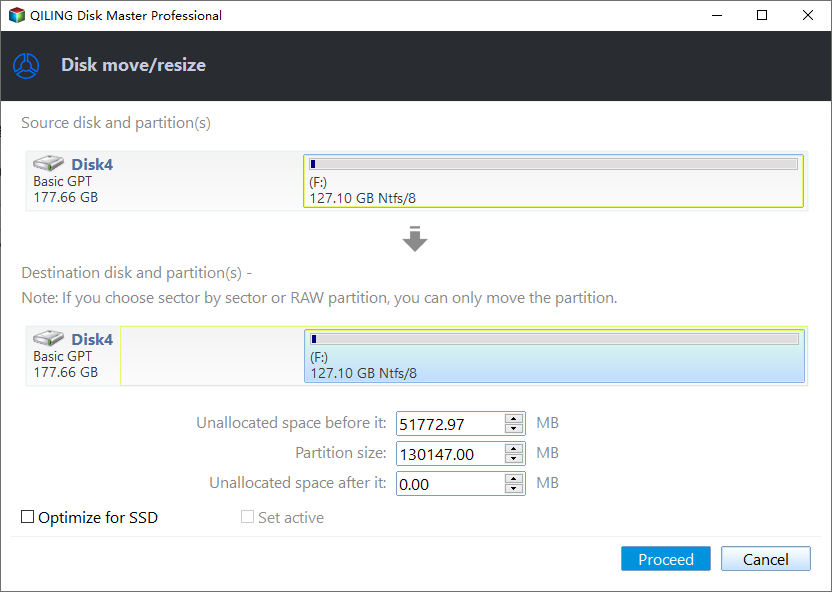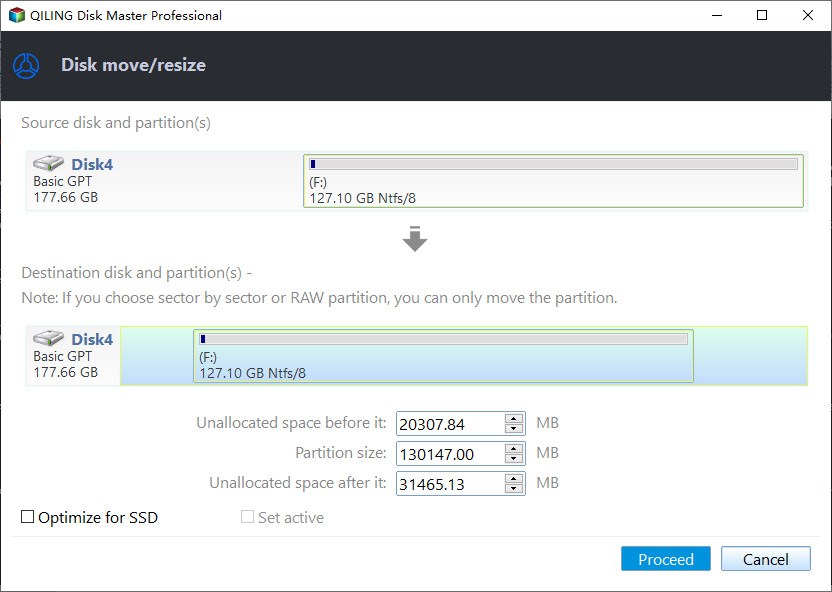How to Move Windows 10 Recovery Partition without Data Loss?
What is the recovery partition?
Many people find that after upgrading to Windows 10, it has created a 450MB recovery partition behind the C: drive. So, what is the recovery partition? It is a partition on the disk that helps to restore the factory settings of the OS when some system failure occurs. Generally, this partition has no drive letter, so you cannot see it in Windows File Explorer and you will find that only "Help"option is available in Disk Management.
Can I move Windows 10 recovery partition?
Sometimes it's necessary to move the recovery partition, especially when you want to extend the system partition, but the recovery partition locates in the middle of the system partition and unallocated space.
As you may know, the Windows Disk Management tool allows you to extend a partition when there is contiguous unallocated space behind it. While the Windows recovery partition is located there, you will not be able to extend the system partition. So, you might wonder whether it is safe to delete the recovery partition? Generally speaking, it is not a wise choice since you may need to use the Windows recovery options in the future. So, many users are searching for a way to move Windows 10 recovery partition to end of disk, and then extend the C: drive with unallocated space successfully.
Easily move the recovery partition in Windows 10/11 with freeware
In order to move a (recovery) partition without losing data, it is recommended to use specialist third-party software: Qiling Disk Master Standard. Before we move the recovery partition, you must ensure that there is some unallocated space after the recovery partition. If there is no unallocated space on the hard drive, you can shrink or delete a partition to generate some. First download this free partition manager to get started.
1. Open Qiling Disk Master. It's compatible with Windows 11, 10, 8, and 7.
2. If the recovery partition is between the partition you want to extend and the unallocated space, right-click on the recovery partition and select Resize/Move Partition.
3. In the Move Partition screen, click and hold to drag the recovery partition towards the right hand side.
4. Now you can preview the partition layout after moving recovery partition in Windows 10. If there is no problem, click Proceed to save the changes.
If you need to add the unallocated space to the C: drive, you can right-click on the C: drive and select Resize Partition to successfully extend system drive. Besides, you can make use of "Merge Partitions" of Qiling Disk Master Standard to directly combine the avilable unallocated space into another partition.
Move recovery partition to USB
If you really want to remove the recovery partition but still have the recovery options, you can move the Windows recovery partition to a USB flash drive and delete the recovery partition. In Windows 10, there is a built-in feature called Create a Recovery Drive, allowing you to troubleshoot and fix problems with your PC, even when it's unable to boot. You can backup the system files to the recovery drive and you will then be able to use it to reinstall Windows when needed.
To create a recovery drive in Windows 11 as example:
▪Connect a USB drive to your PC and make sure it is detected successfully.
▪In the search box on the task bar, search for Create a recovery drive and then select it.
▪When the tool opens, select Back up system files to the recovery drive and then Next.
▪Select the inserted USB drive and then click on Next.
▪Select Create. Many files will be copied to the recovery drive, so this might take a while.
In the final step of creating the recovery drive, you will be given the option to delete the Windows recovery partition. Since you have just created a recovery drive that has all of the complete recovery options, you can safely delete the recovery partition.
Summary
So, in this post, we tell how to move recovery partition in Windows 10 to extend another partition successfully. Besides, it is also illustrated to move recovery partition to USB drive and then delete the original recovery partition on the disk. Follow the steps above and you will be able to safely move it without losing data.
Plus, if you use the free partition management software we mentioned you will be able to directly add unallocated space to system partition when the recovery partition is preventing you from extending your partition. To enjoy more advanced features like migrating OS to SSD, transfering one partition's free space to another partition, moving applications from one drive to another, you can upgrade to Professional.
Related Articles
- How to Delete Recovery Partition in Windows 10/8/7 Safely?
Learn how to safely delete recovery partition to reclaim disk space since Windows 7/8/10/11 has one or more recovery partitions on a disk, which takes much space. - 2 Free Ways to Create Partition Windows 10 without Losing Data
How to create partition Windows 10? You'll learn 2 ways to get it done when there're not enough partitions on your disk.