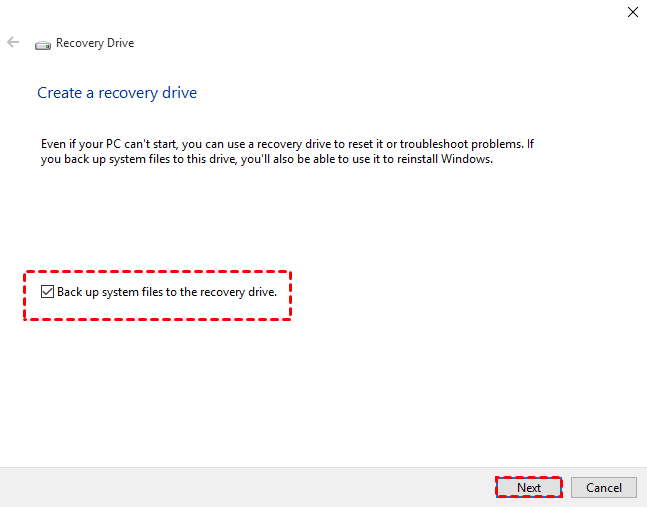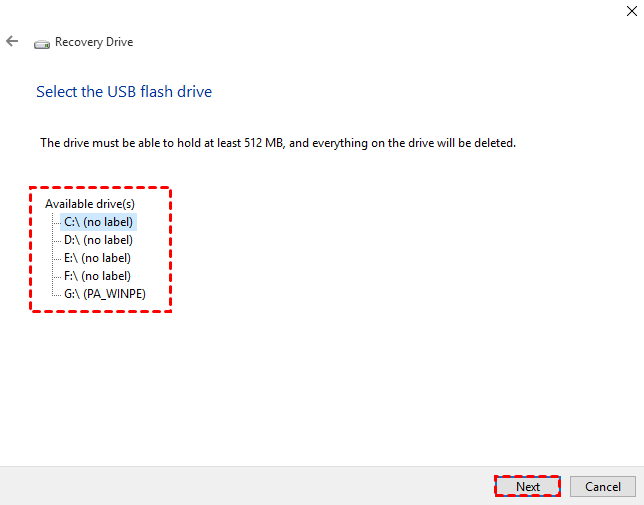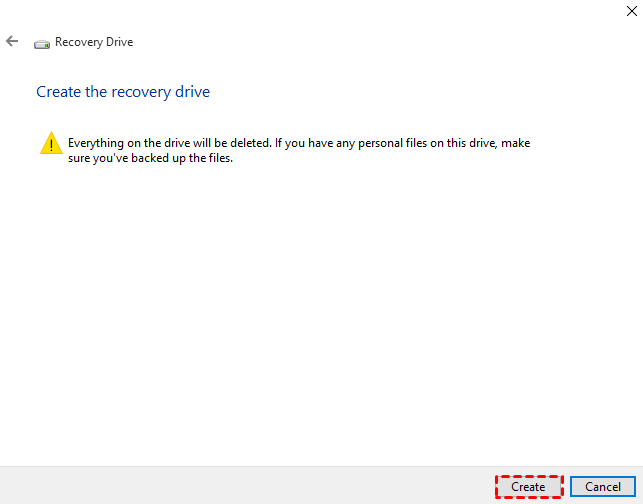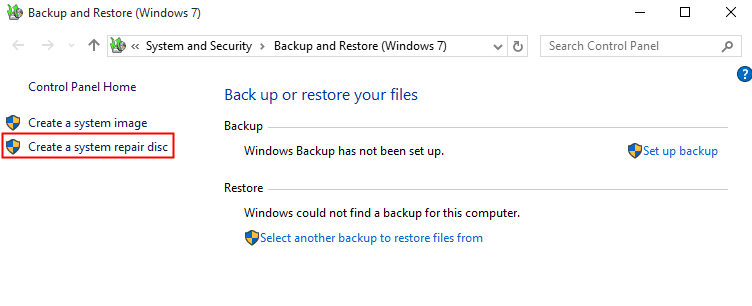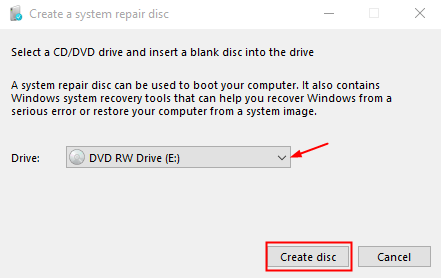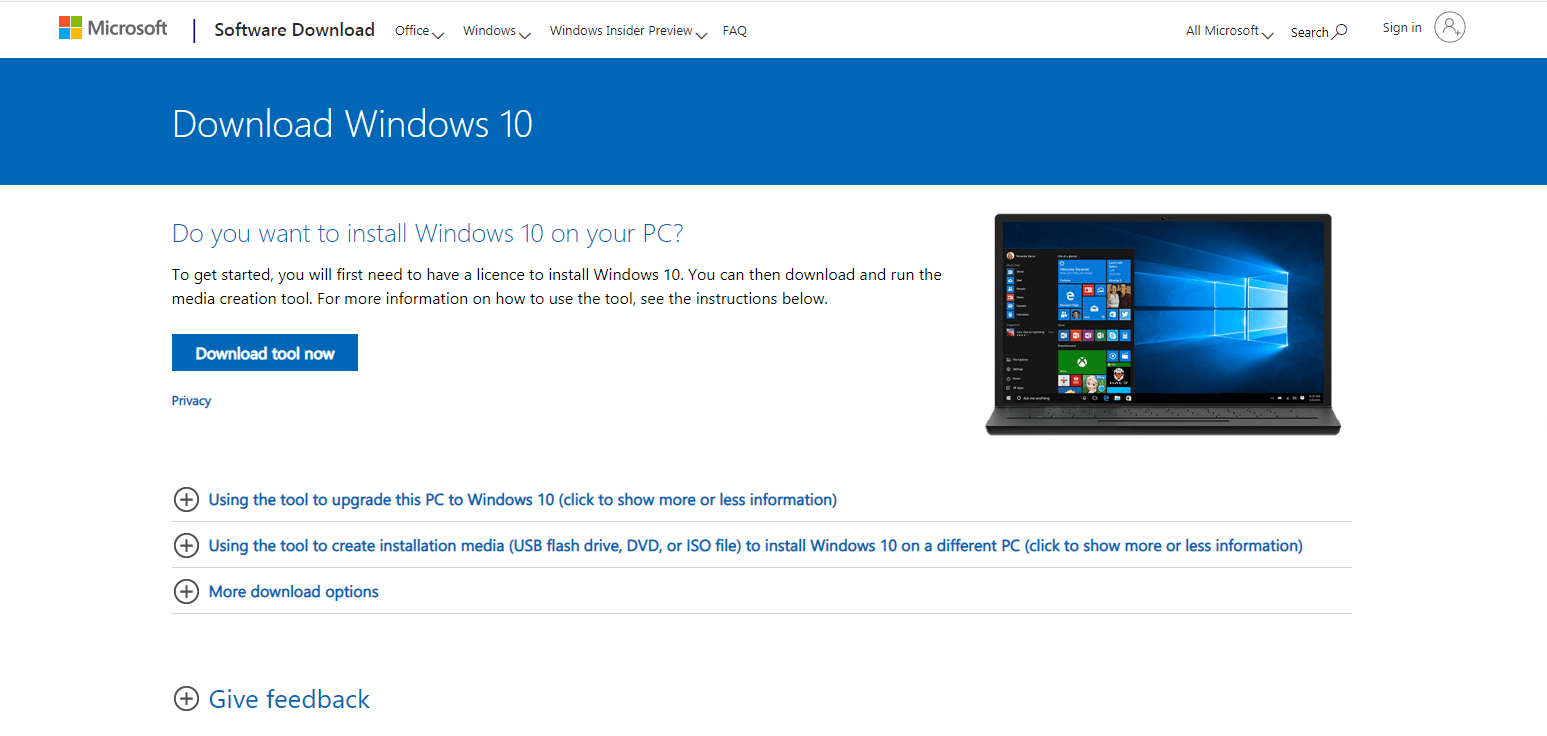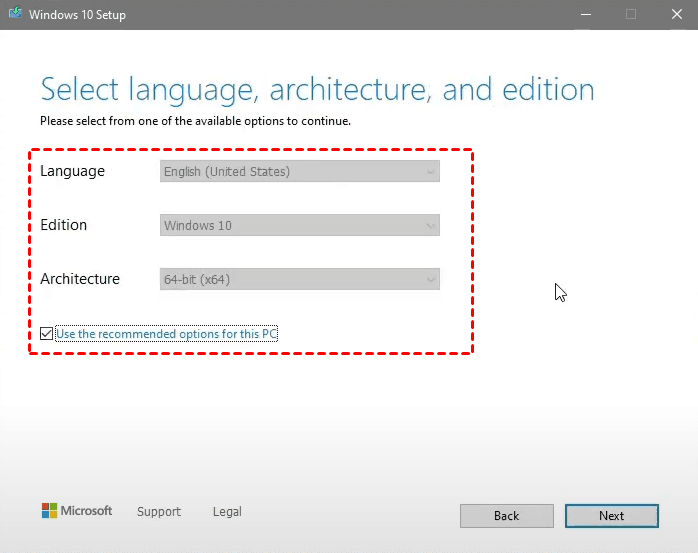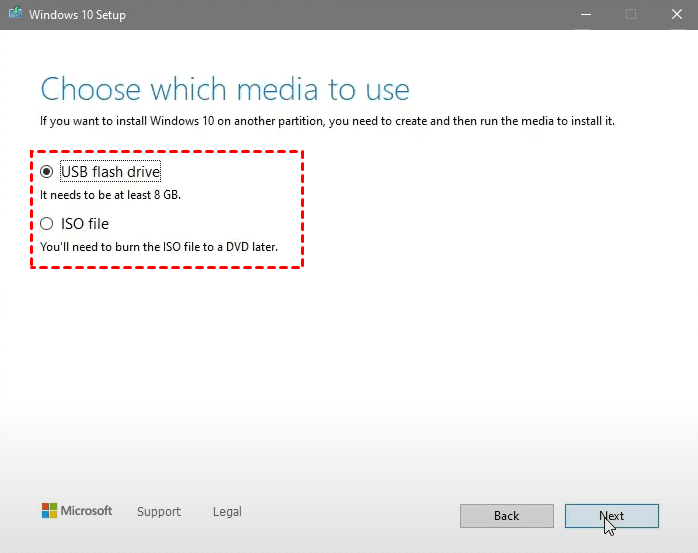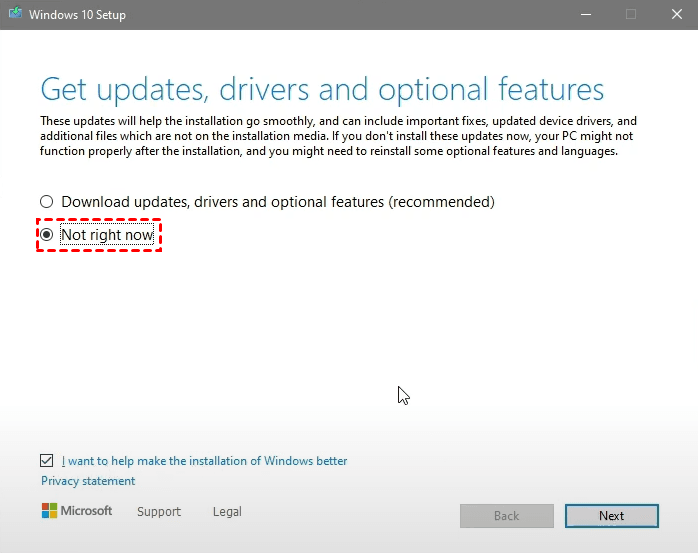Windows 10 Recovery Tools Guide and Free Download | 2023
What Recovery Tools Are Available in Windows 10?
Your computer can be a reliable companion, but it's not immune to issues. Sometimes, your operating system can crash or become unresponsive due to various reasons. That's where Windows 10 recovery tools come in - a set of built-in utilities designed to help you troubleshoot and fix problems with your computer.
When your Windows 10 computer encounters problems, it's essential to have the right tools to troubleshoot and fix issues. In addition to the installation disk provided by the manufacturer, you may have heard about recovery drive, repair disk, and installation media. These Windows 10 recovery tools can help you recover your system, but what's the difference between them?
|
Recovery Tool |
Function |
Supported Media |
|
You can use a recovery drive to reset it or troubleshoot problems. If you back up system files to this drive, you’ll also be able to reinstall Windows. |
USB |
|
|
A system repair disc can be used to boot your computer. It also contains Windows system recovery tools that can help you recover Windows from a serious error or restore your computer from a system image. |
CD/DVD |
|
|
💻Installation media |
You can use installation media (a USB flash drive or DVD) to install a new copy of Windows, perform a clean installation, or reinstall Windows 10. |
USB/DVD/ISO |
When your Windows 10 computer encounters problems and fails to boot, it's essential to have the right tools to troubleshoot and fix issues. You may have heard about recovery drive, repair disk, and installation media, but which one should you choose to solve your problem exactly?
Which Windows 10 Recovery Tool Should You Choose?
When it comes to troubleshooting and repairing Windows 10 issues, two tools often come to mind: the recovery drive and the repair disc. While they share some similarities, they also have some key differences.
As for Installation Media, you need to download the MediaCreationTool from Microsoft, then create USB with the corresponding copy of Windows 10, or save the ISO file, burn it into CD/DVD. It's usually used to upgrade a PC from Windows 7/Windows 8.1 to Windows 10, or reinstall Windows 10 on a PC you've already activated Windows 10.
👉Simply put, make sure whether you want to reinstall or troubleshoot Windows 10 before picking recovery tool, and check which device you have that can be used as recovery media. Thus you should have a conclusion.
How to Create and Use Windows 10 Recovery Tool (Free Download)
Now that you've decided which Windows 10 recovery tool to create, it's time to learn how to make and use them. Below, you'll find a step-by-step guide to creating and utilizing these tools. Note that the process for creating Windows 11 recovery tools is similar.
- Tool 1. How to create and use Windows 10 recovery USB
- Tool 2. How to create and use Windows 10 repair CD/DVD
- Tool 3. How to create and use Windows 10 installation media
- Tool 4. Alternative to create Windows 10 recovery media or boot option easily
Tool 1. How to create and use Windows 10 recovery USB
Caution:
✤ If you're looking to create a Windows 10 or Windows 11 recovery tool in USB, you'll need a USB drive that meets the minimum requirements. Specifically, you'll need a USB drive that is at least 16 gigabytes in size.
✤ Before creating a Windows 10 or Windows 11 recovery tool in USB, it's essential to note that the process will erase all data stored on the USB drive. Therefore, it's recommended to use an empty USB drive to avoid any potential data loss.
How to create a Windows 10 recovery USB:
1. Connect your USB, search for "recovery drive" on the taskbar and launch it.
2. Tick Backup system files to the recovery drive and click Next.
3. Wait for a while, and select the detected USB drive. Then click Next.
4. Once you've selected the USB drive, click on the Create button to initiate the recovery drive creation process. This may take a few minutes to complete, depending on the size of the USB drive and the speed of your computer.
Watch this video to learn how to create a Windows 10 recovery tool using a USB drive. This video will guide you through the step-by-step process of creating a recovery drive that can be used to boot up your computer and access the recovery options if needed.
How to use a Windows 10 recovery USB:
1. When your PC breaks down and fail to boot Windows, insert the USB and restart the computer. If it can't boot into the recovery environment, then press the required key to enter BIOS and select the recovery USB as the first boot option.
2. Choose the keyboard layout and choose Troubleshoot. Here are 2 options: Recover from a USB and Advanced options. Choosing the former will lead to Windows 10 reinstallation, and the latter will lead you to normal recovery options.
Tool 2. How to create and use Windows 10 repair CD/DVD
Caution:
✤ When creating a system repair disc, it's essential to ensure that the disc's architecture matches the architecture of your installed operating system. This means that if you have a 64-bit version of Windows installed, the system repair disc must also be 64-bit.
How to create a Windows 10 repair disc:
1. Insert the CD or DVD. Search for "Backup and Restore" on the taskbar and launch it.
2. Select Go to Backup and Restore (Windows 7) then click Create a system repair disc.
3. Select the inserted disc and click Create disc. Wait for a few minutes till it finishes.
How to use a Windows 10 repair disc:
1. Insert the CD or DVD and power up your computer. If it can't boot from the disc, then enter BIOS with the required key, and select the disc as the first boot option.
2. Choose keyboard layout and select Troubleshoot. Then you could access the Windows 10 recovery option you want.
Tool 3. How to create and use Windows 10 installation media
Caution:
✤ The download time depends on your internet connection.
✤ To create an installation media, you should prepare a blank USB flash drive with at least 8 GB, or a blank DVD (and DVD burner). If you USB or DVD isn't blank, the data stored on it will be erased. Then please make a backup in advance to avoid data loss.
✤ If you're experiencing issues burning a DVD from an ISO file due to the disc image being too large, consider using **Dual Layer (DL) DVD media**. This type of DVD has a larger storage capacity, making it suitable for larger ISO files.
✤ To activate Windows, you'll need to enter your 25-character product key. If you're unsure where to find this key, check out our guide on how to find Windows 10 product key. This will walk you through the steps to locate and retrieve your product key, allowing you to successfully activate Windows on your device.
How to create Windows 10 installation media:
1. Want to create a Windows 10 ISO file? Start by visiting the download page of MediaCreationTool. From there, click on the Download tool now button.
2. Launch this tool, Accept the terms and choose Create installation media for another PC and click Next.
3. Select the Language, Edition and Architecture of the PC you want to repair install. If it's the computer you are using, tick Use the recommended options for this PC, otherwise please uncheck it and choose accordingly. Then click Next to continue.
To check the architecture (32-bit or 64-bit) of a computer, go to "Control Panel" > "System" and find the "System type".
4. Choose USB flash drive or ISO file here. If you want to create an installation DVD, choose ISO file as well. Then click Next to download Windows 10.
5. If you chose to download the Windows 10 installation files as an ISO file in the previous step, you'll now have the option to either locate the file directly or create a physical installation DVD.
Optionally, you can double-click the Windows disc image to mount it directly, then launch setup file to perform a repair install. But this way the installation media can only be used inside Windows, and on the same computer. If your computer fails to boot, it can't help.
How to repair install Windows 10 with installation media:
1. You have two options: mount the ISO file directly or create installation media. Let's consider the first case, where you choose to mount the ISO file directly. In this scenario, you can select the option Not right now and click Next.
To initiate the Windows 10 installation process, you can boot your computer using a USB drive or DVD containing the installation media. This will take you directly to the Windows 10 installation process, where you can follow the prompts to install or repair Windows 10 on your computer.
2. On the "Ready to install" page, review the terms and confirm the information. If everything is correct, click the "Install" button to proceed with the installation. However, if you need to make any changes, click the "Change what to keep" option to adjust the settings. This will allow you to customize the installation process and choose what data to keep or discard.
Tool 4. Alternative to create Windows 10 recovery media or boot option easily
The Windows 10 recovery tool is designed to help you recover your computer and restore it to normal functioning. One of the primary features of this tool is the ability to perform System Restore or System Image Recovery within the recovery environment. While these options can be useful in resolving issues, the process can be complex and time-consuming.
Preparing for a Windows 10 recovery can be a time-consuming and frustrating process. Despite your best efforts, a small mistake can derail the entire process, leaving you feeling frustrated and defeated.
Tired of the frustration and complexity of manual recovery preparation? Want a simpler and more straightforward way to repair or restore your Windows 10 system?
Qiling Disk Master Standard, this backup & restore freeware works on all editions of 11, 10, 8.1/8, 7 (32 Bit and 64 Bit), Vista and XP. You can use it to back up Windows 10 regularly, and restore it to any earlier time point when needed. If your PC breaks down and can't boot into Windows, you can also create Windows 10 recovery media or a startup recovery option.
Compared with other Windows 10 recovery tools, it's easier to operate and more likely to succeed. Here I'll show you the basic operation.
👉When it comes to performing Windows System Image Recovery, having a pre-created system image is essential. Similarly, using bootable media created by Qiling Disk Master Standard requires a prior system backup. The good news is that this process is straightforward and can be easily scheduled on a regular basis.
👉If your computer is no longer bootable, don't worry! You can still create recovery media and a system image on another working Windows PC, and use them to boot the faulty one. And, if you need to restore a system image created on different hardware, Qiling Disk Master Standard's Universal Restore feature (available in the �rofessional edition) can help make the computer bootable again.Professional edition) can help make the computer bootable again.
Qiling Disk Master Standard is a powerful and user-friendly tool that offers the best compatibility, allowing you to create recovery media on various Windows versions, including Windows 10, 11, 8, 7, and more. In this section, we will guide you through the steps to create recovery media on Windows 10.
How to create a removable Windows 10 recovery media:
1. Go to Tools tab and choose Create Bootable Media.
2. To create recovery media on Windows 10, you can use Qiling Disk Master Standard. This powerful tool allows you to create recovery media on various Windows versions, including Windows 10, 11, 8, 7, and more. In this section, we will guide you through the steps to create recovery media on Windows 10.
✎Tip: You can also create a self-booting Windows 10 recovery option without any media in Qiling Backuppper Professional. Just select "Tools" > "Recovery Environment" > "Enable the boot option of Qiling Disk Master recovery environment" > "OK", and this option will appear from next boot. Note this recovery tool doesn't require any device, but can only take effect on the same computer.
How to restore system with the Windows 10 recovery media:
1. Connect the bootable CD/DVD/USB, or choose the enabled recovery environment to enter Windows PE. Wait for Qiling Disk Master popping up.
2. To restore your system using Qiling Disk Master, follow these steps:
3. Choose Restore this system backup, confirm the operation and Proceed. Remember to tick Universal Restore if the system image is created on dissimilar hardware.
Conclusion
Experiencing system problems with Windows 10? Don't worry! You can create essential recovery tools like recovery USB, repair disk, and installation media to get your system back on track.
In addition to its robust system recovery features, Qiling Disk Master is a powerful backup and cloning tool that provides **continuous data protection** for your computer. This means you can rest assured that your important files and data are always safe and up-to-date.
Related Articles
- Top 2 Ways to Create Windows 10 Recovery Disk or USB Drive
- 4 Ways to Restore Windows 10 from Recovery USB
- Fixed: Unable to Create Recovery Drive in Windows 10 [3 Ways]
- Solved | Can't Backup System to Removable USB Drive in Windows 10/8/7