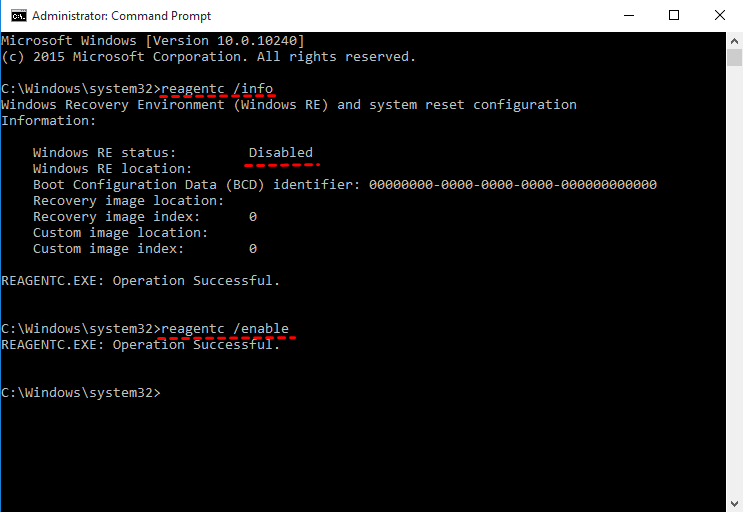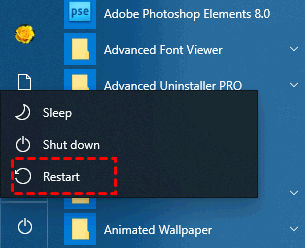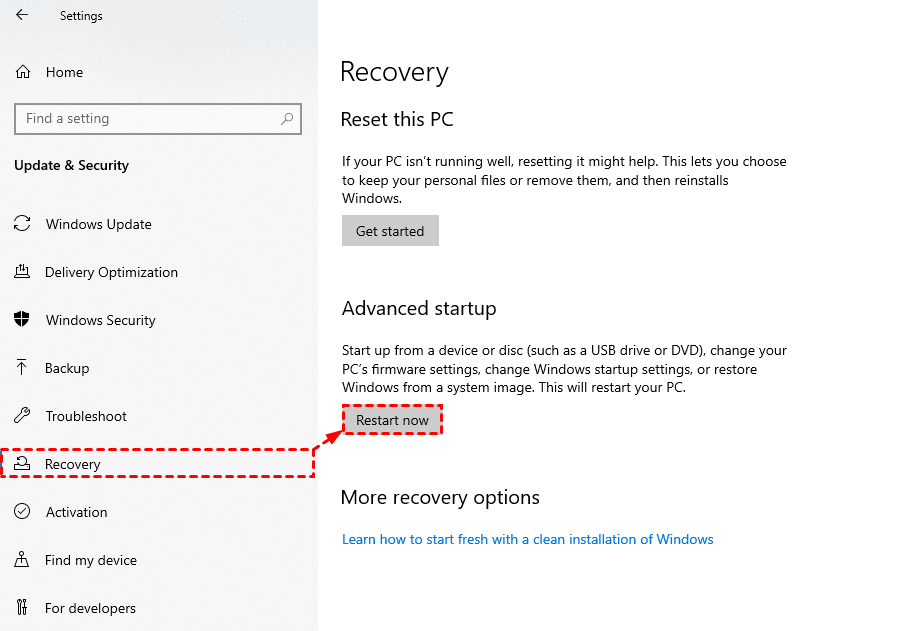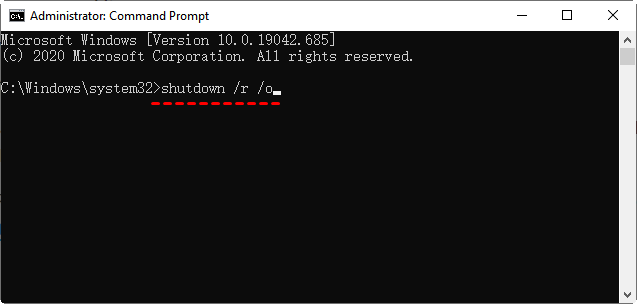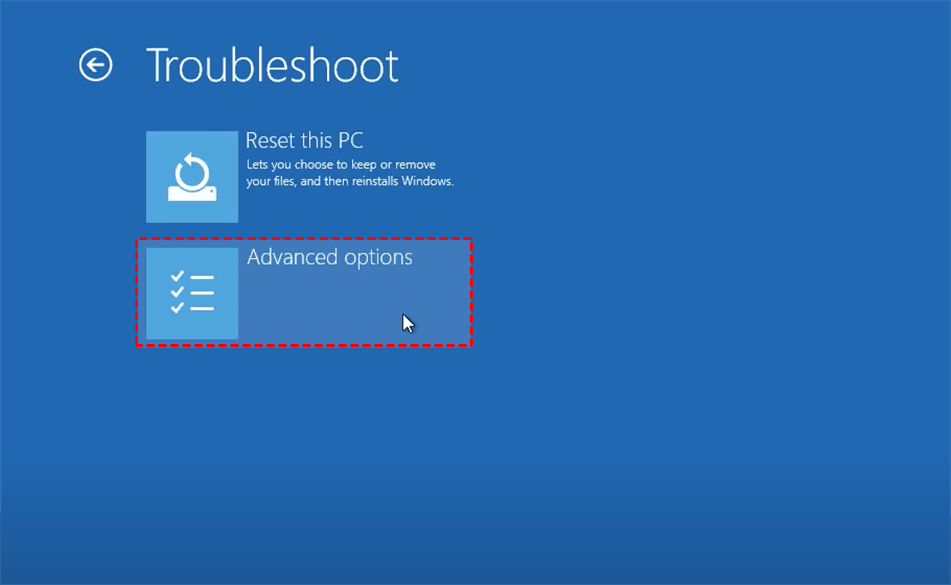Beginner's guide to Windows 10 Recovery Environment
Overview of Windows 10 Recovery Environment
The Windows Recovery Environment (WinRE) is a built-in feature in Windows 8.1 and Windows 10 that allows you to troubleshoot and repair your computer when it's not functioning properly. Here are some scenarios where WinRE starts automatically:
- Two consecutive startup failures.
- The Windows Recovery Environment (WinRE) is a built-in feature in Windows 8.1 and Windows 10 that allows you to troubleshoot and repair your computer when it's not functioning properly.
- Secure Boot error (except for issues related to Bootmgr.efi).
- BitLocker error on touch-only devices.
The WinRE is based on Windows Preinstallation Environment(Windows PE), and consists of three files, including winre.wim, boot.sdi, ReAgent.xml.
- winre.wim – WIM image with WinPE and several additional recovery tools. You can see Reset This PC, System Restore, Startup Repair, System Image Recovery, Command Prompt etc at a blue Choose an Option screen or blue Troubleshoot screen.
- The "boot.sdi" file is a component of the Windows Recovery Environment (WinRE) that plays a crucial role in the boot process. Here are some key points about the **boot.
- ReAgent.xml —This file is WindowsRE configuration file, which can help you customize the WinRE by addition drivers, languages, Windows PE Optional Component, and other troubleshooting and diagnostic tools.
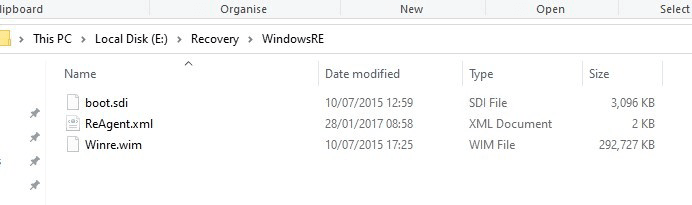
How to Enable or Disable Windows 10 Recovery Environment using Command Prompt
In this part, you will learn how to enable or disable Windows 10 recovery environment using command prompt. For detailed steps, please keep reading below.
Enable Windows 10 Recovery Environment
- Open an elevated command prompt with administrator priority.
- Type reagentc /info in the command prompt window and hit Enter.
- Then, look for Windows RE status to check the Windows 10 recovery environment status, it can be Enabled or Disabled.
- If it's Disabled, type reagentc /enable and hit Enter to enable WinRE.
Disable Windows 10 Recovery Environment
- Open command prompt window and run as administrator.
- (Optional) Check Windows 10 recovery environment status, you can type the command line reagentc /info and look for the status of it .
- Type reagentc /disable and hit enter to disable Windows 10 recovery environment.
How to Launch Windows 10 Recovery Rnvironment for Troubleshoot
You probably don't know there are many ways you can use to launch Windows 10 recovery environment and then troubleshoot your computer. Just select one of the x ways per your needs. Then, let's learn them in detail.
Way 1: Use combination key
Select Start -> Power, and then press and hold Shift key while clicking Restart.
Way 2: Use Advanced startup option
Select Start -> Settings -> Update and Security -> Recovery and then click Restart now under the Advanced startup option.
Way 3: Use shutdown command line
Open command prompt window and run shutdown /r /o command line.
Way 4: Use Windows 10 Recovery Drive
- Insert the recovery media into your computer, and be sure it can be detected. Then, restart your computer and then press a specific key you will see in the initial screen.
- Click Next until you see Repair your computer option. Then, click it to access a blue Troubleshoot window with 2 options. Click Reset this PC, you can reset Windows 10 while keeping my files.
- If that's not what you want, click Advanced options and then select a recovery tool per your needs.
Way 5: Force Restart
Start your computer and hold down the power button to shutdown it completely when you see the start up logo screen. Repeat once, and then start normally.
What can Windows 10 Recovery Tools can Do for You?
System Restore: If your computer is experiencing issues and you're unable to access the operating system, you can try using System Restore to revert your computer to a previous point in time when it was working properly. Here's a step-by-step guide:
System Image Recovery: If your computer is experiencing a severe issue, such as a system crash or hard disk failure, you can try using System Image Restore to restore your computer to a previous state using a saved system image. Here's a step-by-step guide:
Startup Repair: This tool may be launched automatically when your computer fail to boot twice in a row, then it will scan and fix the problem it detects. Also, you can launch this tool manually.
Command Prompt: You can use multiple command line to repair computer failure, such as, fix bcd startup error.
Startup Settings: It allows you to restart computer and change Windows startup behavior, such as, video resolution mode, debugging mode, boot logging, disable automatic restart on system failure etc.
Go back to the previous build: The "Go back to the previous version of Windows" option is a feature in Windows 10 that allows you to revert back to a previous version of the operating system. This can be useful if you've upgraded to a new version of Windows and find that it's not working as expected, or if you've installed a new version and want to go back to a previous one.
Windows 10 Recovery Environment Missing - How to Fix it Easily
Windows 10 recovery tools are designed to help you troubleshoot and repair your computer when it's not functioning properly. However, like any other software, they can also encounter errors. Here are some common errors you may experience with Windows 10 recovery tools:
◆ An Unspecified Error Occurred During System Restore 0x80070002
◆ System Restore Failed to Extract the File in Windows 7/8/10
◆ Windows cannot find a system image on this computer
◆ Windows 10 Startup Repair not working
◆ ...
If you're experiencing issues with Windows 10 recovery tools, you may want to consider using a self-booting recovery environment provided by a reliable backup and restore software like Qiling Disk Master Professional. This can help you access the Windows 10 recovery environment and restore your system image to a new hard drive.
Then, let's get started to enable/disable Windows 10 Recovery Environment using Qiling Disk Master Professional.
Enable Windows 10 Recovery Environment using Qiling Disk Master Professional
- Download Qiling Disk Master To create bootable media with Qiling Disk Master Professional, follow these steps:
- Then, you will see the Recovery Environment Settings window, tick the option Enable the boot option of Qiling Disk Master recovery environment.
- Set the standing time on this boot menu. By default, it's 8 seconds. But you can change it to a proper one you like. Then, click OK.
After that, you will be prompted the boot option will take effect at the next system startup, click OK to confirm and start the creation.
- Wait until the process is complete and click X to exit this software.
Disable Windows 10 Recovery Environment using Qiling Disk Master Professional
- Launch this software again, and go to Recovery Environment.
- In the Recovery Environment Settings window, uncheck the option Enable the boot option of... and click OK to confirm.
Notes:
✦ The tool currently does not support systems before Windows 7.
✦ The tool currently does not support dynamic system.
✦ After the software has been automatically updated or registered, it is highly recommended to update the recovery environment. This ensures that the recovery environment is in sync with the updated software, providing a consistent and reliable recovery experience.
✦ When the loss of the recovery environment is detected, it is highly recommended to update the recovery environment to ensure that the recovery environment is available and functioning correctly. This update process will synchronize the recovery environment with the latest software updates, ensuring a reliable and consistent recovery experience.
Tips:
✦ It is highly recommended to create a system image backup in Windows 10 when it is working properly. This will enable you to use the recovery environment to restore the system image to a new hard drive, ensuring that your system is restored to its previous state.
✦ The recovery environment created by Qiling Disk Master is stored under the path `C:\Qiling Recovery`. This means that if your C drive is wiped or damaged, the recovery environment will not be accessible, and you may not be able to restore your system image.
Your turn
The Windows 10 recovery environment is a set of tools that can be used to repair and restore your computer to a good state. To access the recovery environment, you can enable it, disable it, and launch it.
In addition to the built-in recovery environment in Windows 10, you can also use Qiling Disk Master to access the Windows 10 recovery environment. This can be useful if you need to restore an image or perform other backup and recovery operations.
Qiling Disk Master is a powerful software that offers a range of features to help protect data and systems safely. For IT technicians and small to medium-sized businesses, Qiling Disk Master provides a versatile solution to meet their backup and recovery needs.
Related Articles
- How to Protect Sensitive Data During Computer Repair | Windows
This article explains the risks your personal files may face while in maintenance, and offers step-by-step tutorial to protect sensitive data during computer repair. - Best Ways of HP Recovery Media Creation in Windows 10
It's necessary for us to create HP recovery media in Windows 10 for disaster restore. Then, how to create it easily? Find best ways in this article. - How to Make a Bootable USB for System Repair or Restore
How to make a bootable USB? One of solutions is with the help of freeware - Qiling PE Builder. This article will tell you advantages of this way as well as why it is safe and simple. - How to Make Norton Ghost Bootable USB Drive in Windows 11/10/8/7
This article provides users with 2 available ways to create Norton Ghost bootable USB. Also, an easier way to create bootable USB for Windows is given.