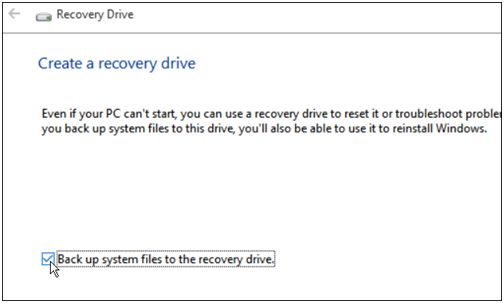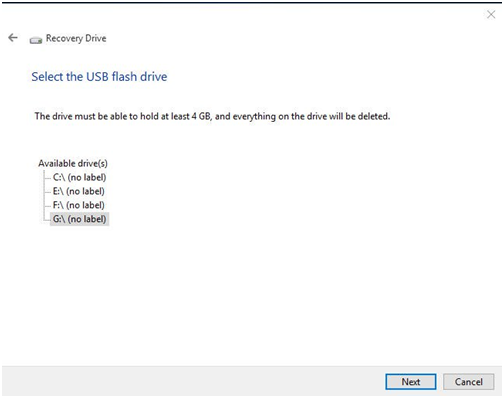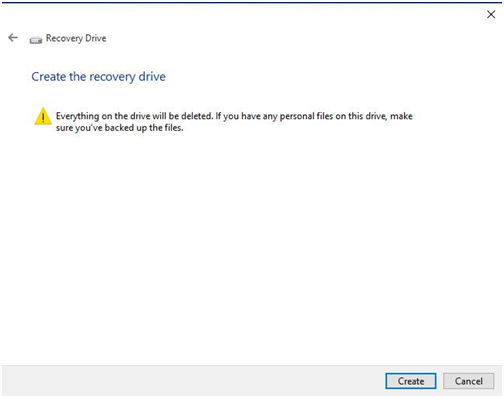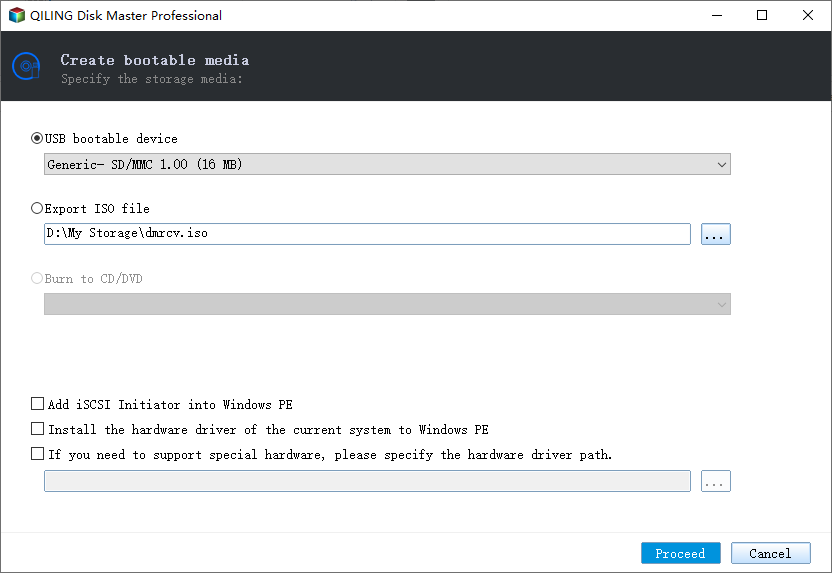Repair Windows 10, 11: Create Repair Boot USB Drive
User case: can I boot Windows 10 from USB repair?
You've installed a recent Windows 10 update, but your PC won't boot normally. You've tried running SFC Scannow, DISM, and resetting your PC while keeping your files, but none of those solutions worked. In this case, you can try creating a Windows 10 boot repair disk to see if it can repair your OS. This disk can help fix issues with your boot process and potentially get your PC up and running again. Would you like to know how to create the boot repair disk?
You can boot Windows 10 from a repair boot USB drive and repair your computer with corresponding recovery tools, such as bootrec commands.
The benefit of creating Windows 10 repair boot USB drive
A Windows 10 repair boot USB is a bootable recovery drive created with a USB that allows you to fix issues, reset Windows, or reinstall Windows 10 if your computer fails to boot, and can be used to recover your system if created before system crashes.
To make a recovery USB, you'll need a blank USB drive and a computer with an operating system. First, download the necessary recovery software from the manufacturer's website or a trusted source.
Quick Navigation:
- How to create Windows 10/11 boot repair disk
- How to repair Windows 10/11 from USB drive
- Windows 10/11 repair boot USB drive, is that enough?
If you don't have a USB drive, you can use a CD or DVD to create a Windows 10 system repair disc.
How to create Windows 10/11 boot repair disk
To create a Windows 10 repair USB drive, start by inserting a blank USB drive into your computer. You can use the built-in tool, Windows 10 Media Creation Tool, to create the repair drive. Download the tool from Microsoft's official website, run it, and follow the prompts to select the USB drive and choose the repair option.
Step 1. 1. Connect a USB drive to your working computer.
Step 2. 1. Open the Start menu.
Step 3. In the small pop-up window, select the option to back up system files to the recovery drive and then click Next.
Step 4. Select a USB flash drive and click "Next'.
Step 5. Click "Create" to start the operation.
Note: If you're experiencing issues with your Windows 10 bootable USB not working, you can refer to the provided link to troubleshoot the problem and get it up and running again.
How to repair Windows 10/11 from USB drive
If your operating system fails to boot, you can repair the system using a boot repair USB drive. To do this, insert the repair USB drive into your computer and enter the BIOS settings to make your computer boot from the bootable disk first. Once the recovery screen appears, navigate to "Advanced options" > "Troubleshoot" > "Startup Repair" to initiate the repair process.
If Startup Repair can't solve the problem, you can go to "Command Prompt" under "Advanced options" to repair Windows 10. In the command prompt window, type "sfc /scannow /offbootdir=d:\ /offwindir=d:\windows" and hit the "Enter" key to repair damaged system files.
To rebuild BCD settings, you can run the following commands in the Command Prompt: `bcdboot C:\Windows /s C:` and `bcdboot C:\Windows /s C: /f UEFI`. This will rebuild the Boot Configuration Data (BCD) settings for a UEFI-based system, ensuring that the system boots correctly.
Windows 10/11 repair boot USB drive, is that enough?
The bootable Windows 10/11 repair drive is a tool that helps fix boot issues, restore or reinstall Windows OS, but it cannot be used to start other computers and sometimes users may be unable to create a recovery USB disk.
Qiling Disk Master Standard is a free backup software that can help you back up your data to an external hard drive or cloud storage. It's a good alternative to other paid software, and it's free to use.
◉ This tool enables you to create a Windows 10/11 repair USB that can be used on a different PC, allowing for the repair of Windows on another computer, even if the current PC has a different version of Windows, such as Windows 11/10/8.1/8/7/Vista/XP.
◉ Apart from creating a system image, the software can also backup disks, partitions, or selected files/folders.
◉ The tool enables automatic backup with customizable schedules, including Daily, Weekly, and Monthly options.
If your PC fails to start, you can try booting it from a bootable USB drive and using the built-in WinPE to perform a system restore. To do this, you'll need to download and install a freeware that allows you to boot from the USB drive and access the system restore feature. This can be a useful troubleshooting step to try and get your PC up and running again.
How to create a bootable USB drive for Windows 11/10/8/7
Before creating bootable media:
- To rewrite the operating system on a USB drive, you can use a tool called Windows To Go, which allows you to create a portable version of Windows that can be booted from a USB drive. Alternatively, you can use a tool like Rufus to create a bootable USB drive with a custom installation of Windows.
- If you're about to format a USB drive, make a backup of your data first to avoid losing it.
- Create a system image of your computer and save it to a safe location, such as an external hard drive or cloud storage, to ensure you have a backup in case of system failure or recovery needs.
Step 1. To create bootable media, click on the "Tools" tab and select the "Create Bootable Media" option from the dropdown menu. This will initiate the process of creating a bootable media.
Step 2. Select a bootable media, such as a USB drive, and click "Proceed" to begin the process.
When the process completes, click on "Finish" button.
How to boot from Windows 10/11 repair tool USB
To fix a computer that can't access Windows, create a bootable USB drive with a system image. This allows you to boot into a recovery environment and access your system files. You can then use the System Restore feature to restore your system to a previous point when it was working properly.
1. To restore the system, insert the bootable USB drive into the computer that needs to be restored. This will allow the system to boot from the USB drive and initiate the restoration process.
2. Press certain key while starting computer to enter BIOS.
3. Select the USB drive as the first boot option.
4. To restore a system using Qiling Disk Master, access the main interface of the software.
Tips:
- A bootable USB drive created by Qiling can be used on any computer running the same or lower versions of Windows.
- If you want to restore a system image to another computer with different hardware, you can upgrade to the Professional edition and use the Universal Restore feature.
- In the Professional edition, you can access the Recovery Environment from Tools > Recovery Environment, allowing you to perform backup and restore operations even when the system crashes, without needing a boot repair USB drive.
Verdict
If your computer won't boot, creating a Windows 10 repair boot USB can help fix the issue. Using Qiling Disk Master to create a bootable media is a simple and effective way to restore your system. It's a good idea to back up your system in advance, so you can restore it if needed.
If you want to protect unlimited computers within your company, you can use Qiling Disk Master Technician, which allows you to deploy/restore system image files on multiple client-side computers over a network using the built-in Qiling Image Deploy tool.
Related Articles
- How to Repair Windows 10 Using Command Prompt (5 Ways)?
- 5 Ways to Fix Windows 10 Reset Failed Properly
- How to Create a System Repair Disc to Restore Crashed PC
- 4 Ways to Restore Windows 10 from Recovery USB