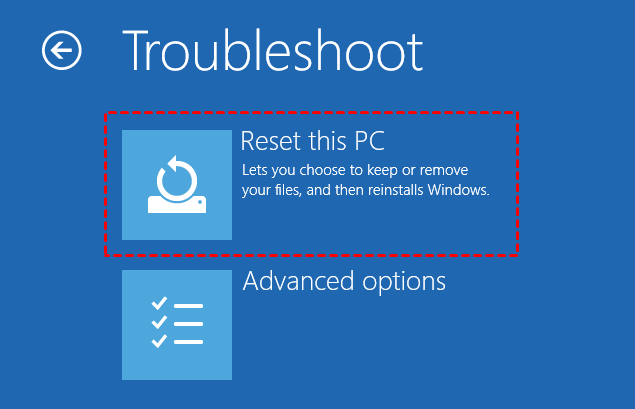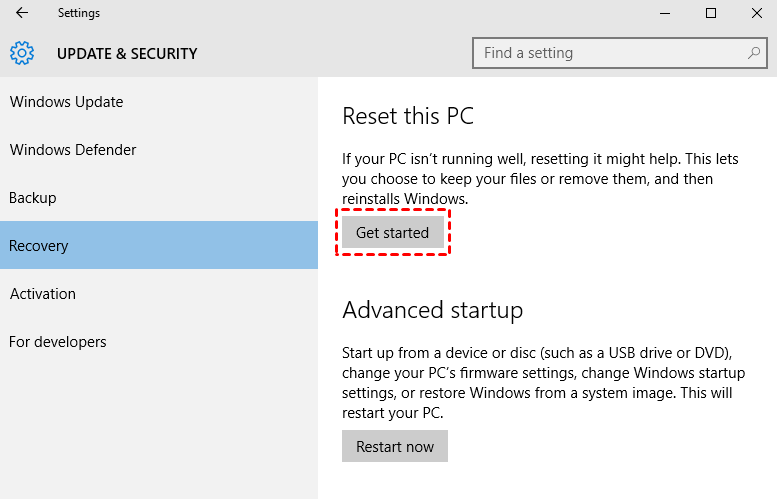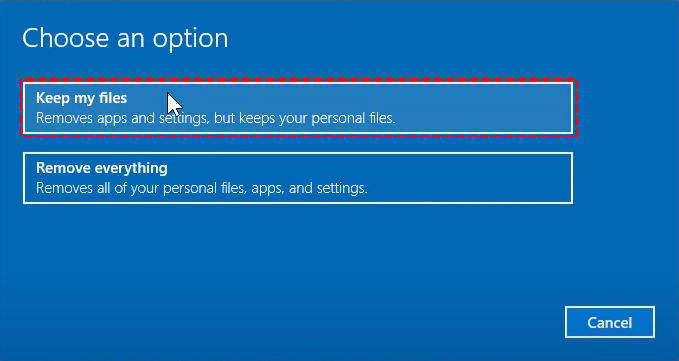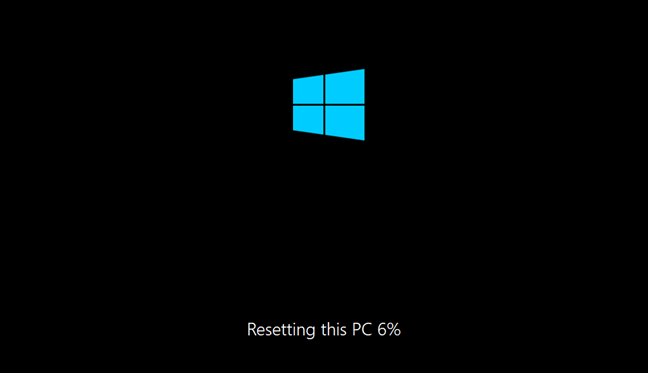How to Reset Windows 10 PC and Keep My Files (2 Methods)
Reset Windows 10 PC and Keep My Files
The "Reset this PC" feature in Windows 10 offers two distinct options: "Keep my files" and "Remove everything". These choices are an evolution of the Windows 8 features "Refresh your PC" and "Reset your PC".
Many users opt for the "Keep my files" option when resetting their Windows 10 PC, assuming it will restore their system to a healthy state without compromising their important data. However, this option may not be as straightforward as it seems.
What happens when you reset PC and keep files in Windows 10?
The Windows 10 Reset feature is a powerful tool that can bring your PC back to its factory state, just like when you first purchased it. This process will reinstall all the manufacturer-installed software and drivers, giving your PC a fresh start.
As for personal data, if you choose to reset this PC with "Keep my files", it will first put your personal files aside, format Windows partitions to perform a fresh installation, and then place them back.
What files are actually kept with "Keep my files"?
When you choose to reset your Windows 10 PC using the "Keep my files" option, your files stored on partitions other than the system partition (usually C:) will remain unaffected. However, the system partition will undergo a significant change.
Personal files here refers to the files stored in user folders (Desktop, Downloads, Documents, Videos, Pictures, etc.), files stored in folders like AppData, Program Files, Windows are not included.
While the "Keep my files" option during a Windows 10 Reset may preserve your personal files, it's essential to note that your installed applications will still be erased. This means you'll need to reinstall any programs you want to keep.
If you're looking to reset Windows 10 without risking data loss, consider the following alternative method. By taking a proactive approach, you can ensure a smooth reset process and preserve your important files and applications.
- Are you looking to refresh your Windows 10 installation without losing any of your important files? Look no further!
- Reset Windows 10 Back to Latest Date with Everything
Reset This PC and Keep My Files in Windows 10 Step by Step
Now that you have a basic understanding of Windows 10 Reset this PC, you may be wondering whether to use it or not. If you decide to go ahead, here's a step-by-step guide to help you reset your PC and keep your files intact.
Tip: If your PC is experiencing issues and fails to start for three consecutive attempts, it will automatically boot into the Windows 10 Recovery Environment (WinRE). However, if you're unable to enter WinRE, don't worry! You can try a simple trick to get back on track.
After starting Reset this PC, choose Keep my files.
Before proceeding with the Reset this PC feature, you'll be prompted to review the apps that will be removed during the process. This is a crucial step to ensure you're aware of the consequences of resetting your PC.
To begin the Reset this PC process, click on the **Reset** button. This will initiate the process, and your computer will start to install Windows.
Once the Reset this PC process is complete, you'll be able to log back into Windows and start reinstalling any programs or apps that were erased during the process.
Windows 10 reset this PC and keep my files not working, what to do?
If you encounter issues during the Windows 10 Reset PC process, specifically when keeping files, don't worry. You can find helpful solutions by referring to the following resources.
☛ There Was a Problem Resetting Your PC
Reset Windows 10 Back to Latest Date with Everything
When using the "Reset this PC" feature in Windows 10, selecting the option to keep your files may not be 100% safe. This is because it only preserves user files on the system partition, while all other programs and system settings will be reset to their default state. Be aware of this limitation before proceeding with the reset process.
If you want to preserve everything on the system partition, the simplest approach is to back up the system partitions directly. You can create a system image, which will allow you to easily restore your system to its latest normal state, rather than performing a factory reset. This way, all the data included in the image will remain perfectly safe and intact.
While the Backup and Restore (Windows 7) tool may not always work as expected and does not offer scheduled backups, I recommend using a more powerful and reliable backup solution. A good example of such a program is Qiling Disk Master Standard, a free software that can help you create and restore system images.
It works on all Windows PCs and enables you to back up file/folder/partition/system/disk. So you can backup important data before resetting Windows 10, or directly backup & restore the OS to solve system problems.
With Qiling Disk Master Standard, you can set up automatic backups on a regular basis using the schedule option. This means you don't have to manually set up system backup tasks every time, and can easily restore your system to the latest normal date, providing you with peace of mind and minimizing the risk of data loss.
In the event of a PC failure, Qiling Disk Master Standard allows you to �reate a recovery media that can boot a faulty computer. This enables you to perform system recovery in a WinPE environment, restoring your system to a previous normal state with ease.
Upgrading to Qiling Disk Master Standard's �rofessional or higher editions unlocks additional recovery features. You can now create a system image on a working PC and restore it to the faulty one, even if the hardware is different. This ensures a seamless recovery process. Additionally, you can create a recovery environment within Windows 10, eliminating the need for a USB or CD/DVD.create a recovery media that can boot a faulty computer. This enables you to perform system recovery in a WinPE environment, restoring your system to a previous normal state with ease.
Upgrading to Qiling Disk Master Standard's �rofessional or higher editions unlocks additional recovery features. You can now create a system image on a working PC and restore it to the faulty one, even if the hardware is different. This ensures a seamless recovery process. Additionally, you can create a recovery environment within Windows 10, eliminating the need for a USB or CD/DVD.Professional or higher editions unlocks additional recovery features. You can now create a system image on a working PC and restore it to the faulty one, even if the hardware is different. This ensures a seamless recovery process. Additionally, you can create a recovery environment within Windows 10, eliminating the need for a USB or CD/DVD.
For Windows Server users, we recommend using the Server edition of Qiling Disk Master, specifically designed to cater to the unique needs of server environments. This specialized edition provides a tailored solution for efficient disk management, ensuring seamless performance and reliability in your server setup.
★ How to backup Windows 10 system on regular basis:
1. To begin, install the software and navigate to the **Backup** tab. From there, select **System Backup**, which will initiate the creation of a system image that encompasses all system partitions. This process will ensure a comprehensive backup of your system, allowing for efficient restoration in case of any issues or data loss.
2. Once the system partitions are selected for backup, you'll need to specify a destination to save the image. For added security, consider choosing an external hard drive, USB drive, or cloud drive as the storage location. This will ensure that your system image is safely stored outside of your primary system, providing a reliable backup in case of any issues.
3. To finalize the system backup in Windows 10, click on the **Proceed** button. The backup process will now begin, and you'll need to wait for it to complete. Once the process is finished, click on the **Finish** button to exit the backup utility.
You now have a backup of your system, which can be used to restore your computer to its current state. Please note that this backup only includes the data on the system partition at the time of backup. Any changes made to the system after the backup will not be included, so it's essential to make sure all desired changes are backed up before creating a new system image.
Other useful features:
☛ To ensure that your computer is always backed up to its current state, you should set up **Scheduled Backup**. This feature automatically creates a system image at regular intervals, allowing you to recover your system with all changes. You can choose from various schedules, including Daily, Weekly, and Monthly, or opt for more advanced triggers like Event or USB Plug-in. The latter two options are exclusive to the Professional edition, providing an added layer of convenience and security.
☛ By default, scheduled backups create a single full backup and six incremental backups, which can eventually lead to a full backup disk. To prevent this, it's recommended to enable **Automatic Backup Cleanup** in the **Backup Scheme** settings. This feature allows you to choose from three options:
When it comes to backup strategies, two popular options are incremental and differential backups. While both types have their benefits, it's essential to understand the differences between them.
☛ To further customize your backup process, you can also take advantage of additional features. One such option is to enable email notification after the task is completed. This way, you'll receive a confirmation that the backup has finished successfully.
★ How to reset Windows 10 and keep all the files and programs:
1. Switch to Restore tab, choose Select Task or Select Image File. If you store the system image on a removable device, connect it first.
2. Identify the system task or image that was created when your PC was functioning properly. Once you've located it, click the **Next** button to proceed with the restore process.
3. Choose Restore this system backup and click Next.
4. Confirm the operation and Proceed.
Note: If the system image was created on a different computer, you'll need to select the **Universal Restore** option (available in the advanced edition only). This feature ensures that the computer with unique hardware can successfully boot after the restore process is complete.
Conclusion
While Windows 10's Reset feature offers a "Keep my files" option, it's not always reliable and may result in data loss. Qiling Disk Master provides a safer and more comprehensive alternative. This software allows you to reset Windows 10 without losing any files or programs, making it a more reliable choice.
Related Articles
- How to Reset or Refresh Windows 10 without Losing Programs?
- How to Refresh or Reset Windows 10 from Command Prompt?
- How to Reinstall Windows 10 without Losing Data (3 Ways)?
- Custom Refresh Image in Windows 10 for Reset This PC