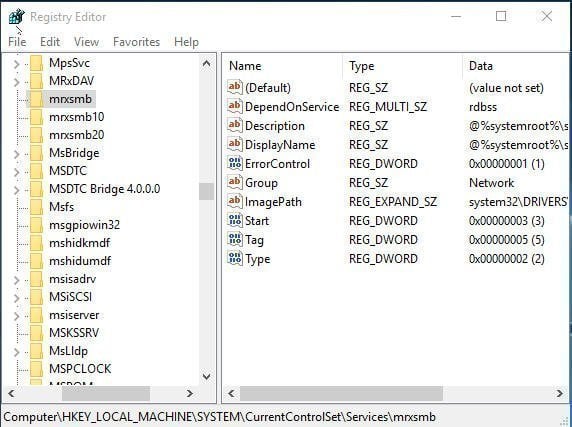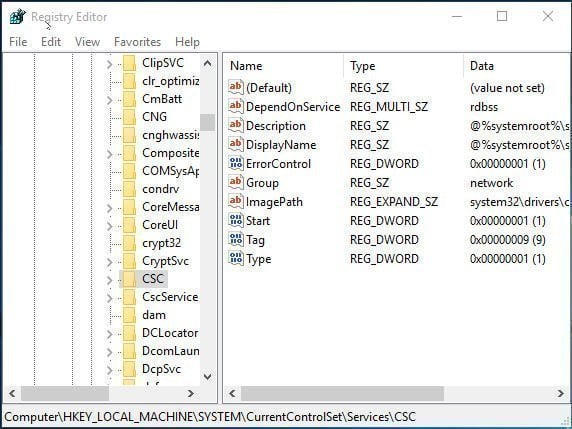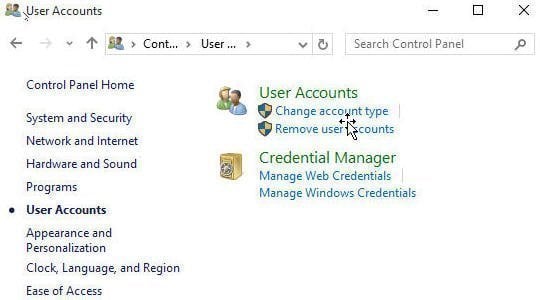Windows 10 Sync Center Not Working - Fix or Replace It
Quick Navigation:
- Situations to Sync Center Windows 10 not working
- Fix Windows 10 Sync Center not Working in 7 Different Solution
- More Flexible Software to Sync Network Files to Local Drive
- Conclusion
Situations to Sync Center Windows 10 not Working
Are you experiencing issues with Windows 10 Sync Center? If you're trying to sync offline files with Sync Center in the home version, you may encounter problems. In this article, we'll explore common issues with Windows 10 Sync Center and provide solutions. Additionally, we'll introduce a more flexible software for offline file syncing.
- Enable offline files greyed out.
- Windows 10 always available offline missing.
- Windows 10 folder redirection offline files not syncing.
- Offline files service cannot be activated Windows.
- Files do not sync.
Fix Windows 10 Sync Center not Working in Different Situations
Before you start any operation, you need to create a disk backup for your computer. Some of the following operations may lead to data loss.
In addition to fixing "Windows 10 Sync Center not working" issues, you can use a reliable sync software as a replacement. It's much simple and easy to use.
# Enable offline files greyed out
If you're experiencing issues with the Windows 10 Sync Center, there are a few troubleshooting steps you can take to resolve the problem.
Solution 1. Enable Opportunistic Locking
Step 1. Press Win + R to summon the Run window, type regedit.exe in the box and then click OK.
Step 2. Navigate to following registry subkey and Create a new REG_DWORD titled EnableOplocks and set it to 1.
HKEY_Local_Machine\SYSTEM\CurrentControlSet\Services\LanmanServer\Parameters\
Step 3. Navigate to following registry subkey and Create a new REG_DWORD titled OplocksDisabled and set it to 0.
HKEY_Local_Machine\SYSTEM\CurrentControlSet\Services\MRXsmb\Parameters\
Note: Create a new key titled Parameters if it does not exist under MRXsmb.
Step 4. Exit Registry Editor and Restart the computer.
Solution 2. Reinitialize the Offline Files Cache
Step 1. Click Start, type registry in the Start Search box, and then press Enter. If you are prompted for an administrator password or a confirmation, type the password or click Continue.
Step 2. Navigate to the following registry subkey, then right-click it, select New and Key from the context menu, type Parameters in the key box.
HKEY_LOCAL_MACHINE\System\CurrentControlSet\Services\CSC
Step 3. Right-click Parameters, select New and DWORD (32-bit) Value, then type FormatDatabase in the box.
Step 4. Right-click FormatDatabase, hit Modify and type 1 in the Value data box, then press OK to exit this window.
Step 5. Exit Registry Editor, and then restart the computer.
# Windows 10 always available offline missing
Solution 1. Do not use D-link network storage device.
If you're using a network storage device with Windows 10, you might encounter an issue where the "Always available offline" option doesn't appear in the context menu. This is often due to the network storage device not supporting offline files.
Solution 2. Remove Credential on your computer.
If you check Remember my credentials when you connect to a NAS storage device, Windows 10 always available offline will miss. Try the steps below to fix it.
Step 1. Type Credential Manager in the search box and select it.
Step 2. Click Windows Credentials under the Manage your credential tab, select the credential for your host and Choose Remove option to delete the credential.
# Windows folder redirection offline files not syncing
If your network share enables continuous availability, then no users can make any shared folders available offline, not even manually and not just limited to redirected folders. To make files available offline, you should uncheck Enable Continuous availability in the Users Properties Settings.
# Offline files service cannot be activated in Windows
Step 1. Type Control panel in the search box and choose it.
Step 2. Click drop-down menu at the right side of View by option and choose Small icons, then select Administrative tools and Services option.
Step 3. Find Offline Files service, right-click it and choose Start.
# Files do not sync
In Group Policy, there are some files that cannot be synced by default. These files are always with file extensions like .mdb, .ldb, .mdw, .mde, .db.
To sync files with excluded extensions, you can disable offline files not cached with Group Policy Object (GPO). Here's how to do it:
Step 1. Type group policy in the search box and choose Edit Group Policy.
Step 2. Find the following Group Policy setting in Local Group Policy Editor, right-click it and select Edit from its context menu, then disable the file extension.
Computer Configuration\Administrative Templates\Network\Offline Files\Files not cached
More Flexible Software to Sync Network Files to Local Drive
If the above solutions don't work, you can try using a reliable file sync software like Qiling Disk Master Professional. This software offers several advantages, including:
- Different sync frequencies: It offers you 5 schedule sync options, including Daily, Weekly, Monthly, Event triggers, USB plug in, and Real-Time Sync.
- Prevent any unwanted change in the destination: Its Mirror Sync method does not allow anyone to add new files in the destination or modify files in it. And these will be undone or overwritten at the next scheduled sync.
- Sync files and changes on both sides: Its Two-Way Sync will sync files from source to destination and then any changes made on one side will be synced to the other side.
If you're looking to synchronize files in Windows Server, you have a few options. Here are a few suggestions:
Step 1. Install Qiling Disk Master Professional and launch it. Select a sync method, here take "File Sync" as an example.
Step 2. Click Folder and NAS device to select files or folders you want to sync to your computer.
If this is the first time to sync network files to a local drive, click Add Share or NAS Devices at the popup window. Then, type the display name, network path, user name, and password to get access.
Step 3. Now that you've selected the network files to sync, you'll need to choose a local path to save them. Here's how you can do it:
Notes:
• Don't modify the source folder name, otherwise the sync task will be interrupted.
•You are not allowed to sync files over 4GB to partition with the FAT32 file system.
When using the basic sync feature, please note that deleted files will not be synced automatically to the destination directory unless you explicitly enable the option to sync deletions. This can be done by ticking the box labeled "Sync the deletions in source directory to destination" within the "Options" feature.
The "Event trigger" feature is a premium feature that is available on the professional version or higher. This feature allows for automated syncing based on specific events, such as the arrival of new files or the completion of a task.
Conclusion
The Windows 10 Sync Center can be a powerful tool for synchronizing files across devices, but when it doesn't work as expected, it can be frustrating. Fortunately, there are several solutions to help resolve the issue, and in some cases, a third-party file sync software can be a reliable alternative.
In addition to resolving Windows 10 Sync Center issues, Qiling Disk Master Professional can also help you protect network files by backing them up to external hard drives. This can be a great way to ensure that your important files are safe and can be easily restored in case of data loss or system failure.
Related Articles
- Fix: Windows 10 File History Not Working
- Fix: File History Doesn’t Recognize This Drive
- How to Fix Backup and Restore Windows 7 Not Working
- Best Free Samsung Auto Backup Software in Windows 11, 10, 8, 7
To create Samsung auto backup in Windows 10, try Samsung auto backup software - Qiling Disk Master if the Samsung Auto Backup is not working in Windows 10.