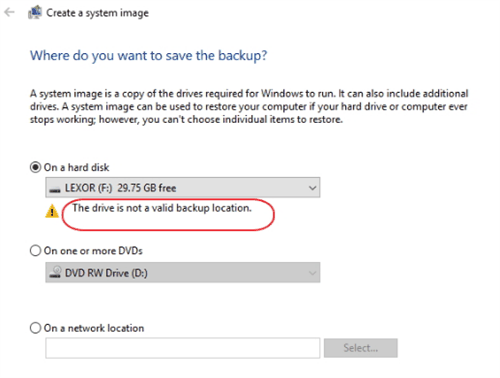Create Windows 10 System Image on USB Flash Drive Easily
Why Create Windows 10 System Image on USB Flash Drive?
Usually, you have two ways to restore Windows 10 back to normal if system failure: Recovery Partition, and the Windows 10 system image.
When you install Windows on a hard drive, a system reserved partition or recovery partition is created to store WinRE, and it takes up about 450MB of space. Also, some brand-name computers are shipped with a more space-consuming OEM recovery partition which can help you restore system to factory settings without installation disk.
This seems to be convenient, but first it takes up a considerable amount of space, and sometimes you may find Windows 10 recovery environment missing. To prepare a more reliable system recovery option, it's always a good idea to create Windows 10 system image on USB drive. The same is true for other OS, such as the latest Windows 11.
- How to Fix The Drive is Not A Valid Backup Location
- Best Way to Create System Image Windows 10 on USB
How to Fix The USB Drive is Not A Valid Backup Location
As a matter of fact, you can use Windows 10 built-in tool Backup and Restore (Windows 7) to create a system image backup for Windows 10.
But if you choose the USB drive as destination, you will very likely get the error: This drive cannot be used to store a system image because it is not formatted with NTFS (if your USB is formated with FAT32). And even it’s formmated with NTFS, there is a chance to get the error the drive is not a valid backup location.
How to fix? Here is the solution: create a folder on your USB drive and share the folder with Sharing properties. And choose On a network location while choosing the destination to save the Windows 10 system image.
Just do as follows to create Windows 10 system image on USB drive.
1. Type backup and restore in Windows 10 search box, then choose Backup and Restore (Windows 7), and then click Go to Backup and Restore (Windows 7).
2. Click the Create a system image option on the left side.
3. Select On a network location, click Select..., input the shared folder on the USB flash drive (\\IP\SharedFolderName, like \\192.168.0.58\My Backups) and the network credentials, click OK to save the Windows 10 system backup. Then click Next.
★ Tip: Make sure you have plugged the USB flash drive into the computer; the program will detect the device automatically.
4. Confirm the backup settings and click Proceed to backup Windows 10 to USB drive.
★ Tip: This method also works for Windows 11, but the location of Backup and Restore (Windows 7) has a little different. To find it, go to Start > Settings > System > Storage, scroll down to Storage Management and select Advanced storage settings > Backup options > Go to Backup and Restore (Windows 7).
Then it will create system image on USB flash drive successfully. If not, please try the following steps and run commands as administrator.
- Create a folder named Refreshimage in the USB drive.
- Press Windows + X key conbination on the desktop and select Windows Powershell (Admin).
- Type recimg -CreateImage DriveLetter>:\Refreshimage and press Enter. (change the USBDriveLetter with your USB drive letter)
Additions:
▶ If you simply want to access advanced recovery options for troubleshooting or reinstall Windows from USB (this WILL remove your apps and files), you can also search for "recovery drive" and tick the "Back up system files to the recovery drive" option while creating USB recovery drive.
▶ For more detailed solutions for possible erros, you can refer to can't backup system to USB drive.
Best Way to Create System Image Windows 10 on USB
If you still have problems to create system image backup on USB drive, please try the best USB image tool - Qiling Disk Master Professional, which works great with USB flash drive in Windows Vista, XP, 7, 8, 8.1, 10, 11, and it is also a powerful image tool for hard disk, NAS device, external hard disk, SD card, SSD drive and more; as well as the hard disk cloning software for you to clone data safely and easily.
Please download the 30-day free trial to have a try. Then, follow the steps to backup Windows 10 to USB easily.
1. Connect your USB flash drive with your computer and make it can be detected, then launch Qiling Disk Master.
2. On the main interface, select Backup > System Backup.
★Tip: Make sure the USB drive has sufficient space (at least 16GB) for Windows 10 system image.
3. Select the USB flash drive as the destination location to save the Windows 10 system image. Edit the Task Name to distinguish from other backups if you prefer.
★ Tip: The program will select the partitions related to Windows 10 system files and boot files automatically.
4. Click Proceed to create Windows 10 system image on USB drive easily.
★ Tips:
☄ Options enable you to encrypt, split, compress the Windows 10 system image, enable email notification, use VSS, sector by sector backup, etc.
☄ Backup Schedule can backup Windows 10 to USB on regular basis. Options include Daily, Weekly, Monthly, Event triggers, USB plug in.
☄ Backup Scheme allows you to choose full backup, incremental or differential backup. You can also create a retention policy to delete old backup images automatically.
Wait for a moment, you’ll find Windows 10 system image on flash drive has been successfully created. Then take the USB drive to a safe place.
You can choose to create a bootable USB to boot computer in case it fails oneday. Also, if you don't have USB or CD/DVD, you can choose to create a recovery environment on the current computer. Then, you access this software in the recovery environment at the next system startup.
★ Advanced way to create Windows 10 system image
Specialized onekey recovery software - Qiling OneKey Recovery can help you create system image on Windows 11/10/8/7 & Windows Servers. You can save system image on a local disk, external hard drive, and USB flash drive, etc and make it run automatically. You can also make a factory recovery partition to hold the system image.
The Epilogue
After creating Windows 10 system image on flash drive, please create bootable media to boot the computer if the system fail to boot, then you could restore Windows 10 system image back to normal. Moreover, it allows you restore Windows 10 system image to new hard drive if the hard drive failure.
If your USB flash drive is big enough, you could create Windows 10 system image via USB plug in, which means that the program will automatically create system backup for Windows 10 every time the USB plug in, it’s quite smart.
If you want to protect unlimited computers within your company, you can pick Qiling Disk Master Technician. With the inbuilt Qiling Image Deploy tool, you are also allowed to deploy/restore system image file on server-side computer to multiple client-side computers over network.
Related Articles
- Solved: Create a System Image Not Working for USB Drive in Windows 7/8/10
- Restore Windows 10 from Recovery USB (4 Ways included)
- Top 2 Ways to Create Windows 10 Recovery Disk or USB Drive
- 2 Ways to Restore Windows 10 System Image to New Hard Drive
- Best Way to Clone Windows 10/8/7 to External Hard Drive