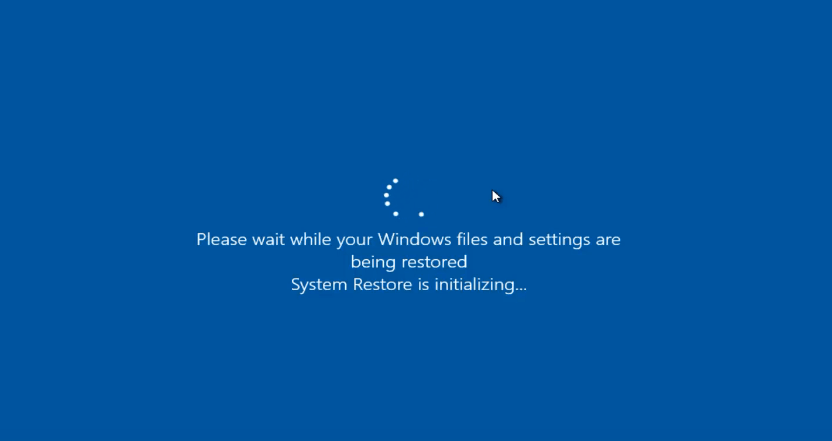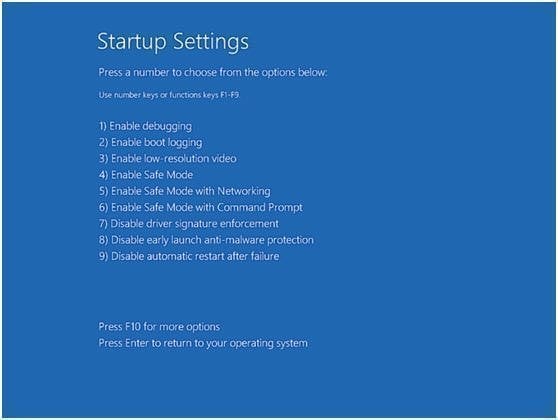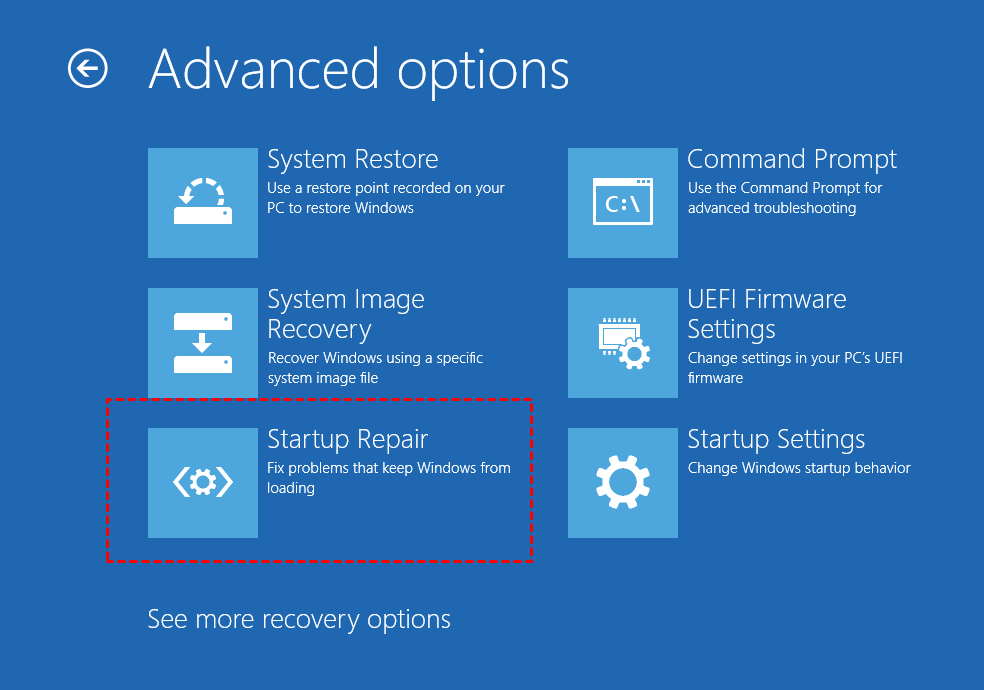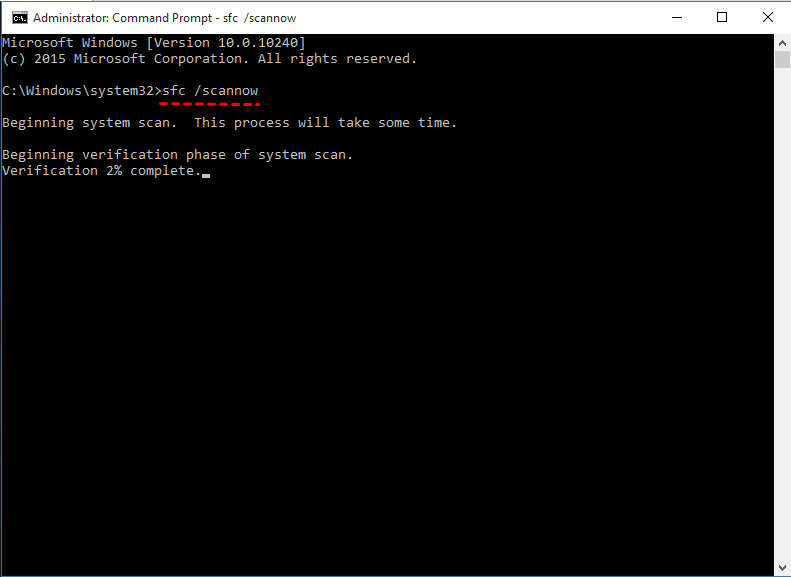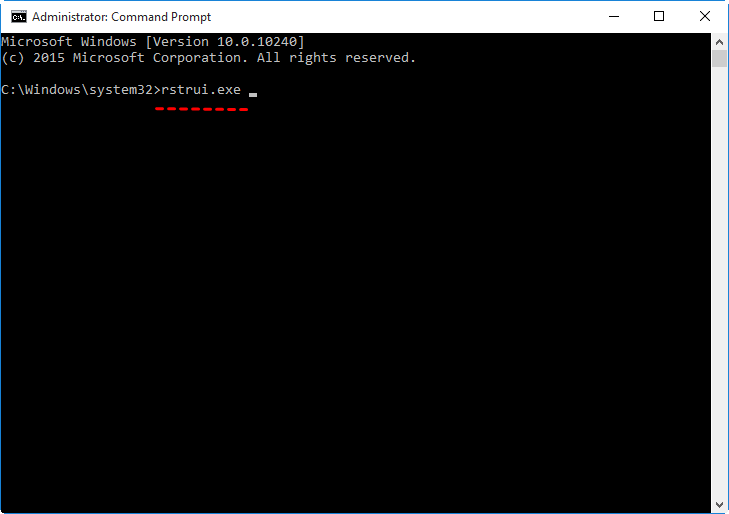Windows 10 System Restore Stuck on Initializing or Restoring︱Fixed
Windows 10 System Restore stuck on initializing
System Restore is a feature in Windows 10 that allows you to create a snapshot of your system at a specific point in time. This can be useful for troubleshooting issues or reverting changes made to your system. However, sometimes the restore process may not go smoothly, and you may encounter an error message like "System Restore is initializing" or get stuck in the process. In this article, we will explore four ways to fix the Windows 10 System Restore stuck issue and provide a safer way to protect your system.
Except for Windows 10 System Restore stuck on initializing, some users may encounter another similar issue - "System Restore is restoring the registry", which makes users feel annoying. But you don't need to worry too much. This is not a rare case, and you can easily fix the Windows 10 System Restore stuck issue with the given solutions in the following.
Before trying the following, it's suggested to wait for some more time if there is a mass of data to be restored. It will take a longer time. But if it's stuck on initializing or restoring files for too long, you will have to force shutdown the computer, then restart and check its status. If you return to the same screen, then pick the methods provided below according to your situation.
How to fix Windows 10 System Restore stuck on initializing
If you're stuck on the "System Restore is initializing" screen, don't worry, there are solutions to help you resolve the issue. Here are two methods you can try:
Method 1. Boot your computer from Safe Mode with Networking
1. Insert Windows 10 installation media, and then restart your PC. If you don't have the installation media, you can go to the Microsoft software download website and create Windows 10 installation media on a working PC first.
2. On the "Install Windows" screen, select Repair your computer.
3. On the "Choose an option" screen, select Troubleshoot > Advanced options > Startup Settings > Restart subsequently.
4. After your PC restarts, press 5 or F5 to restart your PC in Safe Mode with Networking.
5. After the system boots in Safe Mode with Networking, try to perform System Restore again.
Method 2. Run Startup Repair
This method applies to the situation that the computer runs normally after forcing shutdown, but gets stuck for another System Restore attempt. One of the possible reasons that cause System Restore stuck is that the boot manager is corrupted. You can fix this by simply running repairs through Startup Repair.
To run Startup Repair, restart your computer. When your PC restarts, you'll see a screen titled "Choose an option", click Troubleshoot > Advanced options > Startup Repair to run automatic startup repair.
How to Fix System Restore stuck on restoring files in Windows 10
If you're experiencing issues with Windows 10 System Restore getting stuck on restoring files, try the following methods:
Method 1. Run SFC command line
1. Boot your computer from installation media as mentioned above.
2. On the "Install Windows" screen, select Repair your computer.
3. On the "Choose an option" screen, select Troubleshoot > Advanced options > Command Prompt subsequently.
4. In Command Prompt, type sfc /scannow and then press Enter. If there is a corrupted file, you can view the details of the System File Checker process and replace the corrupted file with a good copy of the file.
Method 2. Run System Restore from Safe Mode with Command Prompt
1. Boot your computer from installation media as mentioned above.
2. On the "Install Windows" screen, select Repair your computer.
3. On the "Choose an option" screen, select Troubleshoot > Advanced options > Startup Settings > Restart subsequently.
4. After your PC restarts, press 6 or F6 to restart your PC in Safe Mode with Command Prompt.
5. When your computer boots again, tap the search button in the task bar and type "cmd". Right click on the "cmd" and select "Run as administrator".
6. In Command Prompt, type rstrui.exe and press Enter. Then, follow the System Restore wizard to restore your computer by choosing an available restore point from the list.
System Restore vs. System Image Backup: Which Is Better for System Protection
System Restore is a feature in Windows that allows you to restore your computer to a previous state, known as a restore point, without affecting your personal files. This is useful when you want to undo changes made to your system settings, but you don't want to lose any of your files.
System Image Backup is a feature in Windows that allows you to create a full backup of your system, including all the data on required drives. This type of backup is useful for disaster recovery or bare metal recovery, as it allows you to restore your entire system, including all your files and settings, in case of a major failure.
If you want a safer way to protect your system, it's suggested to create a system image in Windows 10. This includes everything on your system, including all your files, settings, and applications. There are two ways to do this:
Way 1: Create a system image with Backup and Restore (Windows 7). The built-in Backup and Restore tool in Windows 10 allows you to manually create a system image and save it to an external hard drive, USB flash drive, network drive, or NAS. However, please note that the backup image cannot be restored to a smaller drive due to the way partition layouts are handled. This means that if you want to restore the system image, you will need to use the same drive or a larger one to accommodate the original partition layout.
Way 2: Create a system image with third-party backup software. The built-in Backup and Restore tool in Windows 10 has its limitations when it comes to backing up and restoring the system image. However, there are third-party tools available that can provide more flexibility and features.
To use Qiling Disk Master Standard, you'll need to download and install it on your computer. Here's a step-by-step guide:
Step 1. At the main interface, click Backup, then System Backup.
Step 2. When using Qiling Disk Master Standard to restore your Windows 10 system image, the software will automatically select the system-related partitions, including the system reserved partition, as the source.
Step 3. If you'd like to customize your backup settings, you can click on the Options button. Here, you can configure settings such as compression, email notifications, and more.
Tips:
- Upgrading to the advanced version unlocks additional features, including Event Trigger and USB Plug-in. These features provide more flexibility and customization options for your backup settings.
- In addition to the standard backup methods, the �rofessional version offers advanced options for customizing your backup scheme.professional version offers advanced options for customizing your backup scheme.
Step 4. To finalize the system image creation process in Windows 10, click the Proceed button. This will initiate the creation of the system image, which may take some time depending on the size of your system and the speed of your storage device.
After creating the system image, you can use the software to easily restore the image to a new hard drive or computer. This is especially useful in case of a system failure, when you need to restore your system to a previous working state. Additionally, if you're unable to access Windows due to a system failure, you can �reate a bootable media using the software, which will allow you to boot from it and access your system.create a bootable media using the software, which will allow you to boot from it and access your system.
▶ Learn more from video tutorial:
▶ Advanced way to create system image backup
In addition to Qiling Disk Master, you can also use Qiling Disk Master, a one-key recovery software, to backup your computer system. This software allows you to save your system image on a custom recovery partition, and set a fast recovery key (F11 or A) or boot menu, making it easy to restore your system in case of a failure. The software also supports a daily, weekly, or monthly scheduler, enabling you to automate the backup process and ensure that your system is always up-to-date. This feature is particularly useful for businesses or individuals who need to maintain a high level of system reliability and security. By using Qiling Disk Master, you can have peace of mind knowing that your system is protected and can be easily restored in case of an emergency.
Verdict
If you're experiencing issues with Windows 10 System Restore getting stuck, there are several methods you can try to resolve the problem. However, it's essential to note that System Restore is not a reliable long-term solution for protecting your computer, as it doesn't restore personal files and can be lost if the primary hard drive fails.
To ensure the long-term protection of your computer, it's recommended to create an image backup using a reliable tool like Qiling Disk Master. This software allows you to backup and restore the entire operating system, disks, partitions, or specific files, even if you're switching to different hardware. For those who need this feature on Windows Servers, there's also a specialized �erver edition available. By using Qiling Disk Master, you can have peace of mind knowing that your computer is protected and can be easily restored in case of any issues. Give it a try and experience the benefits of having a reliable backup solution!Server edition available. By using Qiling Disk Master, you can have peace of mind knowing that your computer is protected and can be easily restored in case of any issues. Give it a try and experience the benefits of having a reliable backup solution!
Related Articles
- SSD Reports Wrong Size in Windows? Why and How to Fix it Easily!
Have no idea on why SSD reports wrong size in Windows 7,8,10,11 and how to fix it accordingly? This article clears all your doubts. - How to Switch Laptop HDD to SSD without Reinstalling in Windows 7/10?
Worried about losing data in disk upgrading? This tutorial illustrates how to switch from hard disk drive (HDD) to solid-state drive (SSD) without reinstalling in Windows 7 or later. - Fixed: System Restore Failed to Extract the File in Windows 7/8/10
Learn how to fix the issue System Restore failed to extract the original copy of the directory from the restore point in Windows 7/8/10 with the easiest solution. - Best NTI Echo Cloning Software Alternative - Qiling Disk Master
Any alternative to NTI Echo data migration software to clone HDD to SSD in Windows 11, 10, 8, 7? Here you will find the best NTI Echo alternative to upgrade HDD to SSD.