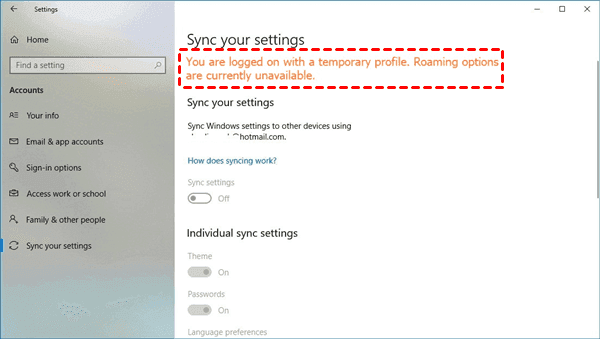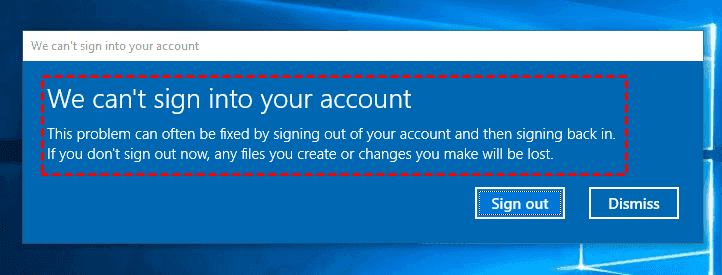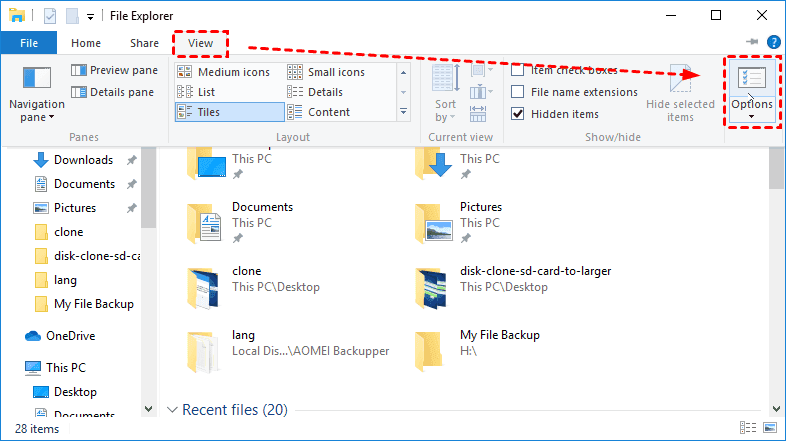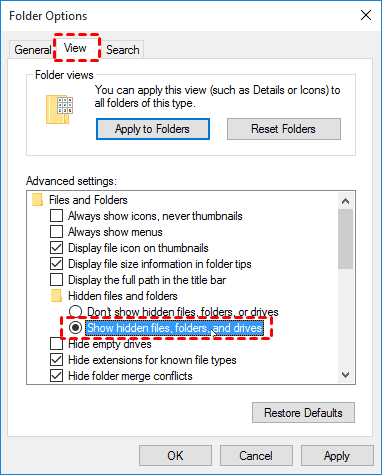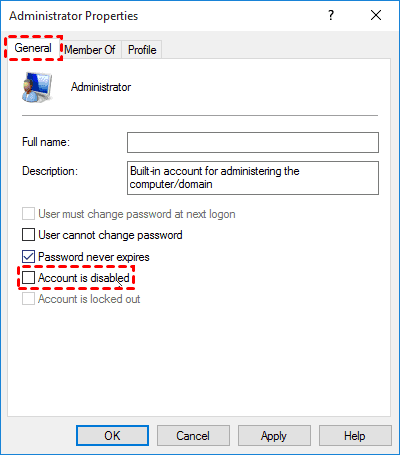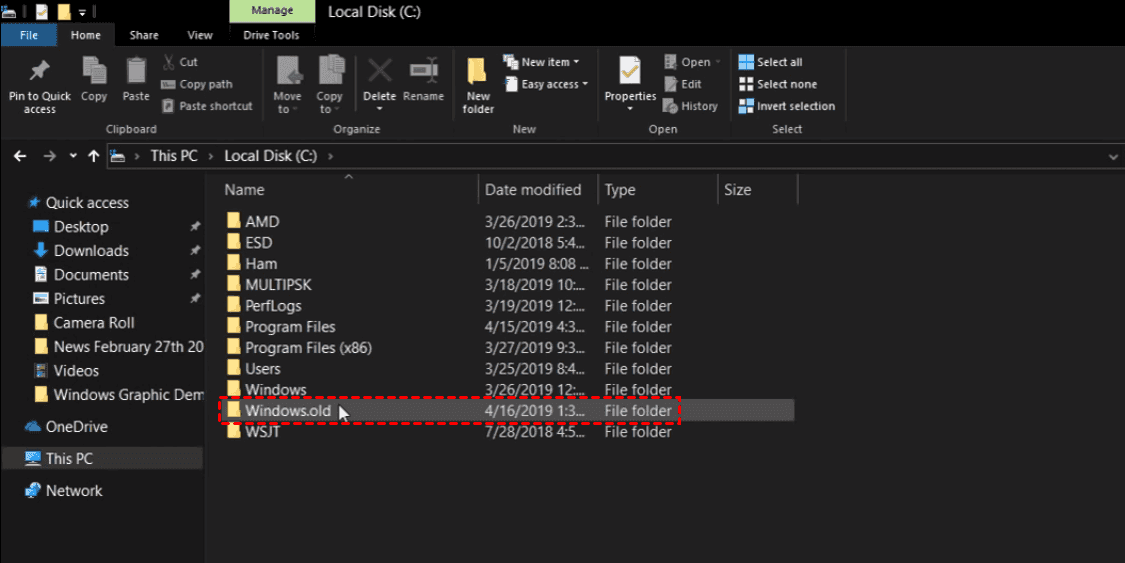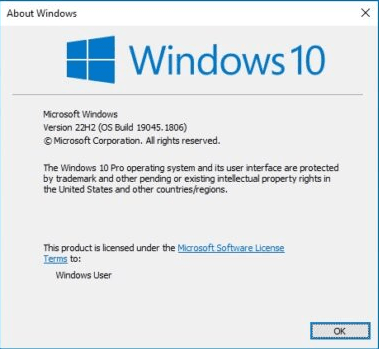Fix Windows 10 Update Missing Files (Worry-Free)
- Files Missing after Windows 10 Update
- 5 Solutions: Recover Files after Windows 10 Update
- Way 1. Restart Your PC (Not Shut Down)
- Way 2. Show Hidden Files or Folders
- Way 3. Enable Windows 7 or 8 User Account
- Way 4. Restore Files from Windows.old Folder
- Way 5. Recover Files with Reliable Data Recovery Software-Deep Data Recovery
- Prevention Measure to Against Lost Files after Windows 10 Update
- Brief Summary
Files Missing after Windows 10 Update
Some users report files missing after Windows 10 update in 2018/2019/2020/2021/2022, just like the following user case:
"My photo files were empty after a windows update. have tried to restore them from recycle bin and from an earlier date which hasn't been resolved. Does anyone know how to 1/ get these folders back and 2/ ideas for a contact person for support? Thanks in adavance."
Usually, this happens after install a new Windows 10 update or upgrade from Windows 7/8 to Windows 10. Don't worry about it too much. Learn the causes and corresponding solustions to Windows 10 update missing files problem.
5 Solutions: Recover Files after Windows 10 Update
The Windows 10 update deleting files issue may be caused by a temporary user profile or disabled administrator account after upgrading from Windows 7 or 8, etc. In view of these situations, we summarize the following 5 solutions.
- Restart your computer and log into your user account under normal conditios.
- Show hidden files or folders.
- Enable user account in Windows 7 or 8.
- Restore from Windows.old folder.
- Recover files with data recovery software - Deep Data Recovery.
And remember to search for your files or folders in search solution. If it is not available, try next way until you find your data.
Way 1. Restart Your PC (Not Shut Down)
1. Check if you are using temporary user profile. Go to Start -> Settings -> Accounts -> Sync your settings to check.
If shows the message: You are logged on with a temporary profile. Roaming options are currently unavailable, which means you're in temporary profile.
Or see a prompt: We can't sign into your acount, this problem can often be fixed by signing out of your account and then signing back in.
◈Tip: If you created files, install programs in temporary user profile, please backup to external hard drive, because any change will be deleted after a restart.
2. Restart your computer 4 times or so before the files visible. Be sure it goes to the desktop each time and then restart. Note the restart will complete the Windows 10 update and restore all the original user accounts and files.
3. Log into your user account to see if your lost files or deleted files is available.
Way 2. Show Hidden Files or Folders
Make sure you are not logged into a temporary user account, some files and folders might be hidden, and let them be visible, refer to the following steps:
1. Please press Windows + E key combination to open Windows File Explorer.
2. Click View on the toolbar, then tap Options to open Folder Options.
3. At the View tab, check the checkbox before the Show hidden files, folders, and drives at the Advanced settings, click Apply and OK.
Way 3. Enable Windows 7 or 8 User Account
You need to enable Windows 7/8 user account if you created a new user account after upgrade from Windows 7/8, a disable administrator account will not show your files. Below are the steps:
1. Input compmgmt.msc in Windows 10 Search box and hit enter to open Computer Management.
2. Then, go Local Users and Groups -> Users -> Administrator.
3. If the Administrator owns a down arrow icon, it's been disabled. To enable Windows 7/8 account, right click the Administrator account -> choose Properties.
4. In the Administrator Properties window, go to General tab and uncheck Account is disabled option. Then, click Apply and OK.
Way 4. Restore Files from Windows.old Folder
Windows.old folder contains all the files and data from your previous Windows installation, thus you can rollback Windows 10 to previous system within 10 days. Similarly, you are able to restore files from Windows.old folder if you want to get back your Windows 10 update missing files. Steps are below:
1. Go to the Windodws.old folder and find the files or folder you want to recover. Usually, it's located on C:\Windows.old\Users\YourUserName\.
2. Copy files you want to and paste to another location, external hard drive, for example.
Way 5. Recover Files with Reliable Data Recovery Software-Deep Data Recovery
Deep Data Recovery is a reliable data recovery software that brings a record-high data recovery rate and is capable of recovering all deleted files including photos, videos, documents, and so forth. Check the following steps and repair Windows 10 update missing files error:
Before that, you need to download Deep Data Recovery on your Windows 10. Then use it to recover the missing files with just 3 steps:
Step 1. Launch Deep Data Recovery on your computer. Select the partition where you saved deleted files before and then click "Start Scan".
Step 2. Deep Data Recovery will scan the partition quickly and deeply. You can search the file names or filter files by file types, size, and date modified to find desired data.
Step 3. Select the files and then click "Recover" to save them.
Enjoy Windows 10 November 2021 Update:
Yes, Windows Update can sometimes cause problems, but it does help to provide users with various security updates or critical updates to fix bugs or enhance the security of their computers. So, you may want to install its new update, a feature update released by Microsoft called Windows 10 21H2 focused on productivity, management and security. And you can enjoy the following new features.
- Adding WPA3 H2E standards support for enhanced Wi-Fi security.
- Windows Hello for Business introduces a new deployment method called cloud trust to support simplified passwordless deployments and achieve a deploy-to-run state within a few minutes.
- GPU compute support in the Windows Subsystem for Linux (WSL) and Azure IoT Edge for Linux on Windows (EFLOW) deployments for machine learning and other compute-intensive workflows.
This year Microsoft will release the Windows 10 22H2 update. This update will continue along these tracks rather than introducing new features.
Prevention Measure to Against Lost Files after Windows 10 Update
The "Windows 10 Update deleted all my pictures" issue can happen at any time you update it. Other problems are also reported after Windows updates. For example, CVE-2022-41128 affects the JScript9 scripting language and some Windows devices start up to an error (0xc000021a) with a blue screen after installing KB5021233.
We can't predict what problems we will encounter in future updates. To protect your system and data, it is recommended that you create regular file backup or system backup. This is what free backup software – Qiling Disk Master Standard can do for you. And you can enjoy multiple backup features during the process.
- Schedule Backup: You can backup files, system, partition or disk in daily, weekly, monthly.
- Incremental Backup: By default, this software use incremental backup as default backup method. It's based on full backup and backup only changed files since last backup. Thus, you don't need to worry about backup time and disk space.
- Create bootable USB: It is an emergency bootable disc for system startup. You have 3 options, namely using USB, CD/DVD or ISO files.
(PS: this software applies to Windows 11/10/8/7/XP/Vista. For server users, try Qiling Disk Master Server.)
Here is how to backup important files automatically in Windows 10 with Qiling Disk Master Standard:
1. Perform Qiling Disk Master, select Backup -> File Backup in turn.
2. Click + Folder or + Files to choose the files or folders that you would like to backup. Then, select a destination to save the files and folders.
Tips:
◈ You could backup files and folders to local disk, external hard drive (HDD/SSD), USB flash drive, NAS, CD/DVD, and even clouds (Google drive, Dropbox, OneDrive, and more), etc.
◈ You can also backup files to Qiling Cloud if you have an Qiling account. You'll get 1TB free storage for 15 days after you sign up for an Qiling account.
3. Click Schedule Backup -> Enable Schedule Backup and select daily, weekly, or monthly intervals to backup files automatically.
5. Confirm the backup settings and click Proceed. You can choose to Add the schedule and Proceed now or Only add the schedule.
◈Tips:
✍Options: You could modify the file backup image, comment, split, compress the backup image file, enable email notification, use VSS, etc.
✍ Backup Scheme: You could use advanced backup method - differential backup or delete old backup images automatically with one of cleanup methods. They are available on the professional version of Qiling Disk Master.
Now, with a file backup in hand, if the Windows 10 update missing files error occurs again or files are deleted or corrupted due to other reasons, you could restore your files and folders easily.
Navigate to the Restore tab, choose Select Task and then file backup. Then, tick files or folders you want to restore. At last, select a restore destination and click Proceed.
Besides, you could try sync feature, such as real time file sync, File Sync, File sync, etc. It makes an exact copy of files but does not compress them to an image file. Thus, you can easily modify or use it.
For system, disk or partition, try clone feature. Unlike sync feature, it has the ability to clone system files and ensure secure boot if you migrate OS from HDD to SSD or clone hard drive to SSD.
Brief Summary
You can easily fix the file missing after Windows 10 update in 2019/2020/2021/2022 with above ways. But not forget to create a file backup to fight against data loss due to this error or other reasons. Then, you can restore lost or deleted files at any time if needed.
And believe me, backup is the savior of your computer life. No matter what problems occur, you can revert your computer back to a working state. So, take backups, enjoy your life. Fell free from data loss.
Related Articles
- How to Recover Lost Files in Windows 10 Efficiently
Have you lost or permanently deleted files in Windows 10? Want to retrieve deleted files? Then, read this article patiently. - How to Solve System Restore Points Gone in Windows 10
You will learn how to fix Windows 10 system restore points gone error with 5 given solutions in this article. For better protect, it's wise to backup system to external hard drive. - How to Recover Deleted Windows.old Folder in Windows 10/8/7
Find Windows.old folder deleted automatically and want to recover it? Learn efficient solutions from this page. - How to Recover Files after Reinstalling Windows 10 Easily
Have you lost files after reinstalling Windows 10? Take it easy! This page will show you how to recover data after reinstalling Windows whether you've got a backup or not.